컴퓨터에서 텍스트를 입력하는 것은 우리가 디지털 환경에서 일하는 데 있어 가장 기본적이면서도 중요한 작업 중 하나입니다. 여기서 중요한 역할을 하는 것이 바로 입력기입니다. 입력기는 키보드로 입력한 문자를 컴퓨터가 이해할 수 있는 형태로 변환하는 역할을 합니다. 이 중에서도 한글 입력기는 한글을 효과적으로 입력하고 편집할 수 있게 해주는 도구입니다. 그리고 한글 입력기 중에서도 많이 사용되는 것이 바로 한컴오피스의 한글 입력기(링크 업데이트 예정)입니다.
한컴오피스는 한글과 컴퓨터를 개발한 한글과컴퓨터에서 제작한 오피스 소프트웨어입니다. 한컴오피스를 설치하면, 한컴 입력기가 자동으로 추가되어 한글 입력이 가능해집니다. 그러나 한컴 입력기는 그 특성상 Microsoft 입력기에 익숙한 사용자들에게는 조금 생소하게 느껴질 수 있습니다. 한컴 오피스 더 알아보기
또한, 한컴 오피스는 언어 전환, 자동 교정 등의 기능을 제공하면서도, 이러한 기능들이 원활하게 작동하지 않아 사용 중에 오류가 발생하는 경우가 종종 있습니다. 이런 이유로 인해, 사용자들은 한컴 입력기 대신 Microsoft 입력기를 사용하려는 경우가 많은데 다음 과정으로 추가 설치된 한컴 오피스의 한글 입력기를 제거하고 기본 입력기인 Microsoft 입력기를 사용할 수 있습니다.
튜토리얼 환경: 윈도우 11 Pro (빌드: 22631.3007), 한컴 오피스 한글 2022
Windows에서 한컴 입력기 삭제하기
Windows의 Windows 설정을 통해 설치된 한컴오피스의 한컴 입력기를 한컴오피스가 설치된 상태에서 제거할 수 있습니다.
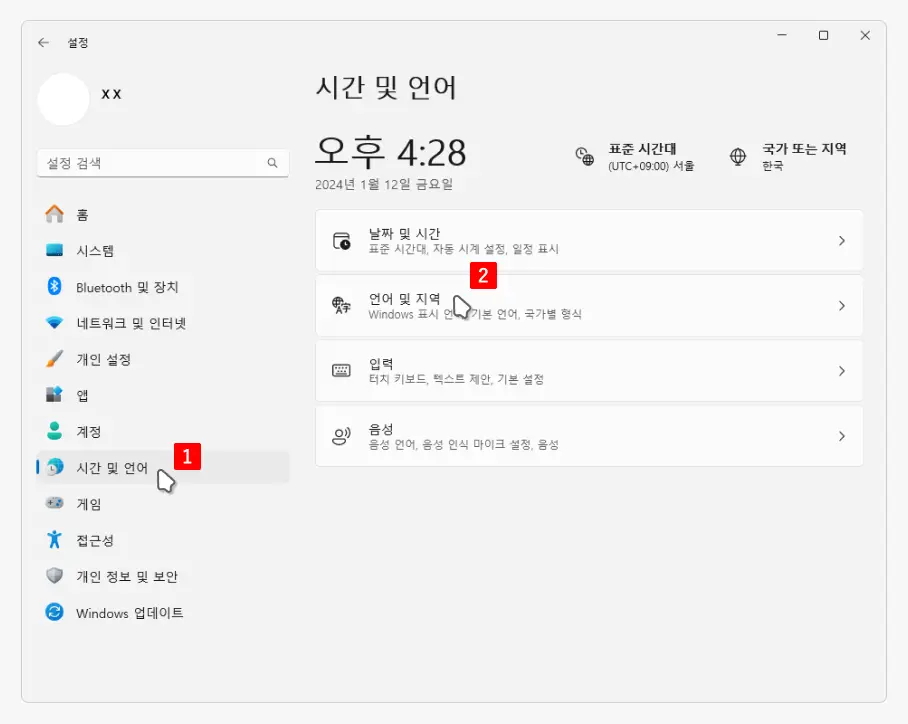
Windows 설정 앱을 열고 좌측 탭을 로 전환 후 우측에서 을 클릭합니다.
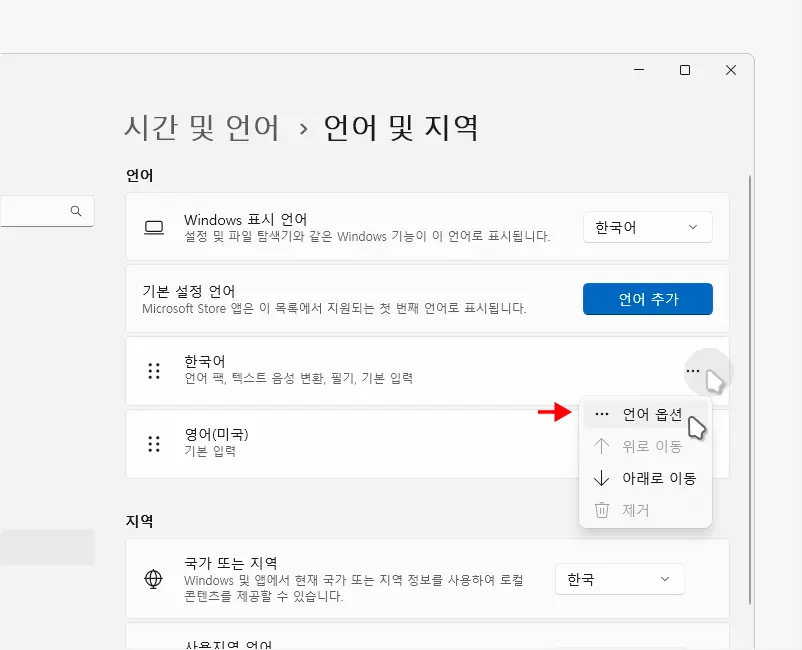
이어지는 메뉴의 언어 섹션에서 탭의 더보기 를 클릭해 하위 옵션 중 을 선택합니다.
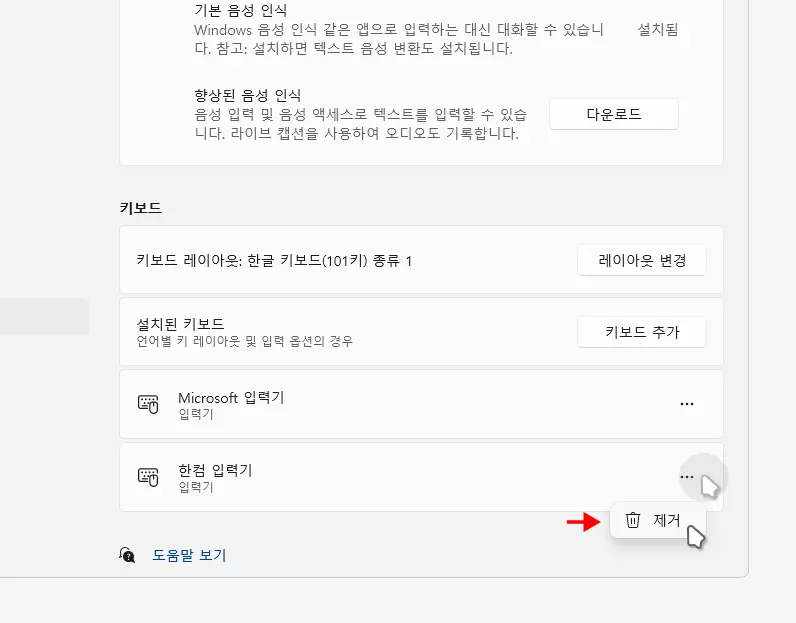
키보드섹션에서 탭의 탭의 더보기 를 클릭해 을 클릭하면 바로 한컴 입력기가 삭제됩니다.
한컴오피스 기본 입력기 변경
한컴 입력기를 삭제한 후에도 한컴 오피스 내에서 사용되는 입력기 설정에 변화가 없을 수 있습니다. 이는 한컴 오피스가 독립적인 입력기 설정을 가지고 있기 때문입니다. 따라서 한컴 입력기를 완전히 제거하려면, 한컴 오피스의 설정에서도 입력기를 수정해야 합니다. 이는 한컴 오피스의 설정 메뉴에서 진행할 수 있으며, 이를 통해 한컴 오피스 내에서도 원하는 입력기를 사용할 수 있게 됩니다.
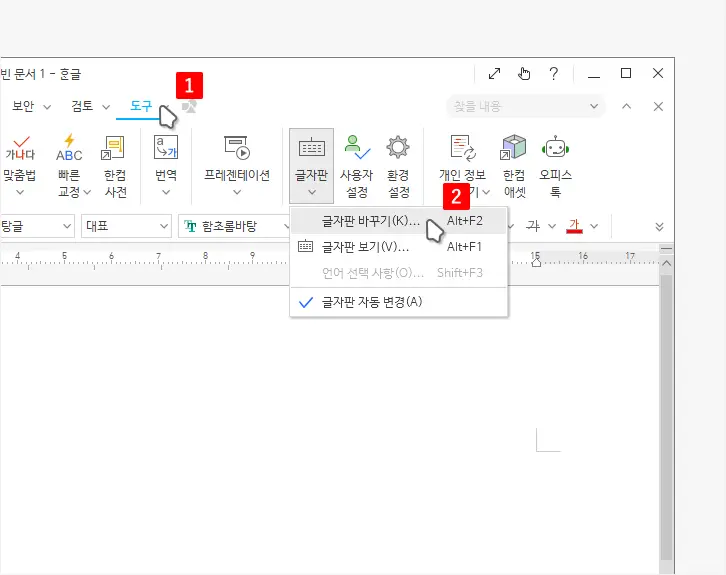
한글(링크 업데이트 예정)과 같이 한컴오피스 앱을 실행한 뒤 상단 탭으로 전환하고 하위 리본메뉴 중 을 클릭해 를 클릭합니다. 또는 바로가기 키인 Alt + F2를 사용합니다.
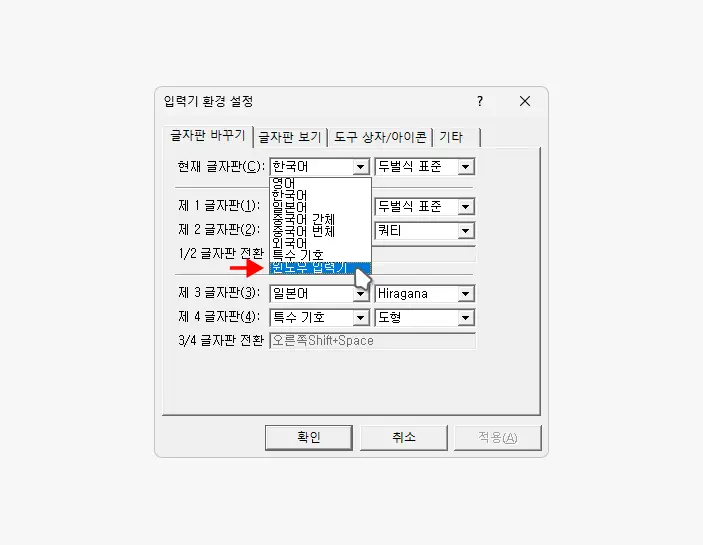
입력기 환경 설정 패널이 열리는데 여기서 상단 의 드롭다운 버튼을 클릭해 를 선택합니다.
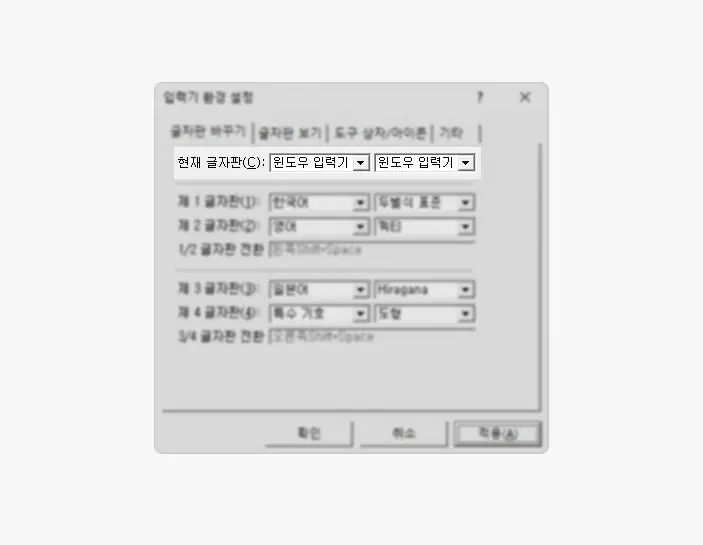
입력기를 선택하면 위 처럼 좌측과 우측의 입력기가 모두 윈도우 입력기로 변경된 것을 볼 수 있습니다. 이제 아래 과 을 클릭해 설정을 저장합니다.
Windows에 한컴 입력기 설치하기(선택)
만일 한컴 입력기를 다시 설치하고 싶다면, 이전에 제거했던 메뉴에서 동일한 방법으로 추가 작업을 진행하면 됩니다.
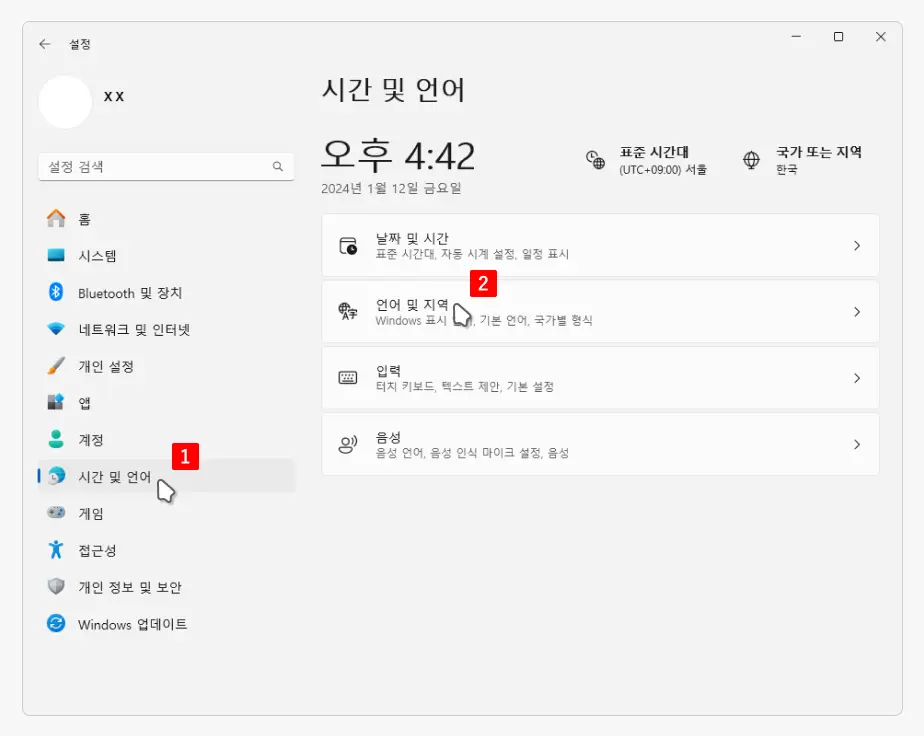
Windows 설정 앱을 열고 좌측 탭을 로 전환 후 우측에서 을 클릭합니다.
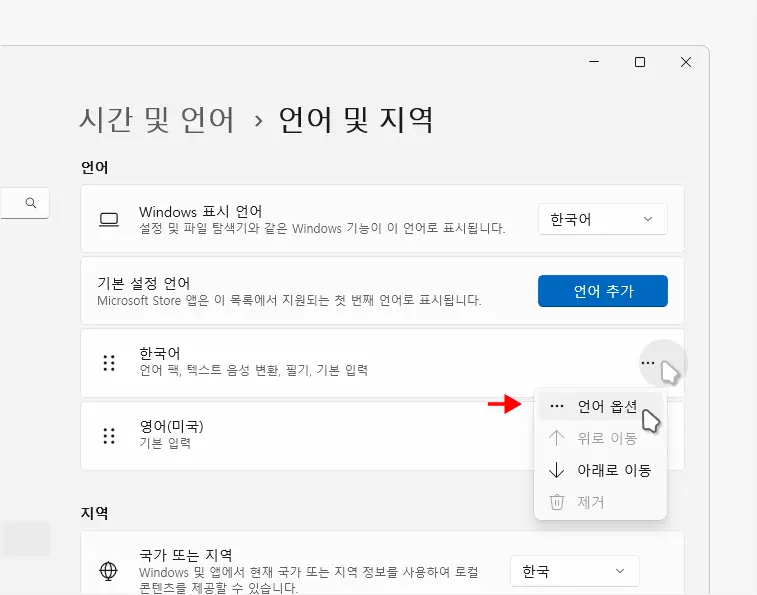
이어지는 메뉴의 언어 섹션에서 탭의 더보기 를 클릭해 하위 옵션 중 을 선택합니다.
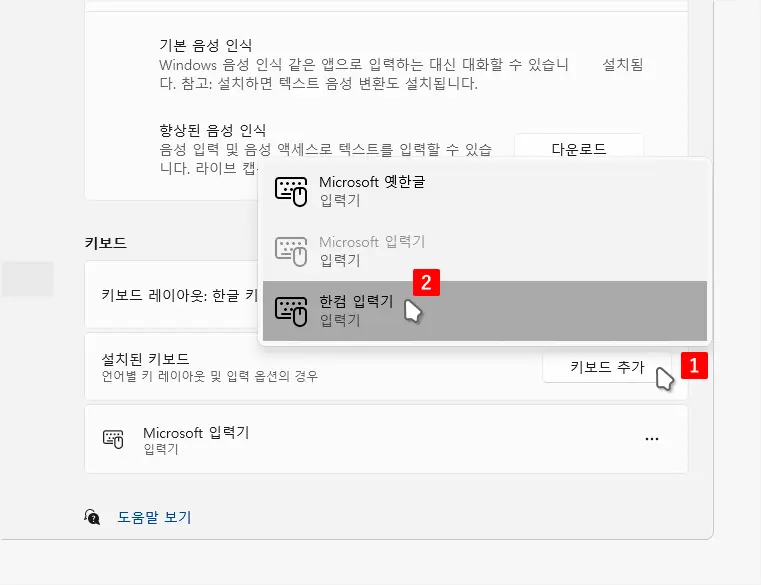
키보드 섹션의 탭에 위치한 를 클릭하면 설치할 수 있는 입력기들을 확인할 수 있습니다. 여기서 선택 시 바로 설치가 진행됩니다.