이번에 다루어 볼 내용은 윈도우 10이 설치 된 컴퓨터에서 컴퓨터의 이름을 원하는 이름으로 변경하는 방법입니다. 윈도우를 설치 하면 컴퓨터 이름이 DESKTOP-A1B2C3D 와 같은 랜덤한 형태로 자동 설정되는데 여러 대의 컴퓨터를 네트워크로 공유 중이거나 원격 접속 시 자동으로 부여된 이름만으로는 어떤 컴퓨터인지 특정 할 수 없기 때문에 불편한데요.
이 경우 윈도우 설정의 PC 이름 바꾸기 메뉴를 이용하면 간단한 절차로 자신이 원하는 형식으로 컴퓨터 이름을 변경할 수 있으며 자세한 적용 과정은 다음과 같습니다.
튜토리얼 환경: 윈도우 10 Home (빌드: 19044.1288)
윈도우10 컴퓨터 이름 변경 절차
윈도우에서 설정 앱을 실행 후 시스템 카테고리의 정보 페이지에서 컴퓨터 이름 변경 메뉴를 이용해 컴퓨터의 이름을 간단하게 변경할 수 있습니다.
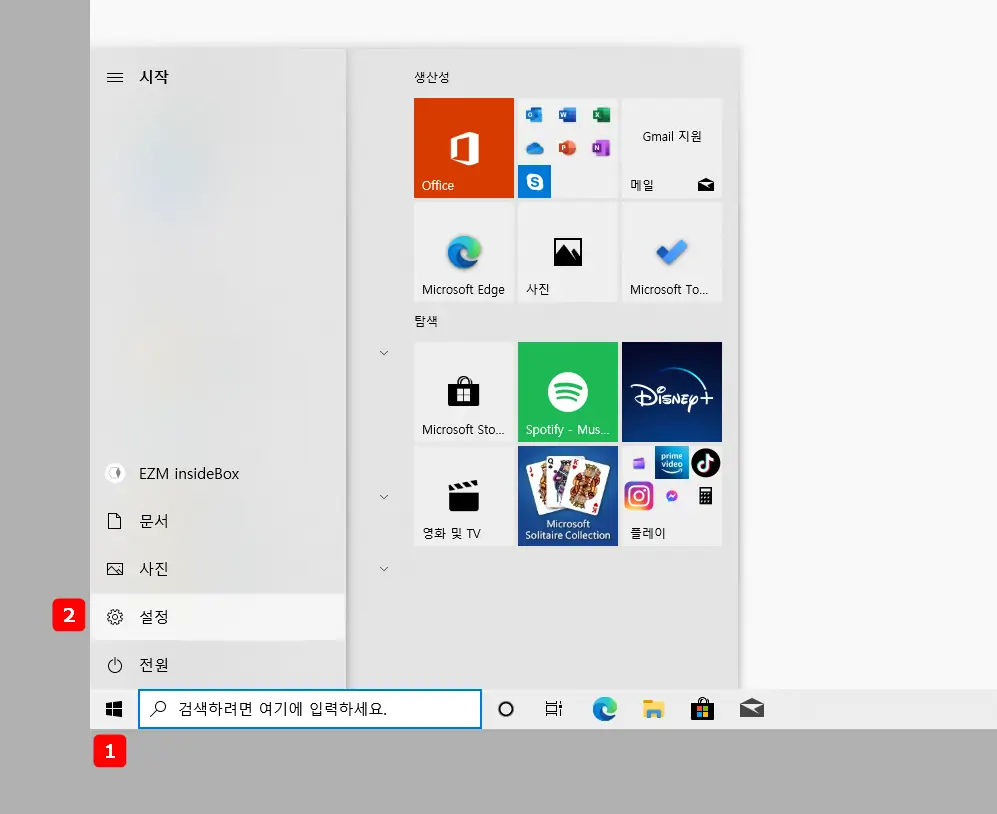
- 작업 표시줄 좌측에 위치한 시작 버튼
 을 클릭 해 시작 메뉴를 열고 설정 을 클릭합니다.
을 클릭 해 시작 메뉴를 열고 설정 을 클릭합니다.
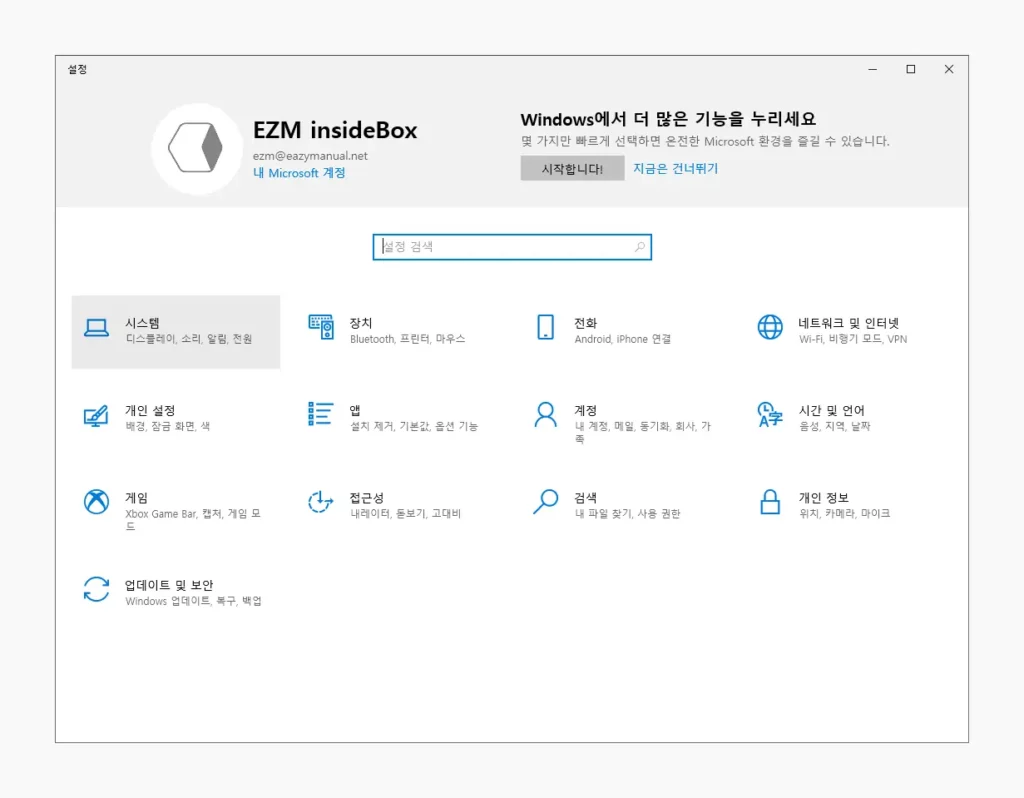
- 설정 패널이 실행되면 시스템 카테고리를 선택합니다.
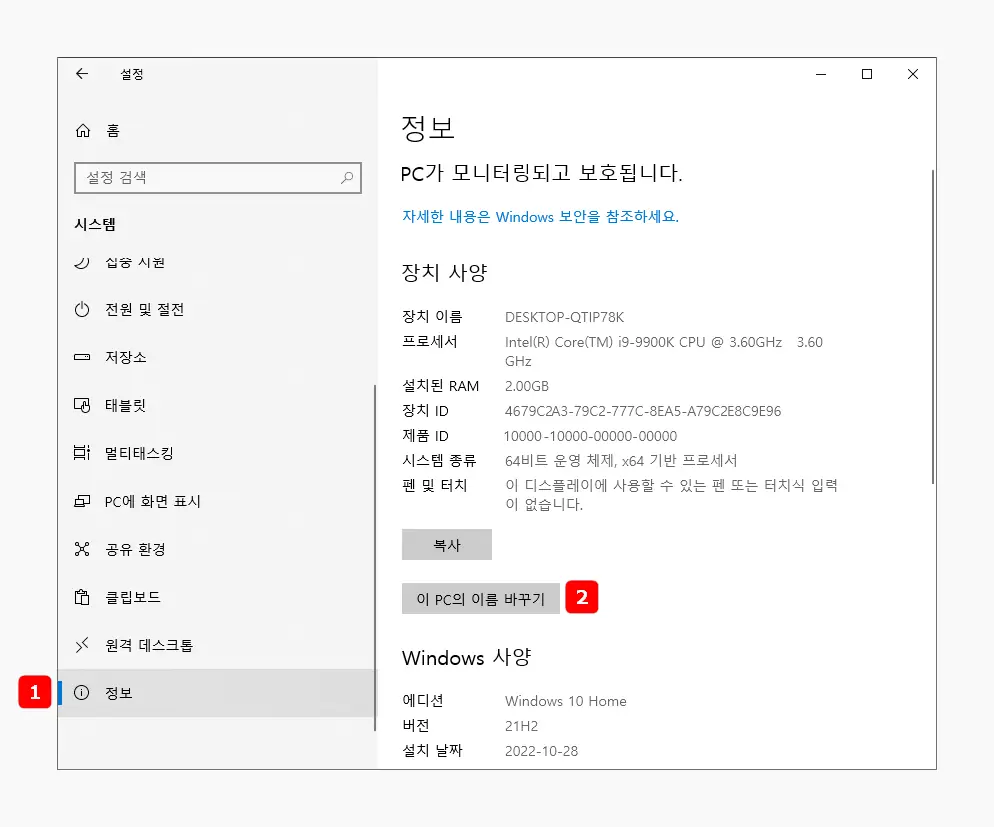
- 시스템 카테고리 진입 후 좌측 사이드 바의 탭 중 가장 아래에 위치한 정보 를 클릭합니다.
- 오른쪽 하위 설정 항목 중 장치 사양에서 이 PC의 이름 바꾸기 버튼을 클릭합니다.
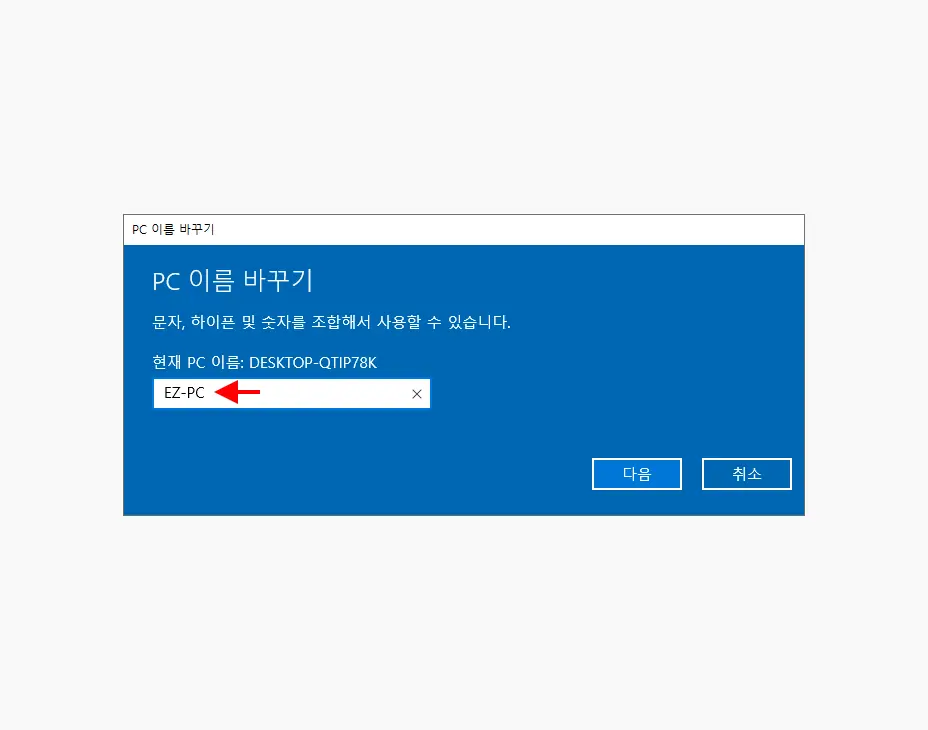
- PC 이름 바꾸기라는 제목의 창이 팝업되는데 중앙의 텍스트 입력 필드에 변경하고자 하는 컴퓨터의 이름을 지정 후 다음 버튼을 클릭합니다. 설정에서는 EZ-PC로 진행합니다.
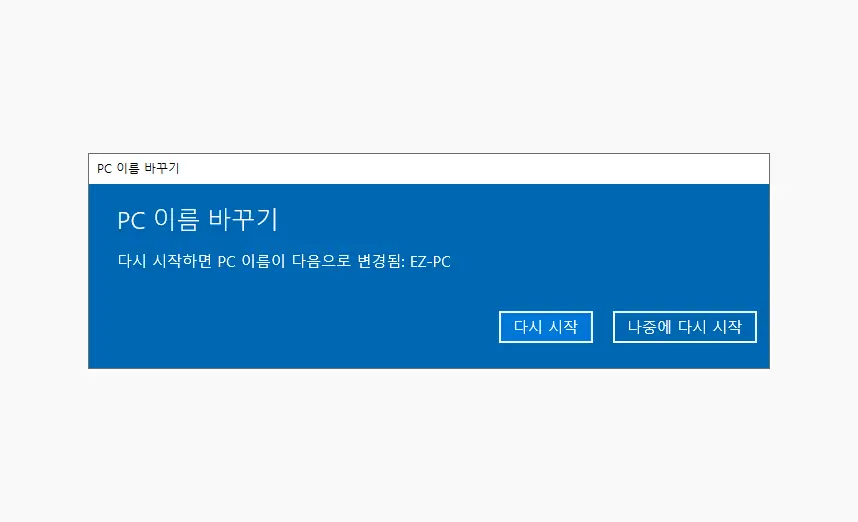
- PC 이름은 윈도우를 다시 시작한 뒤 적용 되기 때문에 다시 시작을 위해 다시 시작 과 나중에 다시 시작 버튼을 확인 할 수 있는데, 각자 상황에 맞는 항목을 클릭하면 컴퓨터 이름이 지정한 값으로 변경됩니다.
적용 결과 확인
컴퓨터 이름 변경 작업 후 컴퓨터를 재시작 한 뒤 제대로 적용되었는지 확인 해 보도록 하겠습니다.
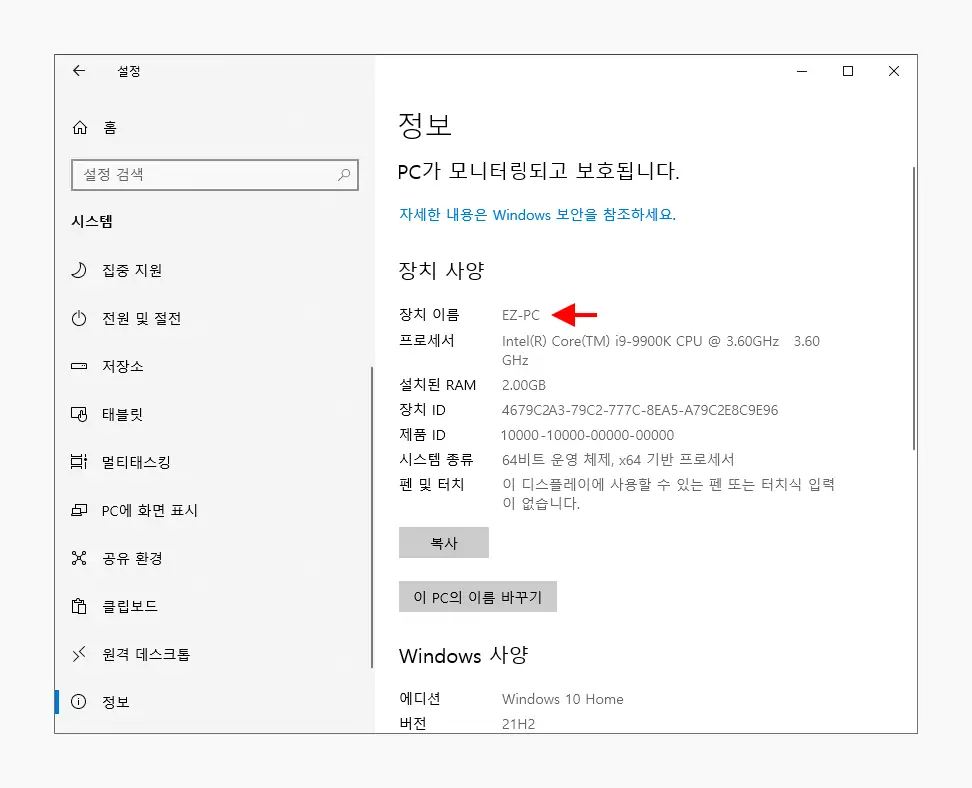
설정 앱의 장치 이름 항목에서 앞서 지정한 EZ-PC라는 이름으로 잘 변경 된 것을 확인 할 수 있습니다.
마치며
이번 포스트에서는 윈도우10에서 컴퓨터 이름을 원하는 형식으로 변경하는 방법에 대해 알아 보았습니다. 이전에는 제어판의 시스템 설정을 통해서 컴퓨터 이름을 변경할 수 있었지만 제어판의 일부 기능이 설정 앱과 통합되는 과정에서 시스템 설정 또한 설정앱으로 통합되어 컴퓨터 이름은 설정 앱에서만 변경할 수 있으며 현재는 제어판을 열고 시스템으로 이동하면 자동으로 설정 앱으로 전환되는 것을 확인 할 수 있습니다.
하지만 여전히 윈도우 설정을 통해서 변경할 수 있기 때문에 문제는 되지 않습니다. 이렇게 윈도우 10 에서 기본적으로 설정 된 컴퓨터 이름이 불편하거나 이미 지정된 이름을 다르게 지정하고 싶다면 위 과정으로 변경 후 사용해 보시길 바랍니다.