컴퓨터 사용자라면 누구나 일상적으로 다양한 프로그램을 설치하고 삭제하는 과정을 반복합니다. 특히 자주 사용하는 컴퓨터에는 수많은 프로그램이 설치되기 마련인데, 이런 상황에서 적절하지 않게 관리되는 프로그램들은 컴퓨터 성능 저하의 원인이 될 수 있습니다.
이 경우 프로그램을 삭제함으로써 컴퓨터의 성능을 최적화하고 보안을 유지할 수 있습니다. 또는 하드 드라이브의 공간이 부족한 경우, 불필요한 프로그램을 삭제하여 공간을 확보해야 합니다. 프로그램을 삭제하고 다시 설치하여 설정을 초기화하고 싶을 수 있는데 이를 통해 프로그램이 원래 상태로 돌아갈 수 있으며 기본적인 제거 과정은 다음과 같습니다.
튜토리얼 환경: 윈도우 10 pro (빌드: 19045.2965)
시작 메뉴에서 제거하기
Windows 10에서는 시작 메뉴를 통해 간단하게 원하지 않는 앱이나 프로그램들을 삭제할 수 있습니다.
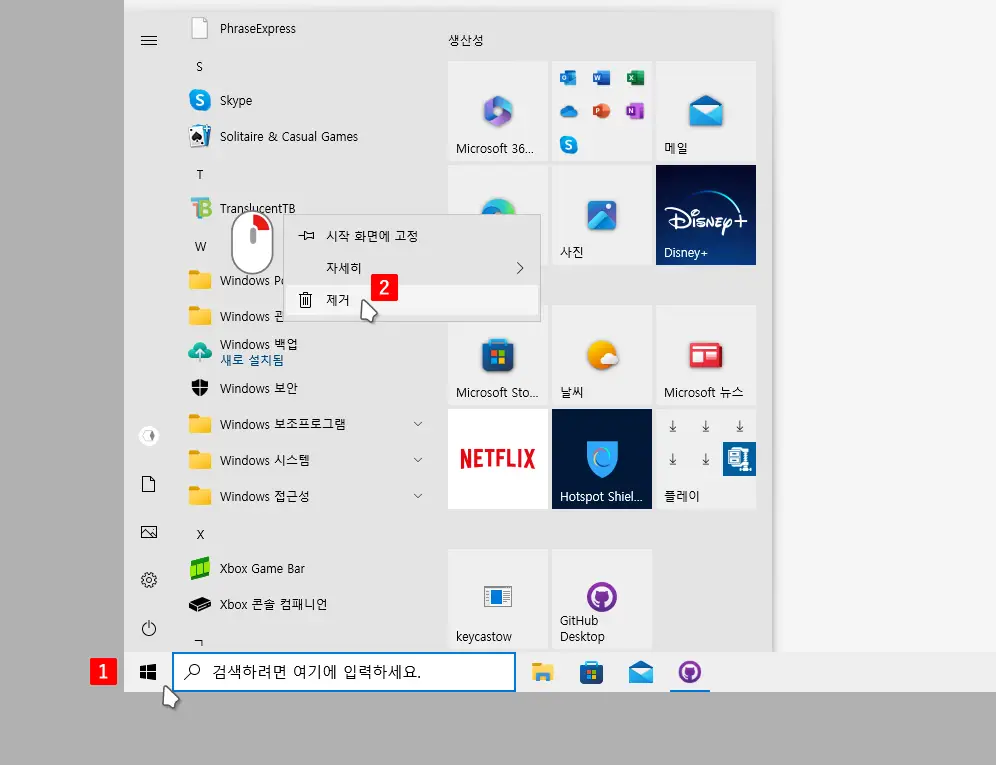
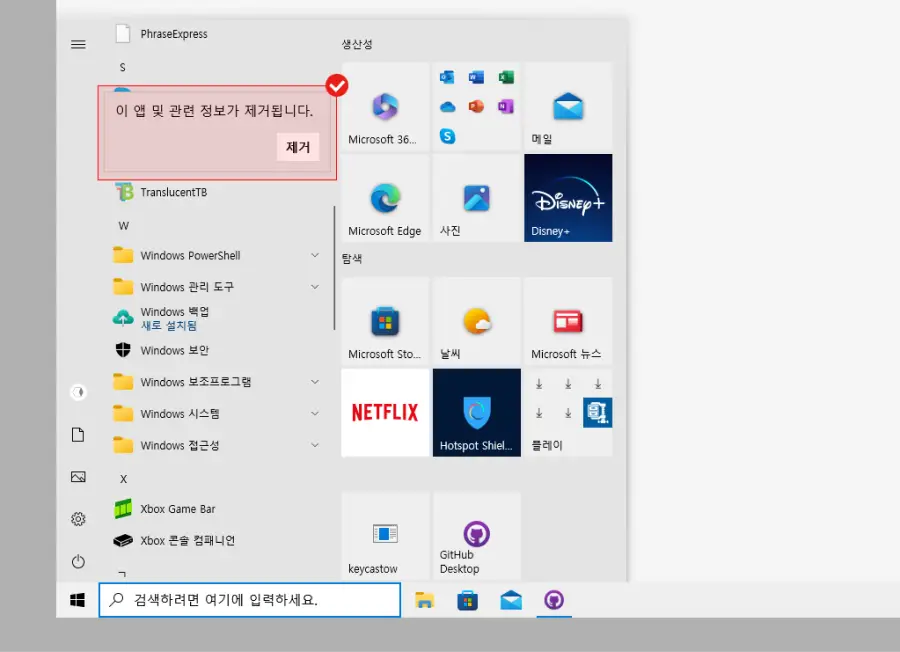
- 제거 과정이 진행전 동의가 필요한 경우 위와 같이 제거 여부를 묻는 내용을 확인할 수 있습니다.
제어판 프로그램 추가/제거 기능으로 제거하기
제어판 내 프로그램 추가/제거 기능은 많은 사용자들에게 친숙할 것입니다. Windows에서 프로그램을 제거할때는 이 제어판을 이용하는 것이 가장 일반적인 방식입니다.
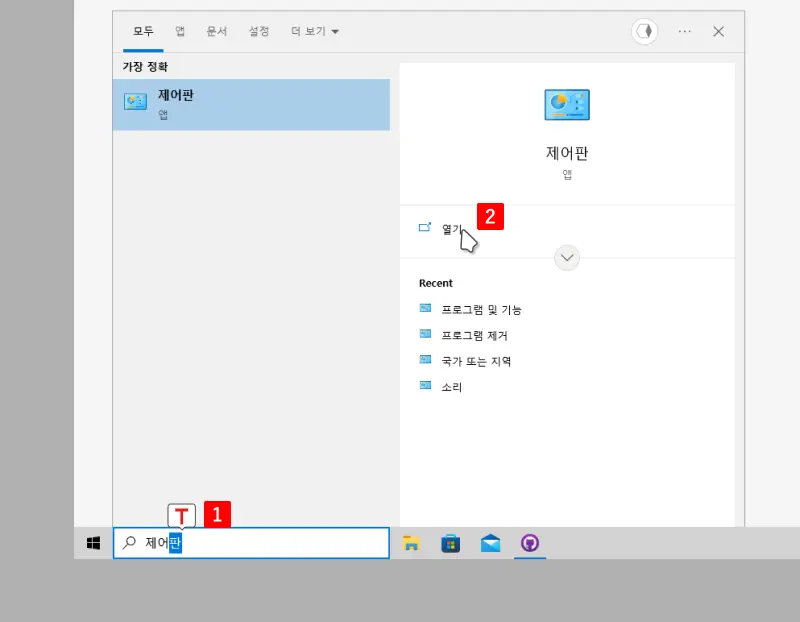
- 작업 표시줄 검색 필드에
제어판이라고 입력하면 검색 결과의 가장 정확 항목에 제어판이 검색 되는데, 해당 항목을 클릭하거나 오른쪽 하위 실행 옵션에서 를 선택 합니다.
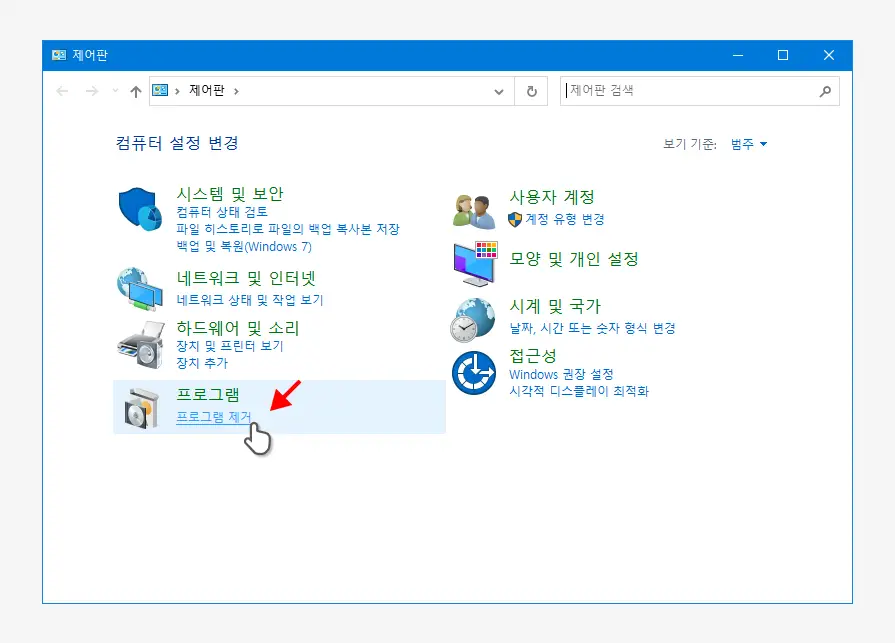
- 카테고리아래 링크로 이동합니다. 메뉴 구성이 위와 다르다면 오른쪽 상단에 위치한 을 범주로 수정합니다.
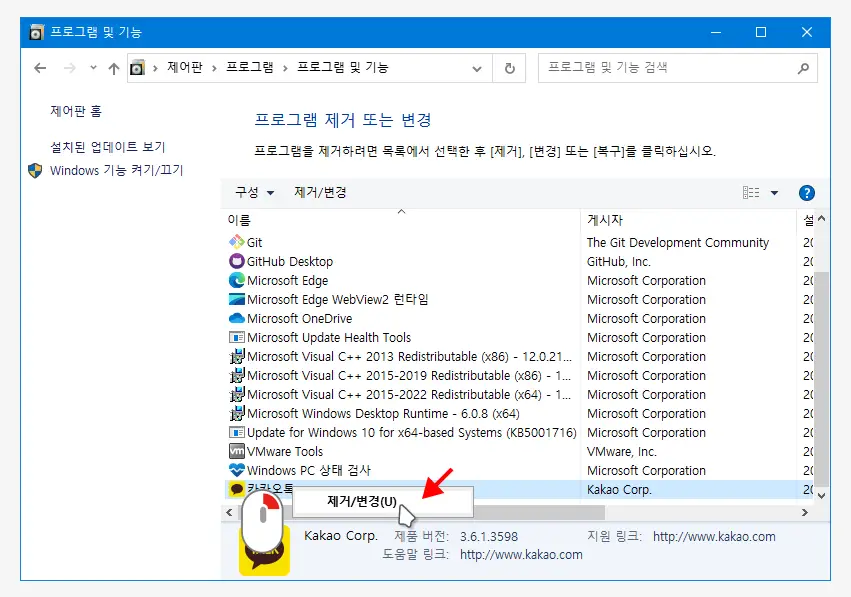
- 프로그램 및 기능으로 진입한 뒤 여기서 원치 않는 소프트웨어를 마우스 오른쪽 버튼으로 선택 후 제거를 클릭하면 됩니다.
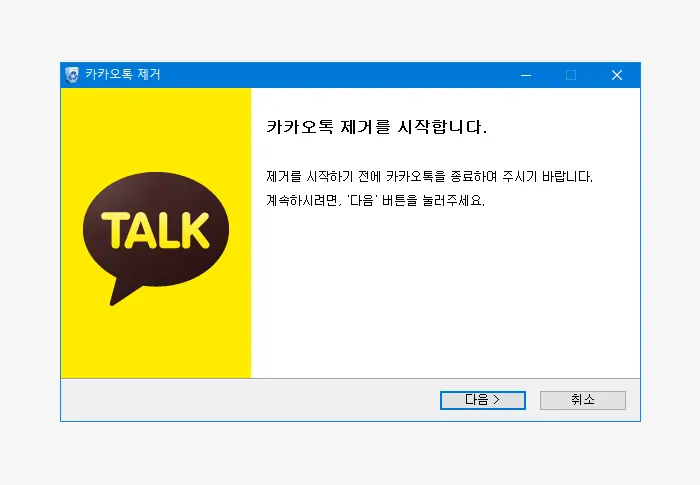
프로그램 별 삭제 과정에 따라 삭제를 진행합니다.
마치며
이번 포스트에서는 Windows 10을 기준으로 Windows에 설치된 프로그램을 제거하는 기초적인 방법에 대해 알아보았습니다. 프로그램을 제거하는 것만으로도 컴퓨터의 성능을 향상시킬 수 있지만, 추가적인 하드디스크 관리와 정리 작업을 통해 더욱 깔끔하고 체계적인 컴퓨터 환경을 만들 수 있습니다.
예를 들어, 프로그램 삭제 후에는 조각 모음을 실행하여 하드디스크의 공간을 재구성할 수 있습니다. 이렇게 함으로써 프로그램 설치 및 삭제로 인한 컴퓨터 속도 저하를 방지할 수 있습니다. 사용하지 않거나 문제가되는 프로그램들은 위 과정으로 삭제해 보시길 바랍니두