최근에는 숫자 패드가 없는 미니 배열(텐키리스,Tenkey-Less, TLS) 키보드를 많이들 사용하는 듯 합니다. 필자 또한 미니배열 키에 다양한 단축키 조합을 추가해 사용하고 있는데요. 그래도 숫자 입력이 많아 숫자 패드Numeric Keypad 사용이 많은 환경이라면 풀 배열 키보드를 이용하는 것이 효율적일 것 입니다.
이렇게 풀 배열 키보드를 사용하더라도 윈도우Windows를 부팅하게 되면 기본적으로 숫자 키로 동작하지 않고 방향키로 동작해 매번 넘버락Numlock 키를 눌러 숫자가 입력 되도록 변경해야 하는데 이 과정이 매번 반복 되어 귀찮을 수 있습니다. 이 경우 다음에 안내하는 과정으로 윈도우 10 부팅 시 Numlock 키가 자동으로 켜지게 설정하면 매번 수동으로 켜지 않아도 돼 편리합니다.
튜토리얼 환경: 윈도우 10 pro (빌드: 19044.2006)
레지스트리 편집기 실행 및 경로 이동
Numlock 키를 자동으로 켜지게 설정하는 것은 레지스트리 편집기의 Keyboard 키와 관련 된 항목을 수정해야 하기 때문에 우선 레지스트리 편집기를 실행하고 Keyboard 키로 이동합니다.
주의: 레지스트리를 편집하거나 삭제하는 것은 운영체제의 시스템을 강제로 변형하는 것으로 잘못 진행 할 경우 시스템 손상이 발생 할 수 있고 컴퓨터가 부팅되지 않을 수 도 있습니다. 작업 전에 레지스트리를 백업 하거나 윈도우 시스템을 백업 하길 권장합니다.
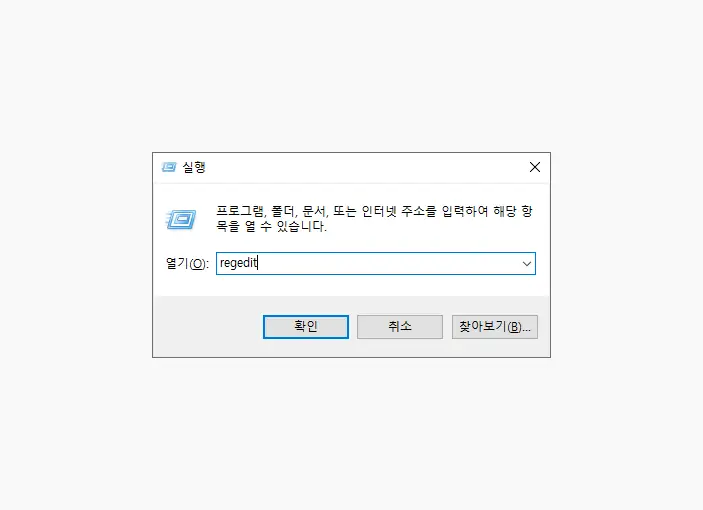
- Win + R 키를 입력 해 실행창을 열어 준 다음 열기(O): 옆 텍스트 필드에
regedit이라고 입력 후 확인 버튼을 클릭 하거나 Enter키를 눌러 줍니다.
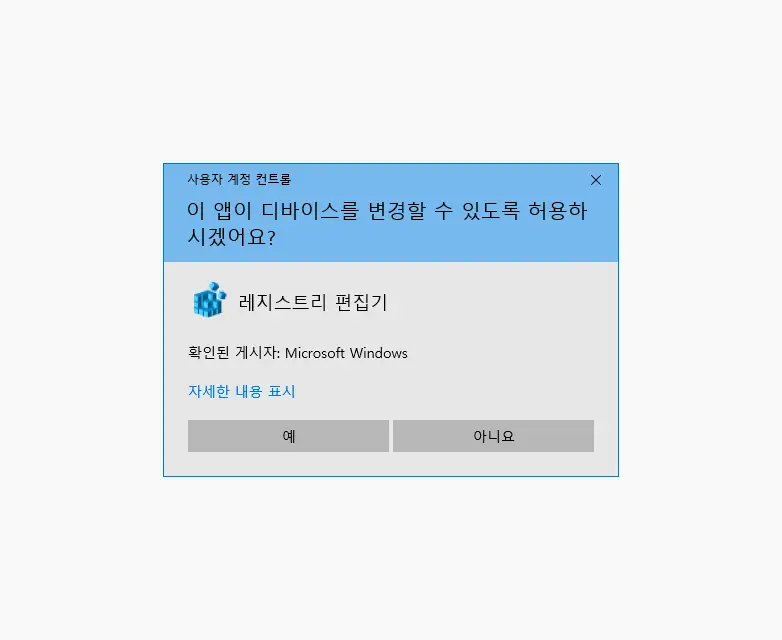
- 현재 사용 중인 윈도우 계정의 권한 수준에 따라 '이 앱이 디바이스를 변경할 수 있도록 허용하시겠어요?' 라는 제목의 사용자 계정 컨트롤 패널이 보여질 수 있습니다. 안내하는 내용을 확인 후 설치를 계속 진행 하고 싶다면 예 버튼을 클릭합니다.
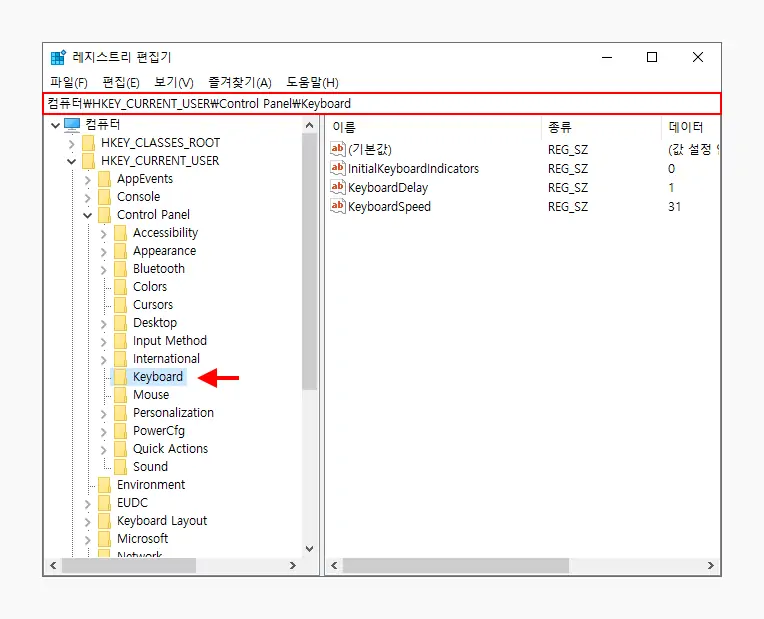
- 아래 올려둔 경로로 진입 해 Keyboard 서브 키로 이동 합니다. 레지스트리 편집기 상단 주소 입력 창에 아래 경로를 그대로 붙여넣기 ( Ctrl + V ) 하면 조금 더 빠르게 이동 할 수 있습니다.
컴퓨터\HKEY_CURRENT_USER\Control Panel\KeyboardInitialKeyboardIndicators 키 수정
레지스트리 편집기를 실행 후 Keyboard로 이동 한 뒤 InitialKeyboardIndicators 값을 수정합니다.
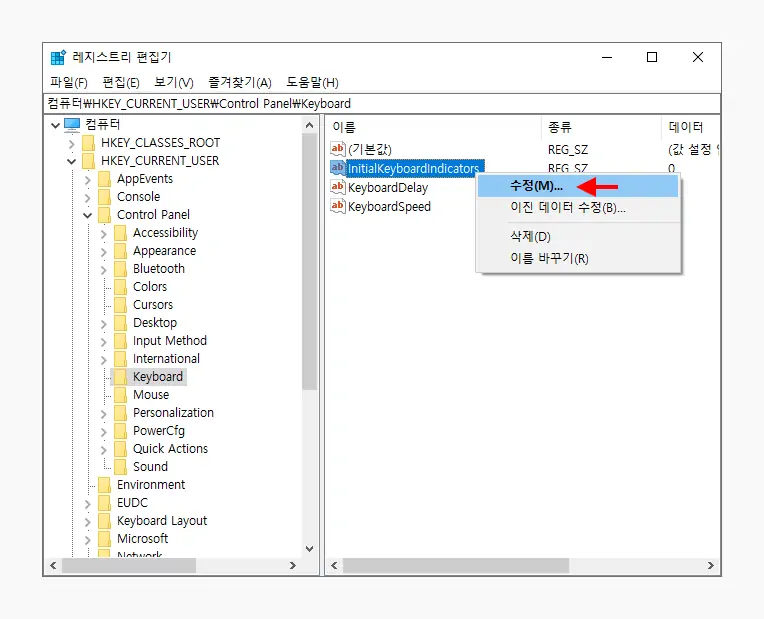
- Keyboard를 선택하면 오른쪽 컨테이너에
InitialKeyboardIndicators라는 이름의 값을 찾을 수 있습니다. 이 값을 마우스로 두 번 클릭 하거나 컨텍스트 메뉴1에서 수정(M)을 선택 해 값 편집 창을 열어줍니다.
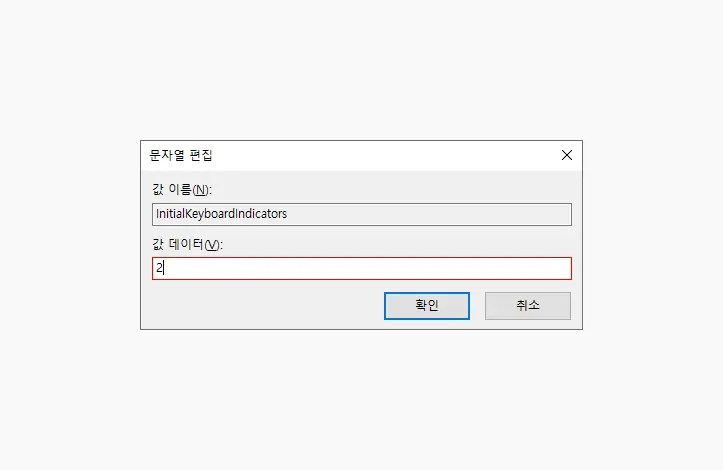
- 문자열 편집창에서 값 데이터(V) 필드에 아래 표의 내용을 참고해 CapsLock, NumLock 와 ScrollLock 을 부팅 시 활성화할지 여부를 선택할 수 있습니다. 예를 들어 값 데이터를 2로 설정하게 되면 NumLock키만 부팅시 활성화 되고 나머지 CapsLock, ScrollLock 키는 비활성화된 상태가 됩니다.
| 값 데이터 | CapsLock | NumLock | ScrollLock |
|---|---|---|---|
| 0 | OFF | OFF | OFF |
| 1 | ON | OFF | OFF |
| 2 | OFF | ON | OFF |
| 3 | ON | ON | OFF |
| 4 | OFF | OFF | ON |
| 5 | ON | OFF | ON |
| 6 | OFF | ON | ON |
| 7 | ON | ON | ON |
적용하기
위 과정 후 레지스트리 편집기를 모두 종료 한 뒤 변경 내용 적용을 위해 작업 관리자에서 explorer.exe 프로세스를 다시 시작 하거나, Windows 시스템을 재부팅(권장)합니다.
참고: 만약 위 과정으로 NumLock 키가 자동으로 켜지지 않는다면 빠른 시작 켜기 옵션이 원인일 수 있습니다. 이 경우 빠른 시작 켜기 옵션을 비활성화하는 방법을 통해 비활성화 후 다시 체크합니다.
마치며
이번 포스트에서는 윈도우 10 부팅시 Numlock 키 또는 CapsLock, ScrollLock 키를 자동으로 켜지게 설정하는 방법에 대해 알아 보았습니다. 장황하게 설명이 되어 어렵다고 느낄 수 있지만 실제 과정은 아주 간단합니다.
위와 같은 사소한 부분들을 개별적으로 보면 별거 아닌 것처럼 느껴질 수 있지만 이런 불필요한 작업들을 조금씩 줄여 나가다 보면 효율이 꽤 올라갈 수 있습니다. 불필요한 작업이 없는지 하나씩 체크 해 대안을 찾아 보시길 바랍니다.