Windows 11을 사용하다 보면 아이콘과 관련된 다양한 문제를 겪게 될 수 있습니다. 예를 들어 아이콘들이 즉시 표시되지 않는 경우, 아이콘이 지연되어 로드되는 경우, 또는 이미 삭제한 아이콘이 여전히 시스템에 남아있는 경우 등이 그 예입니다. 이러한 문제들은 사용자에게 짜증을 유발할 뿐 아니라, Windows 시스템의 효율성을 저해하는 요인이기도 합니다.
이러한 문제의 원인 중 하나는 아이콘 캐시의 크기에 있습니다. 캐시는 일종의 임시 저장 공간으로, 컴퓨터가 빠르게 접근하여 데이터를 읽을 수 있도록 돕습니다. 이 캐시의 크기가 너무 작으면 아이콘 데이터를 충분히 저장할 수 없어 위와 같은 문제가 발생할 수 있습니다. 캐시(Cache)란 Cache 더 알아보기
아이콘 캐시가 문제라면 아이콘 캐시를 일회성으로 삭제해 문제를 해결할 수 있습니다. 하지만 이런 증상이 반복적으로 발생하는 경우, 즉, 지속적으로 아이콘 로드 지연 문제를 겪는다면, 캐시 크기를 늘리는 방법을 고려해볼 만 합니다. 아이콘 캐시의 크기를 증가시키면, 더 많은 아이콘 데이터를 저장할 수 있게 되어, 아이콘 로드 지연 문제가 개선될 가능성이 높아집니다.
이러한 문제를 해결하기 위해 아이콘 캐시의 크기를 늘리는 방법을 고려할 수 있습니다. 아이콘 캐시의 크기를 증가시키면, 더 많은 아이콘 데이터를 저장할 수 있게 되어, 아이콘 로드 지연 문제가 개선될 가능성이 있으며 Windows 11에서는 다음과 같은 절차를 통해 아이콘의 캐시를 늘릴 수 있습니다.
튜토리얼 환경: 윈도우 11 Pro (빌드: 22631.3155)
아이콘 캐시 늘리는 방법
아이콘 캐시 크기는 기본적으로 Windows 설정을 통해 수정이 되지 않기 때문에 캐시 크기 조절을 위한 새로운 레지스트리를 레지스트리 편집기를 통해 직접 만들거나 미리 제작해둔 레지스트리 파일을 다운로드해 실행해야 합니다.
중요: Windows 시스템에서 레지스트리를 수정하거나 삭제하는 경우 운영체제의 주요 정보가 변경되는 것이기 때문에 잘못 진행 할 경우 시스템이 손상될 수 있으니 필히 작업 전에 레지스트리를 백업하거나 Windows 시스템을 백업합니다.
레지스트리 편집기에서 수정하기
레지스트리 편집기를 열고 MaxCachedIcons라는 값을 만들어 원하는 캐시 크기를 원하는 크기로 지정하면 Windows의 아이콘 캐시가 바로 변경됩니다.
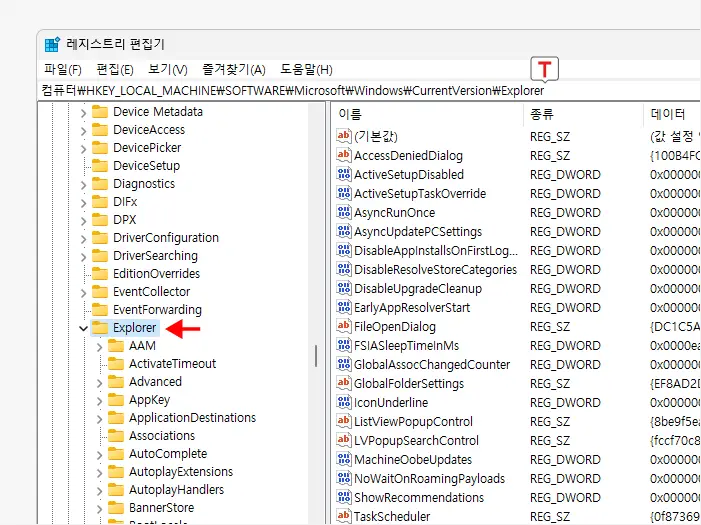
레지스트리 편집기를 열고 아래 올려둔 경로를 따라 레지스트리 키로 이동 합니다. 상단 주소 표시줄에 아래 경로 전체를 복사 후 붙여넣기 ( Ctrl + V ) 하면 손쉽게 이동할 수 있습니다.
컴퓨터\HKEY_LOCAL_MACHINE\SOFTWARE\Microsoft\Windows\CurrentVersion\Explorer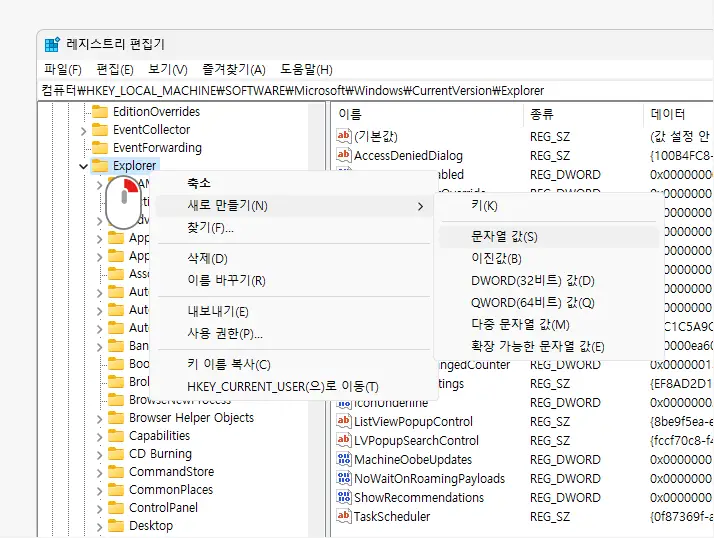
Explorer 키 폴더를 마우스 오른쪽 버튼을 클릭해 메뉴를 확장한 뒤 메뉴에서 ❯ 순서로 새로운 값을 생성합니다.
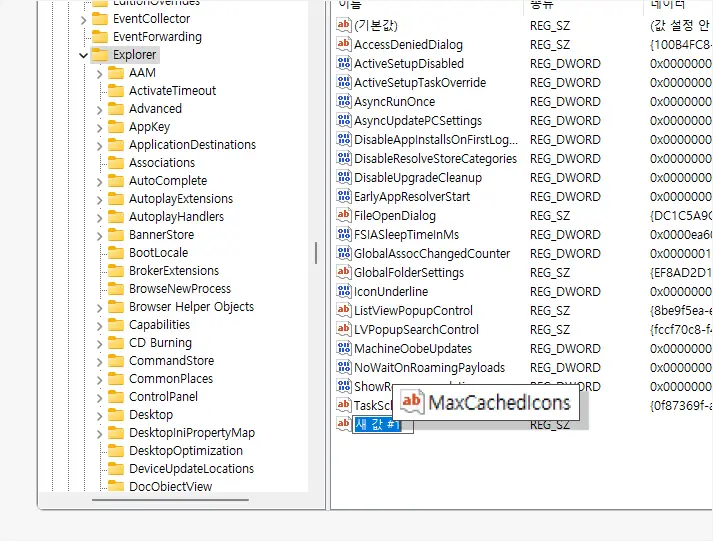
새로 생성된 의 이름을 MaxCachedIcons로 변경 합니다.
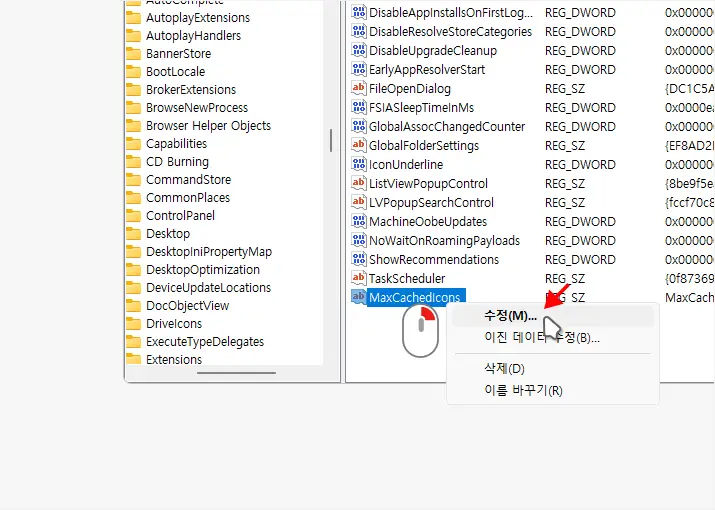
새로 생성한 MaxCachedIcons를 수정하기 위해 해당 값을 마우스로 두 번 클릭 하거나 컨텍스트 메뉴1의 메뉴를 선택합니다.
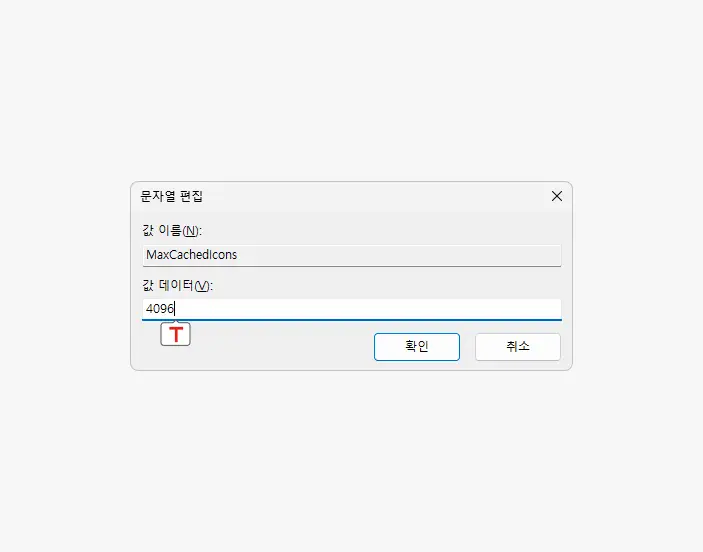
문자열 편집창에서 필드에 사용할 아이콘 Cache 값을 KB단위로 작성 후 을 클릭합니다. 입력 단위는 8 MB를 사용하고 싶다면 8192, 4BM를 사용하고 싶다면 4096이라고 합니다.
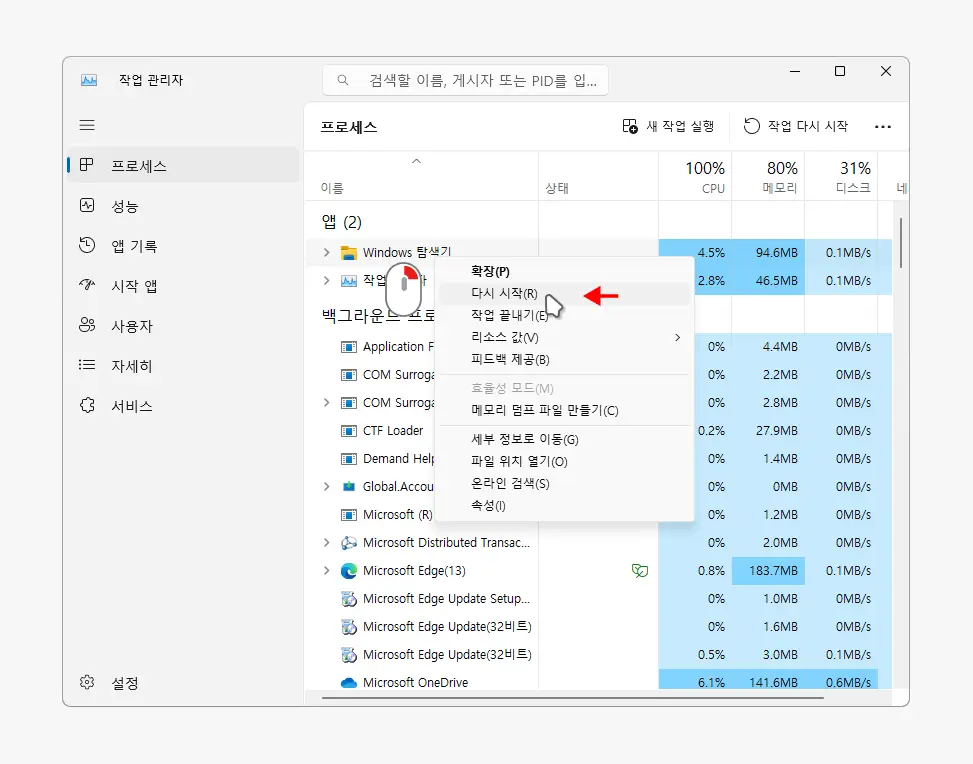
변경 된 설정을 업데이트 하기 위해 explorer.exe 프로세스를 다시 시작하거나 윈도우 시스템을 재시작(권장)합니다.
레지스트리 파일로 수정하기
위 과정이 번거롭다면 레지스트리 파일을 이용해 간편하게 적용하거나 복원할 수 있습니다. 레지스트리 파일 더 알아보기
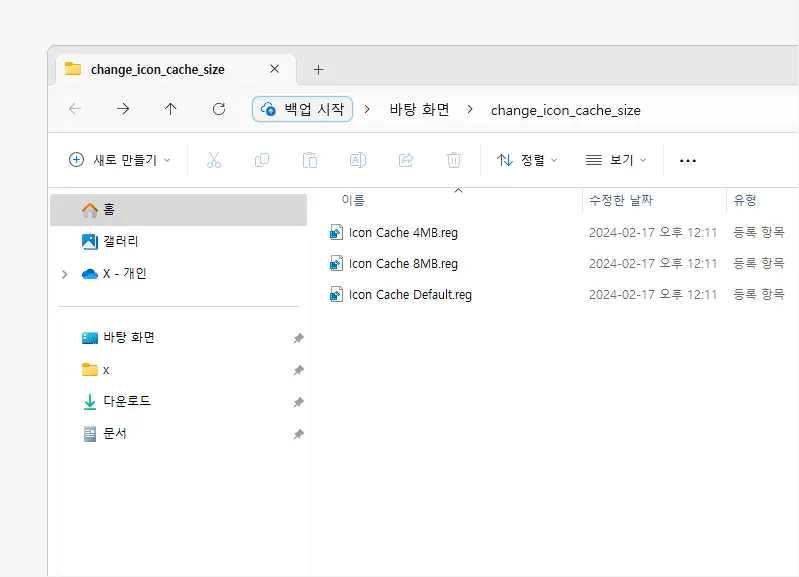
아래 미리 제작해둔 레지스트리 파일을 내려받아 압축을 해제하면 위 이미지와 같이 4MB, 8MB로 캐시 사이즈를 늘리거나 Default로 복원할 수 있습니다.
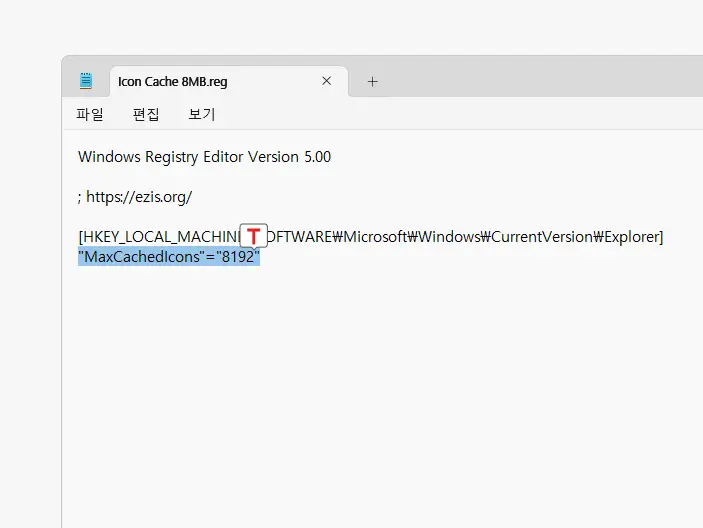
4MB, 8MB외의 다른 사이즈로 조절하고 싶다면 파일을 열어 위 MaxCachedIcons의 값을 원하는 크기로 지정 후 저장하면 됩니다.