Windows는 그래픽 사용자 인터페이스(GUI)를 특징으로 하는 운영 체제로, 아이콘은 이러한 그래픽 인터페이스의 핵심 요소입니다. 아이콘은 프로그램, 파일, 폴더 등을 대표하며, 사용자가 원하는 항목을 쉽게 식별하고 액세스할 수 있게 해줍니다. 하지만, 이러한 아이콘들이 항상 정상적으로 작동하는 것은 아닙니다. 때때로 아이콘 로딩이 느려지거나, 아이콘이 삭제된 후에도 그대로 남아있는 등의 문제가 발생할 수 있습니다.
이러한 문제들은 대개 아이콘 캐시와 관련이 있습니다. Windows는 사용자의 편의를 위해 자주 사용하는 아이콘들을 캐시에 저장합니다. 그러나 이 캐시가 너무 클 경우, 또는 오래된 정보를 포함하고 있을 경우, 아이콘 로딩 속도가 느려지거나 삭제된 아이콘이 계속 표시되는 등의 문제가 발생할 수 있습니다. 이를 해결하기 위한 한 가지 방법은 아이콘 캐시를 삭제하는 것으로 기본적인 삭제 방법은 다음과 같습니다.
튜토리얼 환경: 윈도우 11 Pro (빌드: 22631.3007)
아이콘 캐시 파일 수동 삭제하기
파일 탐색기에서 사용자별로 로컬 데이터를 저장하는 디렉토리에 위치한 아이콘 캐시 파일을 찾아 제거하면 일반적인 아이콘과 관련 된 오류는 개선이 됩니다.
주의: 아래에서 작업할 경로는 일반적으로 시스템 및 애플리케이션에 의해 자동으로 관리되므로, 사용자가 직접 수정하거나 삭제하는 것은 권장되지 않습니다. 잘못된 수정이 시스템 또는 애플리케이션의 문제를 일으킬 수 있습니다. 필요한 경우 시스템을 백업 후 작업을 진행합니다.
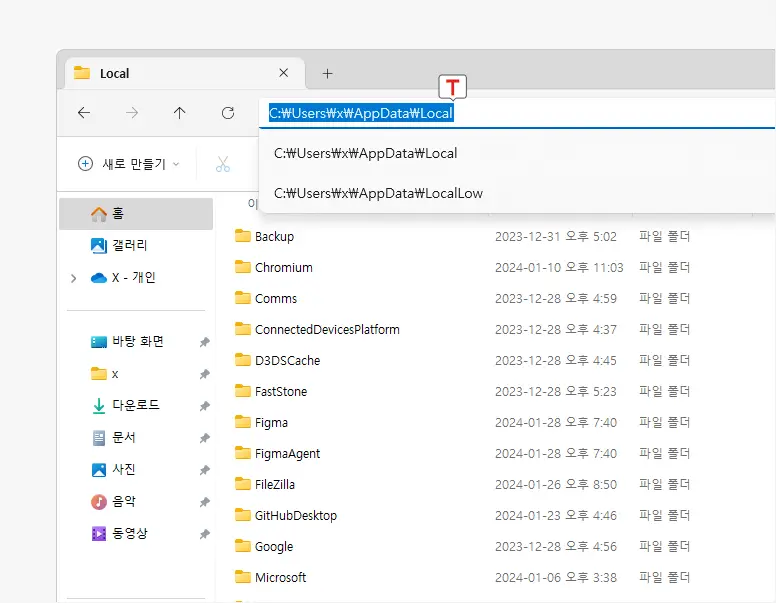
파일 탐색기를 열고 아래 경로로 이동합니다. 상단 주소 창에 아래 경로를 붙여넣으면 빠르게 이동할 수 있습니다.
C:\Users\%username%\AppData\Local\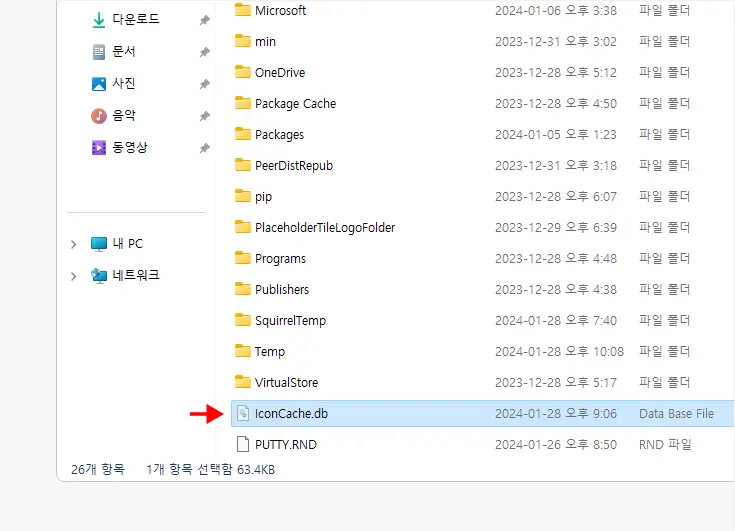
해당 경로 아래쪽에 IconCache.db라는 이름의 파일을 찾을 수 있으며 이 파일이 아이콘 캐시 파일입니다. 이 파일은 기본적으로 숨겨진 상태이기 때문에 보이지 않는 경우 숨김 파일을 보이도록 수정해야 합니다. Windows에서 숨겨진 파일 및 폴더를 보이도록 수정하기
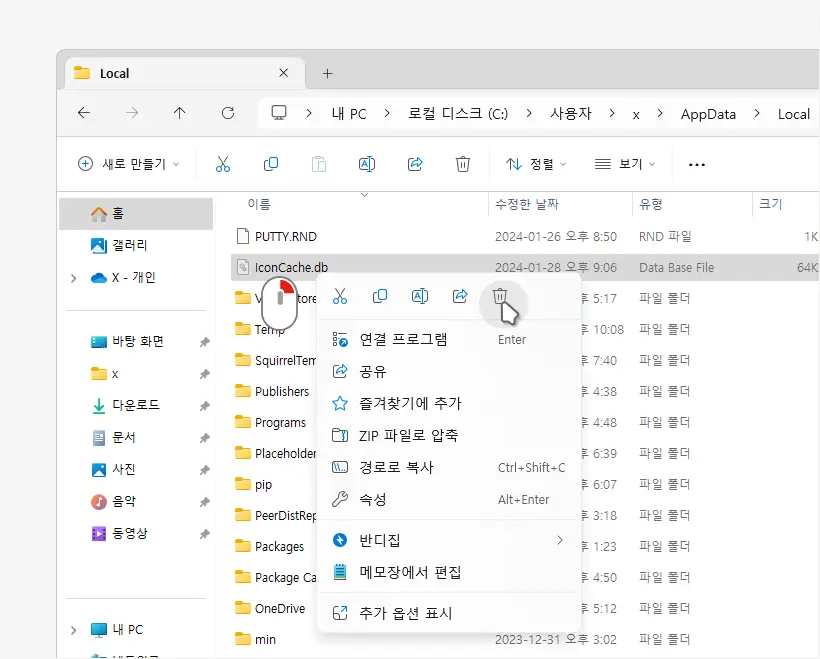
아이콘 캐시 파일을 제거 후 탐색기를 재실행 하거나 시스템을 재시동하면 다시 아이콘 캐시파일이 살아나게 되고 이어서 아이콘 문제가 개선이 되었는지 체크합니다.
명령 줄에서 캐시 파일 삭제하기
명령 프롬프트와 같은 명령 줄 도구가 익숙한 경우 텍스트 입력으로 아이콘 캐시 파일을 삭제할 수 있습니다.
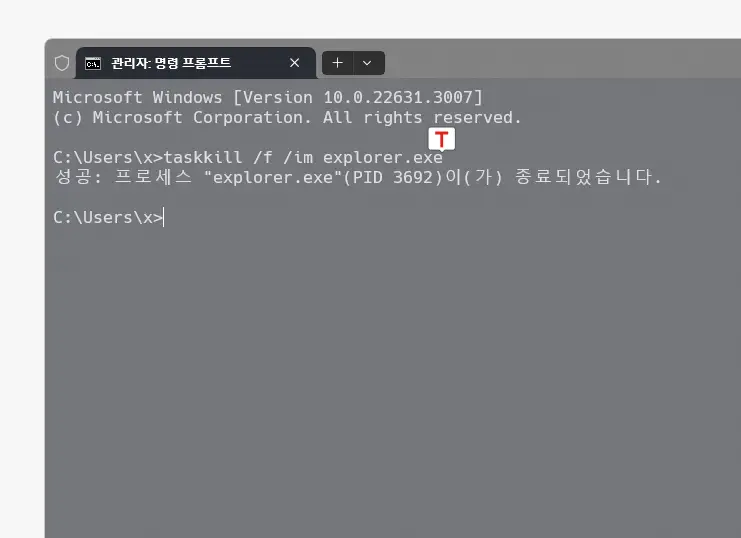
명령 프롬프트를 실행 후 다음 명령으로 explorer.exe 프로세스(즉, 파일 탐색기)를 강제로 종료합니다. taskkill 명령어는 실행중인 프로세스를 종료하는 데 사용되고 /f 옵션은 강제 종료를, /im 옵션은 프로세스의 이미지 이름을 지정하는데 사용됩니다. 이 명령 시 작업 표시줄 등이 정상적으로 표시되지 않을 수 있습니다.
taskkill /f /im explorer.exe
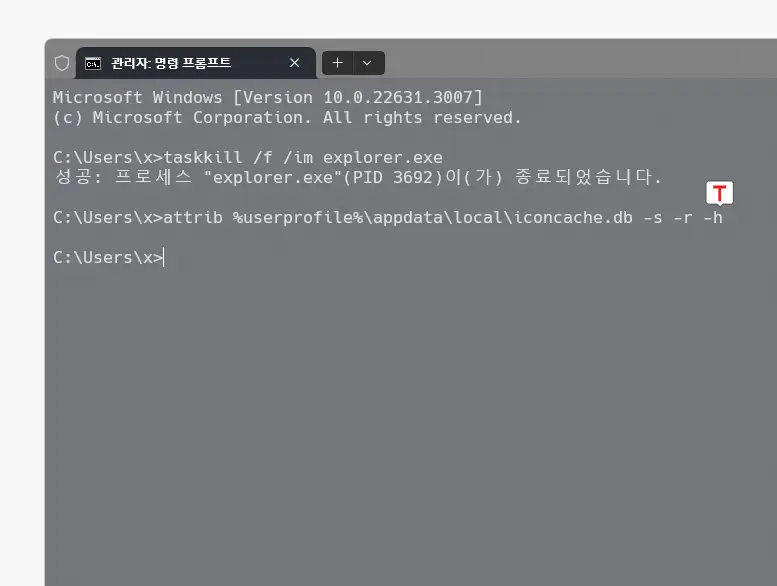
다음 명령을 실행해 아이콘 캐시 데이터베이스 파일(iconcache.db)의 속성을 변경합니다. -s는 시스템 파일 속성을, -r은 읽기 전용 속성을, -h는 숨김 속성을 제거합니다.
attrib %userprofile%\appdata\local\iconcache.db -s -r -h
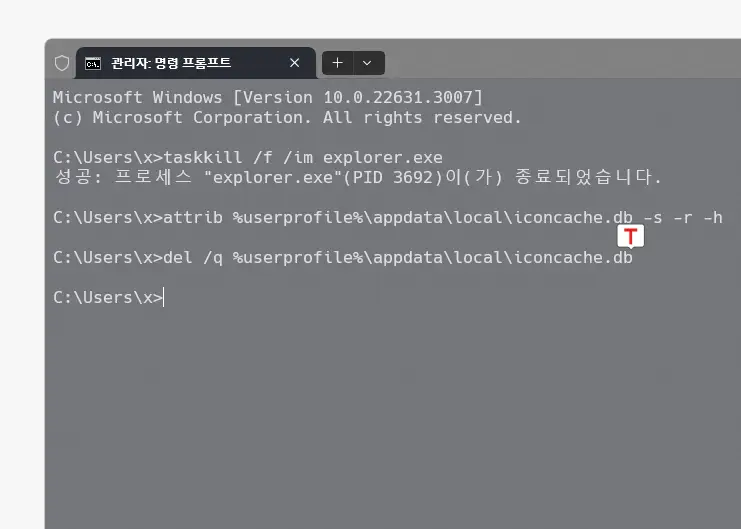
이어서 다음 명령을 실행해 아이콘 캐시 데이터베이스 파일을 삭제합니다. del 명령어는 파일을 삭제하는 데 사용됩니다. /q 옵션은 삭제 확인 메시지를 표시하지 않습니다.
del /q %userprofile%\appdata\local\iconcache.db
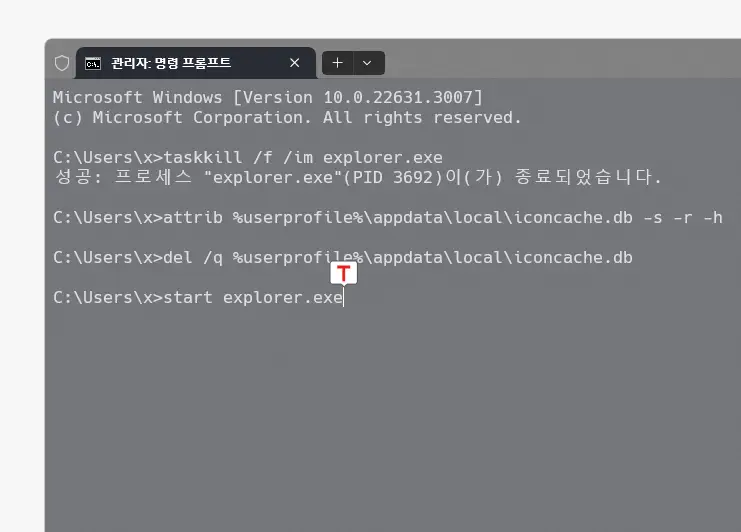
작업 후 적용을 위해 다음 명령으로 파일 탐색기를 다시 시작합니다. 이 명령 후 화면이 깜빡이는 증상이 발생할 수 있습니다.
start explorer.exe
자동으로 캐시 파일 삭제하기
필요한 경우 위 과정을 batch 파일(링크 업데이트 예정)로 만들어 시작 프로그램으로 등록하거나 작업 스케줄러를 이용해 주기적으로 동작하도록 구성(링크 업데이트 예정)할 수 있습니다.
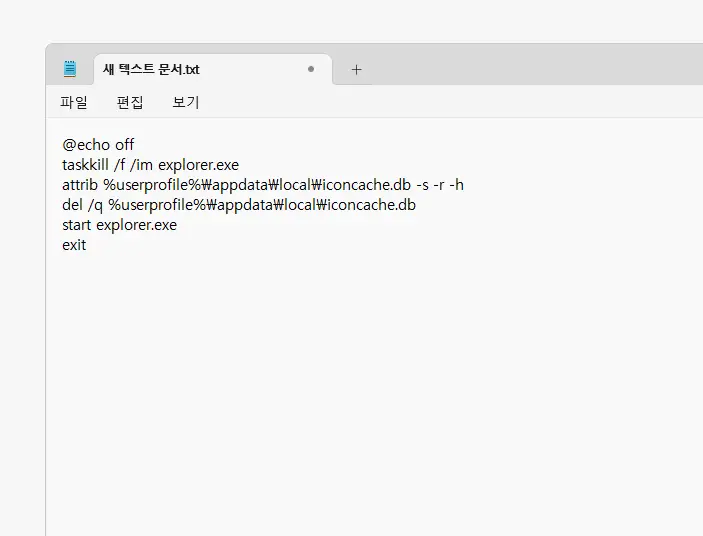
아래 스크립트는 앞선 명령어들을 batch 파일 형식으로 정리한 것으로 이 파일을 .bat 확장자로 저장해서 사용합니다. 아래 다운로드 버튼을 통해 사전에 만들어둔 파일을 바로 내려받을 수 있습니다. batch 파일 만드는 방법 알아보기
@echo off
taskkill /f /im explorer.exe
attrib %userprofile%\appdata\local\iconcache.db -s -r -h
del /q %userprofile%\appdata\local\iconcache.db
start explorer.exe
exit참고: 필요한 경우 아이콘 캐시 파일을 늘려 아이콘이 느리게 로드 되는 등의 일반적인 문제를 개선할 수 있습니다. Windows에서 아이콘 캐시 파일을 늘리는 방법 알아보기(링크 업데이트 예정)