Windows는 풍부한 기능과 사용자 친화적인 인터페이스로 전 세계에서 가장 널리 사용되는 운영 체제 중 하나입니다. 그러나, 컴퓨터 작업에 있어서 어떤 작업들은 반복적이고 일관된 행동을 필요로 합니다. 이런 경우에는 Windows의 강력한 도구 중 하나인 Batch 파일이 유용하게 사용될 수 있습니다.
Batch 파일은 일련의 명령어를 포함하는 텍스트 파일로, .bat 확장자를 가집니다. 이 파일을 실행하면 명령 프롬프트에서 순차적으로 명령어가 실행되어 일련의 작업을 자동화할 수 있습니다. 이는 시스템 관리, 파일 관리, 프로그램 실행 등 다양한 상황에서 활용될 수 있는데요. 그래서 오늘은 Windows에서 Batch 파일을 만드는 방법을 간단하게 정리합니다.
본문은 아래 튜토리얼 환경에서 ezis.org가 직접 검증 된 내용으로 작성 한 것 이지만, 각자 사용 환경이 다르기에 일부 사용자는 내용과 다른 결과가 나타날 수도 있습니다. 단순 하게 참고용으로 활용바랍니다.
튜토리얼 환경: 윈도우 11 Pro (빌드: 22631.3007)
Batch 파일 만드는 방법
메모장과 같은 에디터를 통해 Batch 명령을 작성 후 저장한 뒤 실행하면 입력한 명령어들이 순차적으로 실행됩니다. 이를 통해 일련의 작업을 자동화할 수 있습니다.
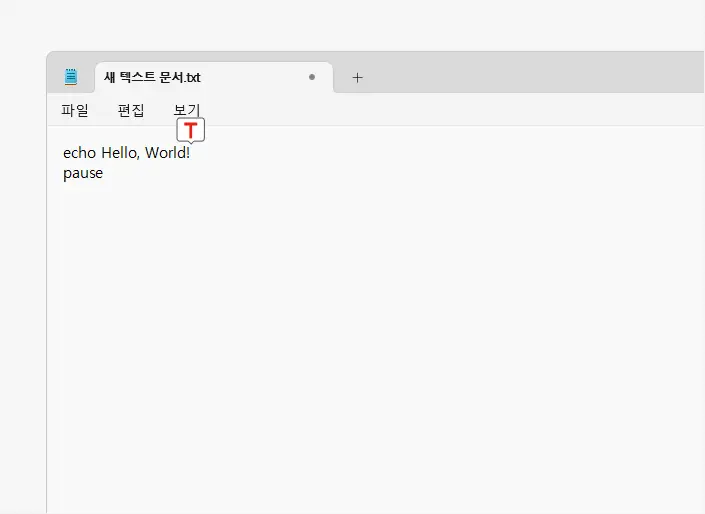
메모장 또는 유사한 텍스트 에디터를 열고 준비된 Batch 명령을 작성 합니다. 또는 다음 명령어를 통해 간단한 스크립트 파일을 만들어 볼 수 있습니다.
echo Hello, World!
pause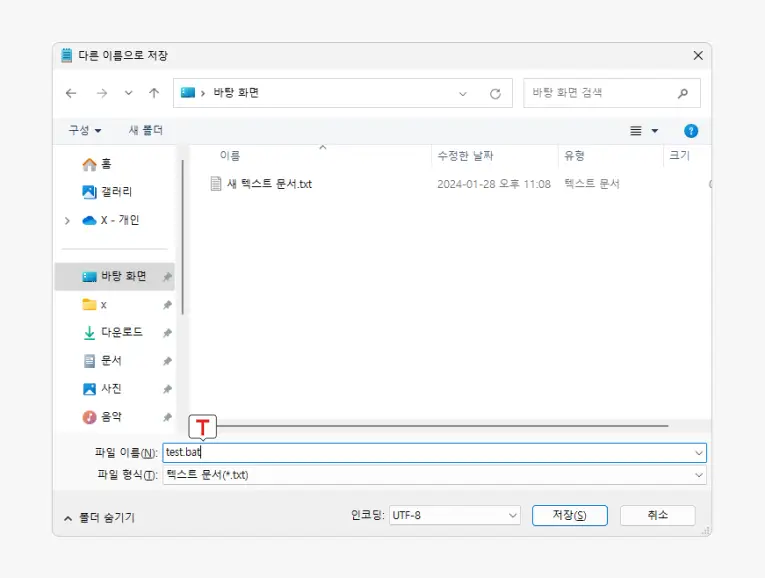
명령어들을 작성 후 다른 이름으로 저장해 파일의 이름을 파일 이름.bat 형식으로 저장합니다.
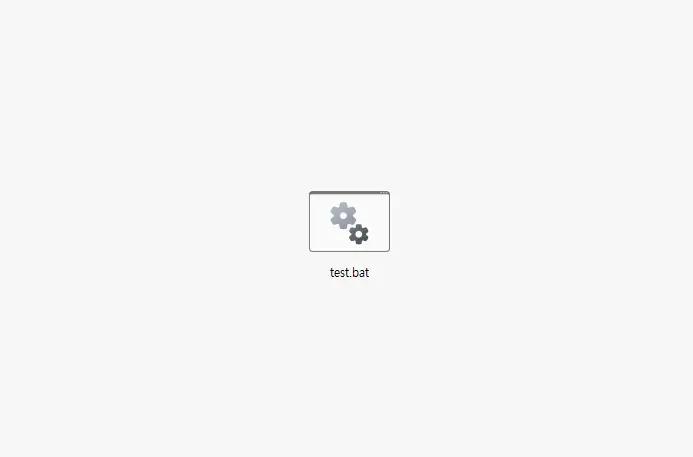
bat 파일을 저장하면 위와 같은 형태의 아이콘이 만들어지게 됩니다.
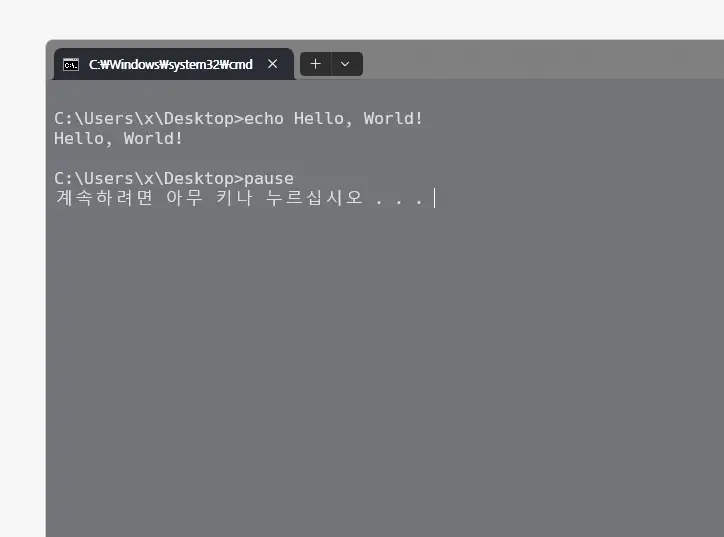
앞서 만든 bat 파일을 더블 클릭하면 명령 프롬프트가 실행되고 작성한 명령어들이 순서대로 실행이 되는 것을 볼 수 있습니다.