Windows에서는 로컬 컴퓨터의 다양한 보안 및 구성 설정을 관리하는 Microsoft Management Console(MMC) 스냅인으로, 사용자는 사용자 계정, 보안 옵션, 네트워크 설정, 시스템 설정 등을 수정해야 하는 경우 로컬 그룹 정책 편집기를 사용하게 됩니다. 로컬 그룹 정책 편집기 더 알아보기(링크 업데이트 예정)
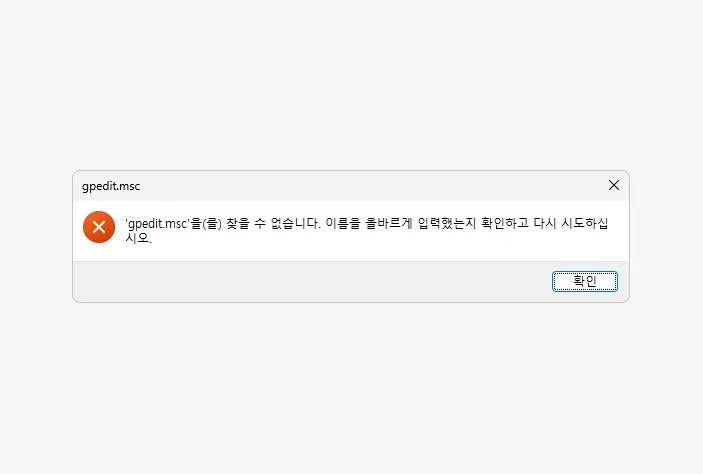
그런데 로컬 그룹 정책 편집기(gpedit.msc)는 Windows 프로페셔널, 엔터프라이즈, 또는 교육용 에디션에서만 사용할 수있어, Windows 홈 에디션에서는 기본적으로 제공되지 않습니다. 따라서 Windows 홈 에디션을 사용하는 경우에는 위와 같은 오류가 발생하고 그룹 정책 편집기를 사용할 수 없으며, 대신 레지스트리 편집기를 통해 일부 설정을 조정해야 합니다.
로컬 그룹 정책 편집기와 레지스트리 편집기는 모두 Windows 시스템의 설정을 수정하는 도구이지만, 일부 설정은 각각의 도구에서만 수정할 수 있습니다. 예를 들어, 보안 옵션, Windows 컴포넌트, 관리 템플릿, 사용자 환경 등 시스템 전반의 정책 설정들은 중앙 집중식 그룹 정책 객체를 통해 일괄 관리되므로 레지스트리 편집기로는 직접 변경할 수 없어 난감할 수 있는데요.
상위 에디션으로 업그레이드를 진행하면 되지만 여의치 않는 경우 다음과 같이 그룹 정책 클라이언트 확장 및 도구 패키지를 찾아 시스템에 온라인으로 설치하면 Windows 홈 버전에서도 로컬 그룹 정책 편집기를 사용할 수 있습니다.
튜토리얼 환경: 윈도우 11 Home (빌드: 22631.2861)
설치하는 방법
배치파일을 생성 후 실행하면 손쉽게 로컬 그룹 정책 편집기를 사용할 수 있습니다.
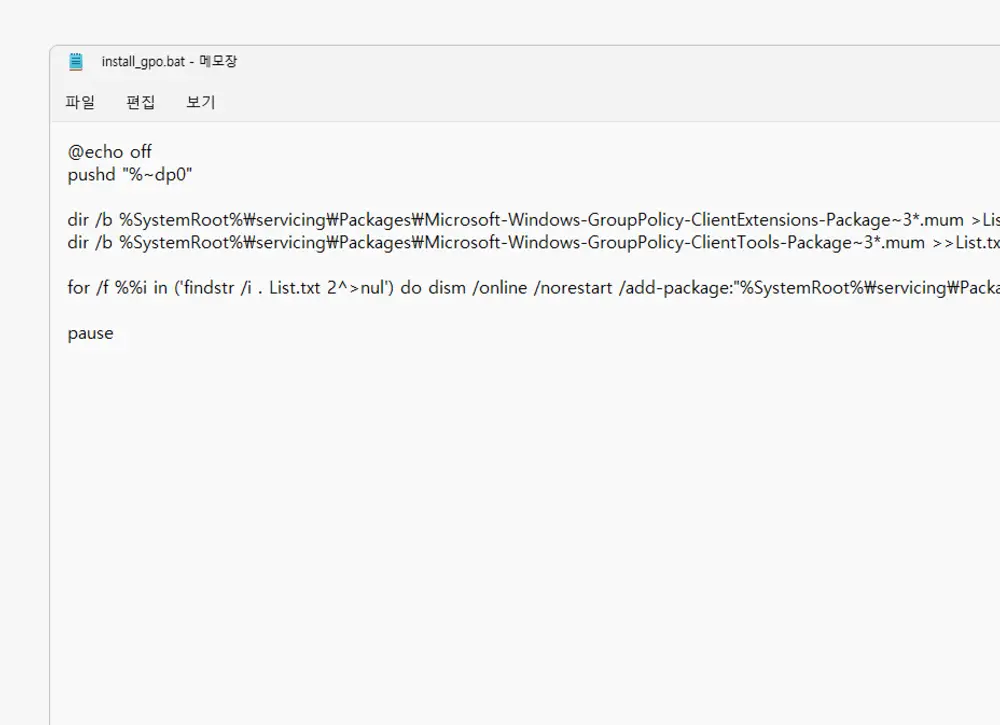
아래 스크립트를 메모장과 같은 편집기에서 작성하거나 붙여넣기( Ctrl + V )한 뒤 .bat 또는 .cmd 확장자로 저장하고 실행하면 로컬 그룹 정책 편집기가 설치됩니다. 필요한 경우 아래 버튼을 눌러 미리 제작해둔 파일을 다운로드할 수도 있습니다. Batch 파일 만드는 방법 알아보기
@echo off
pushd "%~dp0"
dir /b %SystemRoot%\servicing\Packages\Microsoft-Windows-GroupPolicy-ClientExtensions-Package~3*.mum >List.txt
dir /b %SystemRoot%\servicing\Packages\Microsoft-Windows-GroupPolicy-ClientTools-Package~3*.mum >>List.txt
for /f %%i in ('findstr /i . List.txt 2^>nul') do dism /online /norestart /add-package:"%SystemRoot%\servicing\Packages\%%i"
pause이 스크립트는 다음과 같은 동작을 하게 됩니다.
@echo off는 명령 프롬프트 창에 명령어가 출력되는 것을 막습니다.pushd %~dp0는 현재 스크립트가 있는 디렉터리로 변경합니다.dir /b %SystemRoot%\servicing\Packages\Microsoft-Windows-GroupPolicy**.mum >List.txt는 그룹 정책 관련 패키지 파일 경로를 List.txt 파일에 쓰기 모드로 저장합니다.for /f문은List.txt파일에서 한 줄씩 읽어와dism /online /norestart /add-package명령어를 통해 패키지를 온라인 모드로 추가합니다.pause는 스크립트 종료 전 사용자 입력을 기다립니다. 사용자 입력을 기다리지 않고 스크립트를 바로 종료시키려면 이 명령은 제거하거나exit로 대체합니다.
참고: 브라우저에서 다운로드되도록 직접 정의해야할 수 있습니다. Edge를 사용하는 경우 일반적으로 다운로드되지 않습니다 경고와 스마트 스크린 필터 우회 절차를 확인하세요.
삭제하는 방법
앞서 설치했던 그룹 정책 관련 패키지들을 제거하고 싶다면 아래 스크립트를 .bat 파일로 저장 후 실행합니다. 필요한 경우 아래 버튼을 눌러 미리 제작해둔 파일을 다운로드할 수도 있습니다.
@echo off
pushd "%~dp0"
dir /b %SystemRoot%\servicing\Packages\Microsoft-Windows-GroupPolicy-ClientExtensions-Package~3*.mum >List.txt
dir /b %SystemRoot%\servicing\Packages\Microsoft-Windows-GroupPolicy-ClientTools-Package~3*.mum >>List.txt
for /f %%i in ('findstr /i . List.txt 2^>nul') do dism /online /norestart /remove-package:"%SystemRoot%\servicing\Packages\%%i"
pause이 스크립트는 앞서 설치했던 그룹 정책 관련 패키지들을 제거하는 역할을 합니다. 주요 차이점은 다음과 같습니다.
dism /online /norestart /add-package대신/remove-package를 사용하고 있습니다. 이는 시스템에서 Microsoft Windows 그룹 정책 클라이언트 확장 및 도구 패키지를 제거하는 명령입니다.- 제거 대상 패키지 경로는 앞서 설치할 때와 동일한 방식으로 List.txt 파일에 저장됩니다.
for문에서 읽은 각 패키지 경로에 대해/remove-package명령을 실행하여 해당 패키지를 온라인 모드로 제거합니다.