컴퓨터를 사용하다 보면 현재 사용 중인 시스템의 정보들을 확인 해야 하는 경우가 있습니다.
자신의 PC 에 Windows10 OS 가 설치 되어 있는 경우 Windows 의 버전, 비트 및 기본적인 시스템 정보를 확인하는 방법은 다음과 같습니다.
본문은 아래 튜토리얼 환경에서 ezis.org가 직접 검증 된 내용으로 작성 한 것 이지만, 각자 사용 환경이 다르기에 일부 사용자는 내용과 다른 결과가 나타날 수도 있습니다. 단순 하게 참고용으로 활용바랍니다.
튜토리얼 환경 : 윈도우 10 Pro (빌드: 19044.1766)
설정 앱으로 확인하기
Windows 설정 앱을 통해 Windows의 전반적인 시스템 정보들을 확인 할 수 있습니다.
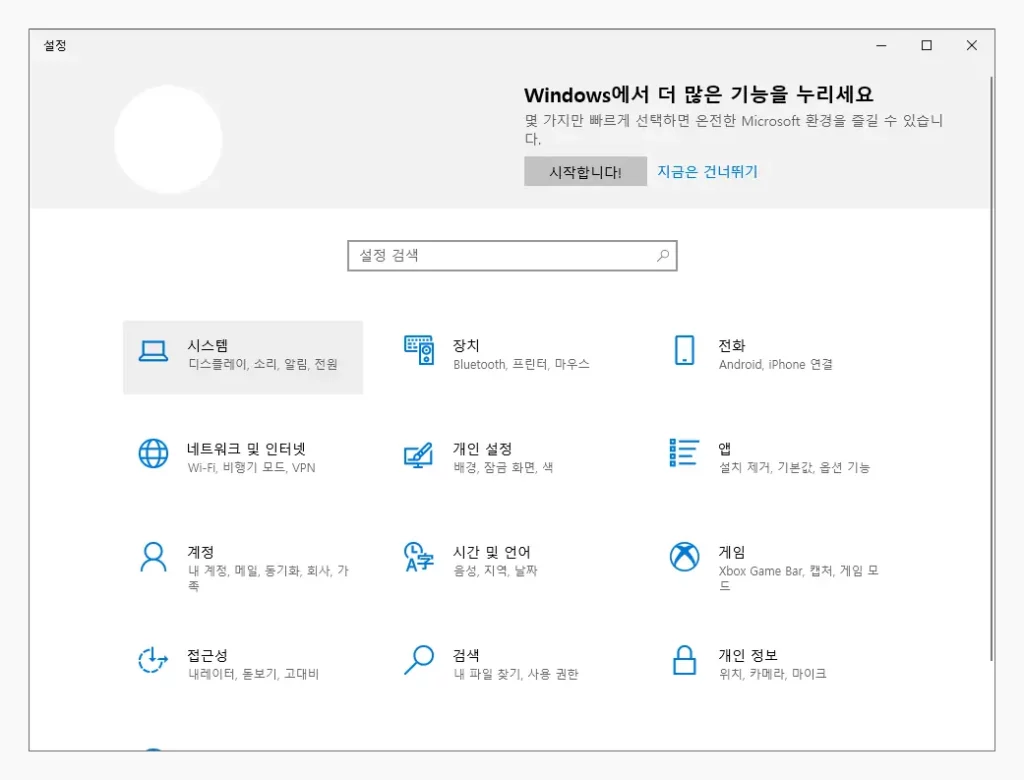
- Win + i 를 눌러 설정앱을 열고 시스템으로 이동합니다.
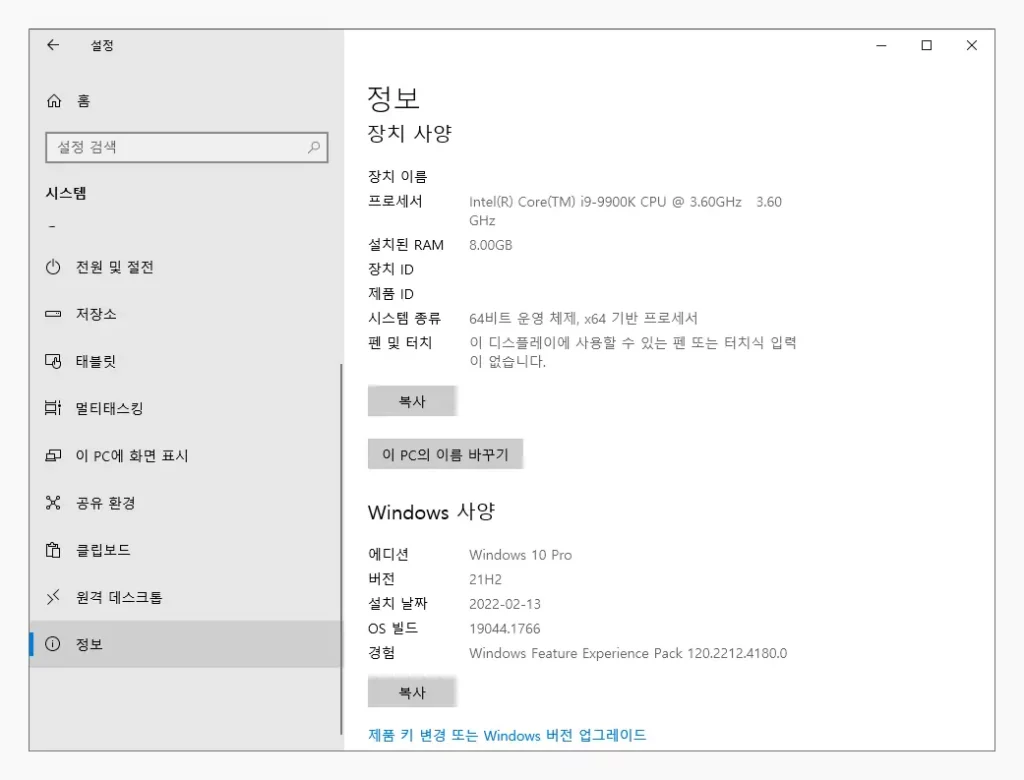
- 왼쪽 사이드바에서 탭을 정보로 전환하면 장치 사양 과 Windows 사양 이렇게 두 가지 항목로 나뉘어져 있어 하드웨어 와 OS 정보를 모두 확인 할 수 있습니다.
시스템 정보로 확인하기
시스템 정보를 확인하면 조금 더 다양한 정보를 확인 할 수 있습니다.
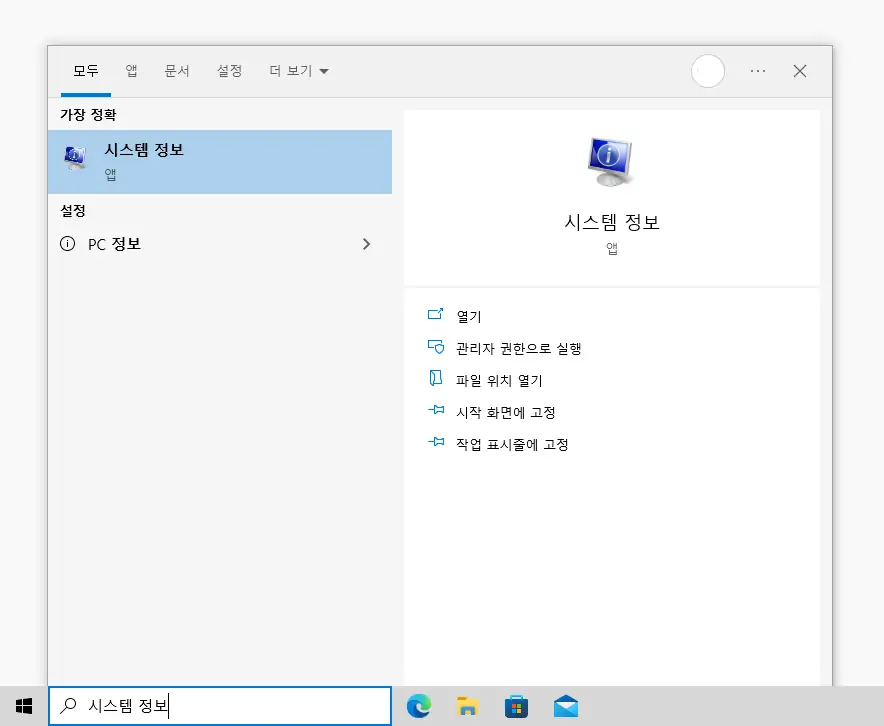
- 작업 표시줄 왼쪽 검색창에서
시스템 정보를 검색하고 실행합니다. 작업 표시줄에 검색 창이 보이지 않는 경우 Win + S 키를 사용합니다.
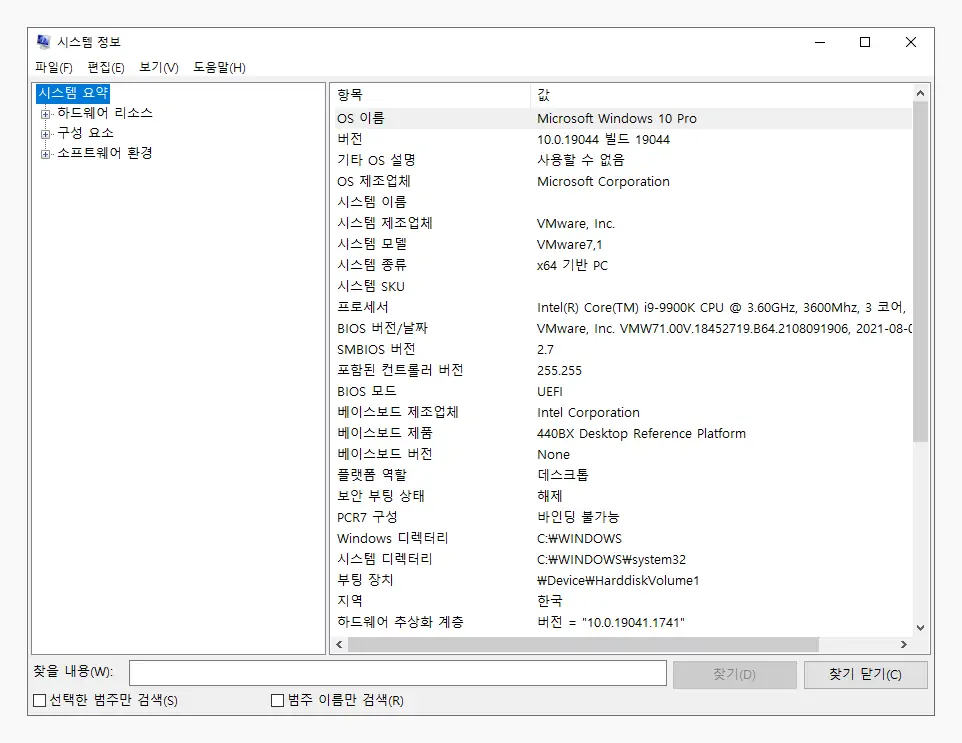
- 시스템 정보 창이 실행 되면 시스템 요약 화면을 바로 확인 할 수 있는데 이곳에서 아래에 나열한 정보들을 확인할 수 있습니다.
- Windows 버전
- 시스템 이름
- 시스템 모델
- 시스템의 종류 (64bit / 32bit)
- CPU 이름, 클럭 주파수, 코어 수
- 마더 보드 이름
- BIOS 모드 (UEFI / Legacy)
- 메모리(RAM) 정보
- 지역
- 저장장치의 정보
- GPU 이름
- 설치되어있는 프린터
- 네트워크 어댑터의 이름, IP 주소 / MAC 주소 / DHCP 서버의 주소
- 환경 변수 등.