반복적이거나 특정 시간 과 같이 특별한 조건을 충족할 때 작업을 실행 정확하게 진행해야 하는 경우가 있습니다. 물론 수동으로 직접 실행해도 되지만 실수 없이 진행한다는 장담을 할 수 없고, 작업의 효율성 또한 매우 낮을 것 입니다.
Windows 운영체제에서는 이런 사용자들을 위해 특정 시간에 작업을 자동으로 실행하거나 관리할 수 있는 유용한 도구인 작업 스케줄러를 제공합니다. 이를 통해 예를 들어 매일 밤 12시에 백업을 실행하거나, 오전 9시에 특정 프로그램을 자동으로 실행할 수 있습니다. 작업 스케줄러는 반복적인 작업을 자동화하여 시간과 노력을 절약할 수 있는 기능을 제공합니다. 작업 스케줄러 더 알아보기
이러한 목적으로 작업 스케줄러는 사용하기 위해서는 실행을 해야하는데, 작업 스케줄러는 일반적으로 기본 작업 표시줄이나 시작 메뉴에 직접적으로 나타나지 않기 때문에 초보자에게는 찾기가 어려울 수 있습니다. Windows 사용이 익숙하지 않은 사용자들은 다음 과정으로 작업 스케줄러를 찾고 실행할 수 있습니다.
튜토리얼 환경: 윈도우 11 Pro (빌드: 22631.3296)
Windows 검색으로 작업 스케줄러 실행하기
Windows 검색은 파일, 앱, 설정 등을 효과적으로 찾고 실행할 수 있는 통합 검색 기능으로, 사용자에게 빠르고 정확한 검색 결과를 제하는데 이 검색 창을 이용하면 손쉽게 작업 스케줄러를 찾고 실행할 수 있습니다. Windows 검색 더 알아보기
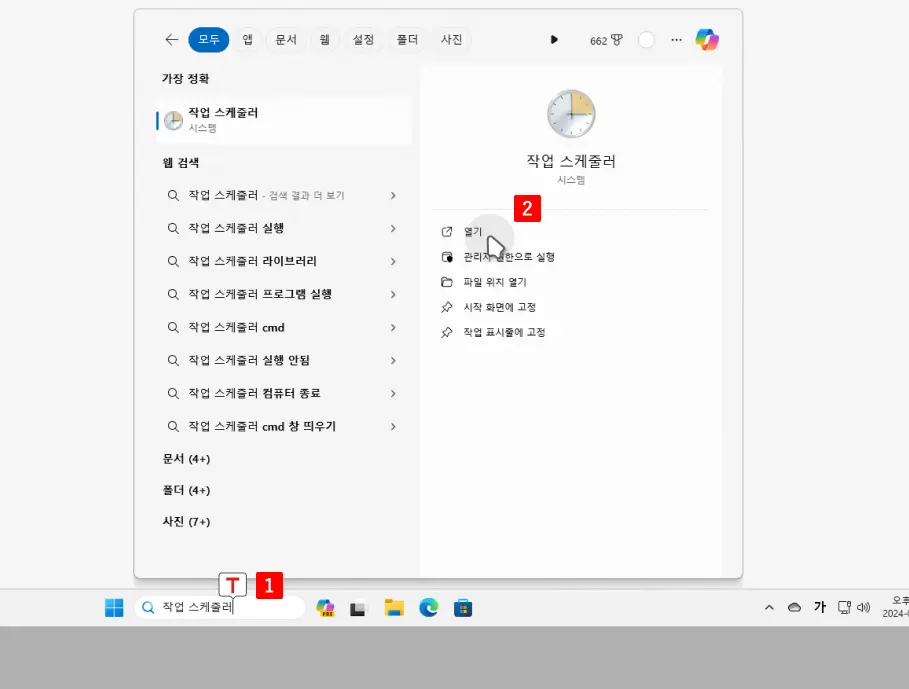
작업 표시줄에 위치한 검색 필드를 클릭한 뒤 작업 스케줄러 라고 입력합니다. 검색 결과에서 가장 정확 항목에 가 검색 되면, 오른쪽 하위 실행 옵션에서 을 선택 합니다.
실행창으로 으로 작업 스케줄러 실행하기
Windows에는 사용자가 간편하게 명령 프롬프트 명령을 실행하거나 시스템에 있는 다양한 프로그램, 설정 등에 빠르게 접근할 수 있는 실행(Run)도구가 있는데 이를 통해 손쉽게 작업 스케줄러를 실행할 수 있습니다.
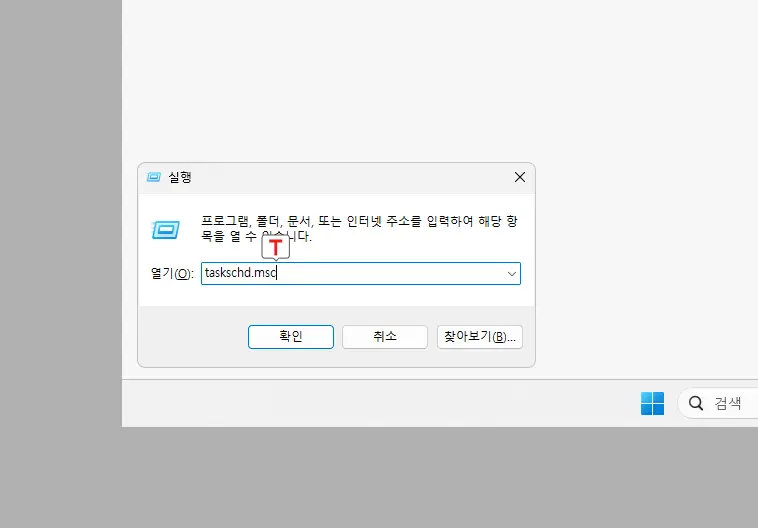
실행 도구 바로가기 단축키인 Win와 R키 조합으로 실행을 활성할 수 있습니다. 이후 옆 텍스트 필드에 taskschd.msc를 입력하고 버튼을 클릭 하거나 Enter 키를 눌러주면 바로 작업 스케줄러가 실행됩니다.