Windows에서 작업 관리자는 Windows NT 부터 기본적으로 내장된 도구 입니다.
일반적으로 작업 관리자는 윈도우의 특정 프로그램이 응답 없음 으로 동작하지 않는 경우 해당 프로그램을 종료하거나 현재 사용되는 시스템의 리소스 점유 등을 확인할 때 사용합니다.
이전 버전의 Windows에서는 작업 표시줄을 마우스 오른쪽 버튼으로 클릭하면 자체 메뉴에서 작업 관리자를 실행 할 수 있었지만 Windows 11에서는 현재 이 부분이 지원되지 않아 위 방식으로 사용하던 경우 실행에 어려움을 겪을 수 있는데 Windows 11에서 다른 방식을 이용해 작업 관리자를 실행하며 실행 방법은 아래와 같습니다.
튜토리얼 환경 : 윈도우 11 Pro (빌드: 22000.675)
퀵 링크메뉴로 열기
Windows 키 와 X 키를 조합해서 시작할 수 있는 퀵 링크 메뉴는 Windows의 일반적인 관리, 구성 및 기타 고급 사용자 도구의 바로 가기를 포함한 다양한 작업을 빠르게 이동할 수 있는 오버플로 메뉴인데 이를 이용하면 작업 관리자를 빠르게 실행할 수 있습니다.
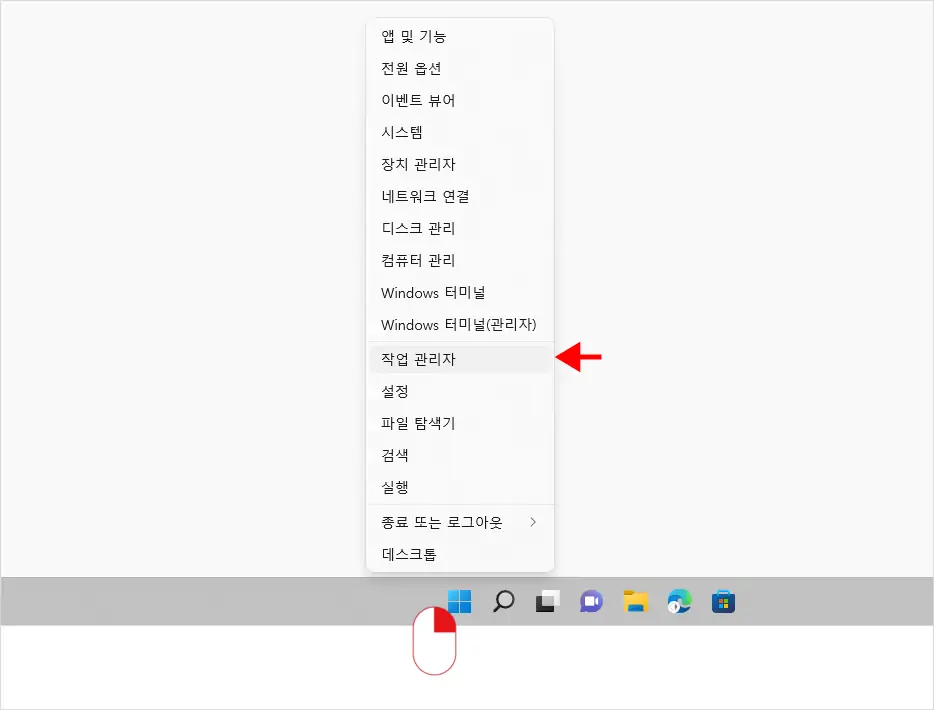
- 시작 버튼
 을 마우스로 우 클릭하거나 바로가기 키인 Windows + X 키 조합을 이용해 퀵링크 메뉴를 열어 줍니다.
을 마우스로 우 클릭하거나 바로가기 키인 Windows + X 키 조합을 이용해 퀵링크 메뉴를 열어 줍니다. - 메뉴가 오버플로 되면 여러가지 메뉴 레이블 중에서 작업 관리자를 선택하면 작업 관리자가 실행 됩니다.
단축키로 열기
아마 많은 사용자들이작업 관리자를 실행할 때 단축키를 활용하지 않을까 합니다.
작업 관리자에 배정된 기본 단축키는 Ctrl + Shift + Esc 입니다. 이 키 조합을 이용해 빠르게 작업 관리자를 실행 할 수 있습니다. 이외에도 Ctrl + Alt + Del 키를 이용해도 작업 관리자 메뉴를 찾을 수 있지만 더 번거롭습니다.
실행으로 열기
실행을 이용하면 Windows의 대부분의 도구를 실행할 수 있기 때문에 작업 관리자또한 실행으로 실행할 수 있습니다.
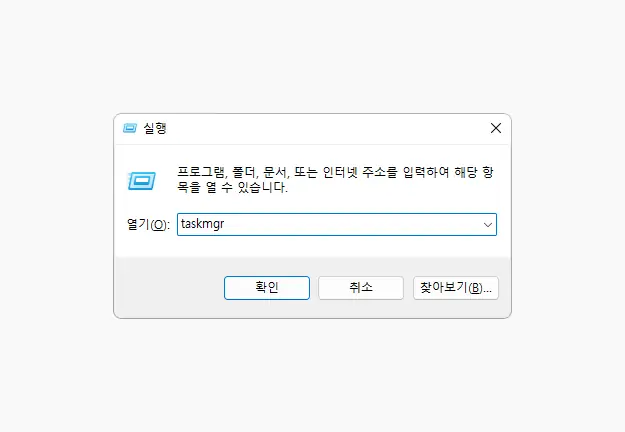
- Windows + R 단축키를 이용 해 실행 을 열어 줍니다.
- 다이얼로그 형태의 창이 활성화 되면 중앙 열기(O): 콤보 박스에
taskmgr이라고 타이핑 후 확인 버튼을 클릭 하거나 Enter 키를 눌러 줍니다.
마무리
이렇게, 윈도우 11에서 작업 관리자를 여는 방법에 대해 알아 보았습니다.
이밖에도 다양한 방식으로 작업 관리자를 실행할 수 있지만 대부분 주객이 전도 된 느낌이기 때문에 보편적으로 사용되는 것은 아마 앞서 설명한 방식들이 아닐까 생각합니다. 작업 관리자를 실행하는 방법은 설명에 자주 사용 되기 때문에 별도의 포스트로 다룬 것이니 참고용으로 활용하면 좋을 듯 합니다.