Microsoft의 Windows는 운영체제의 안정성과 보안을 유지하기 위해 주기적으로 업데이트를 제공합니다. 이 업데이트들은 보안 패치, 버그 수정, 기능 개선 등을 포함하며, 사용자의 시스템을 최신 상태로 유지하고, 다양한 위협으로부터 보호하는 데 중요한 역할을 합니다. 따라서 일반적으로는 이러한 업데이트를 받는 것이 좋습니다. Windows 업데이트 더 알아보기
그러나 특정 상황에서는 이러한 자동 업데이트가 오히려 불편함을 초래할 수 있습니다. 예를 들어, 중요한 작업을 수행하는 중에 갑작스럽게 업데이트가 시작되어 시스템이 재부팅되는 경우, 작업의 중단이나 데이터의 손실을 겪을 수 있습니다. 또는 새로운 업데이트로 인해 시스템의 성능이 저하되거나, 기존에 잘 작동하던 소프트웨어와의 호환성 문제가 발생하는 경우도 있습니다.
이런 상황을 대비해 Windows에서는 레지스트리 수정이나 로컬 정책 설정 변경 등 다양한 방법들을 통해 Windows의 업데이트를 중지하거나 차단할 수 있으며 적용 과정들은 다음과 같습니다.
튜토리얼 환경: 윈도우 11 Pro (빌드: 22631.3007)
Windows 업데이트 서비스 끄기
Windows에는 서비스 패널을 통해서 다양한 시스템 서비스의 설정을 변경할 수 있으며, 이를 통해 Windows 업데이트 서비스 또한 비활성화할 수 있습니다.
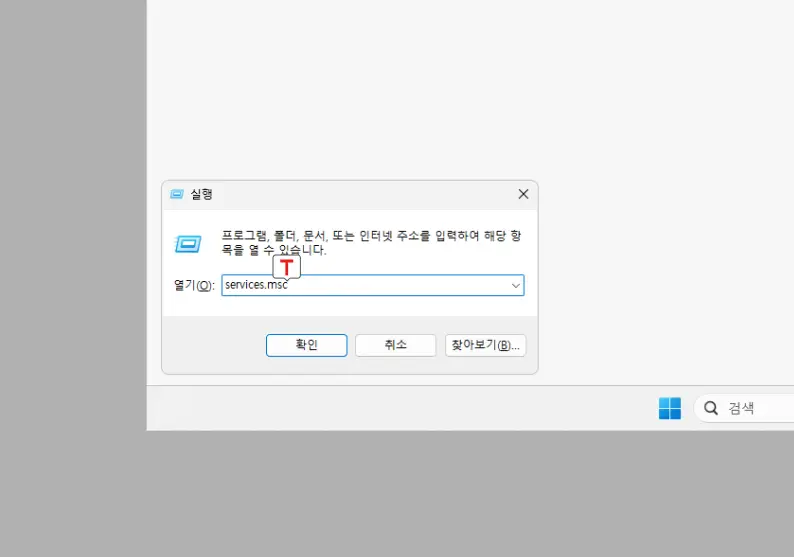
서비스 패널은 은 여러가지 방식으로 실행할 수 있지만 본문에서는 실행 도구를 이용합니다. Win + R 키를 동시에 눌러 실행 창을 열고 열기 필드에 services.msc 명령어를 입력 후 Enter 키를 누르거나 버튼을 클릭합니다.
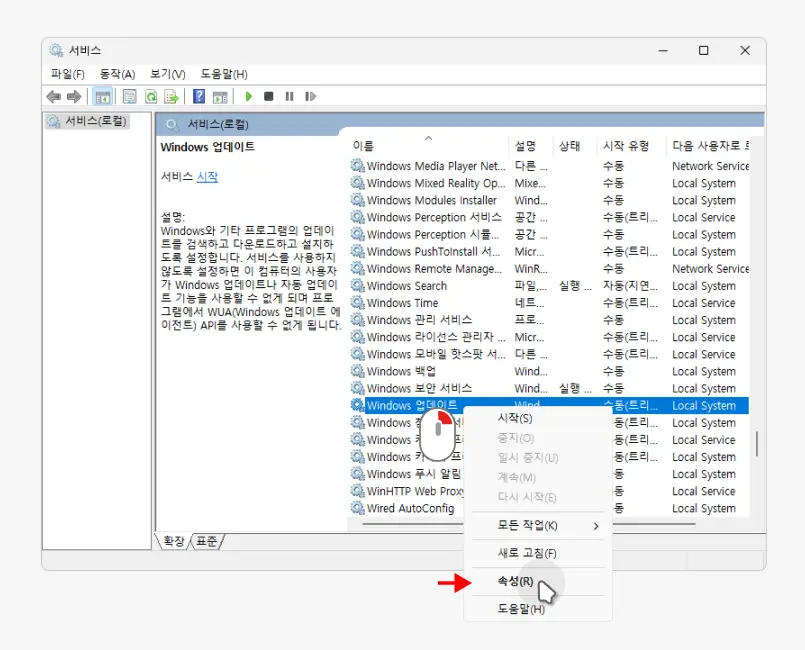
서비스 패널에서 를 찾아 마우스로 두 번 클릭하거나 마우스 오른쪽 버튼으로 클릭해 컨텍스트 메뉴를 열고 을 선택합니다.
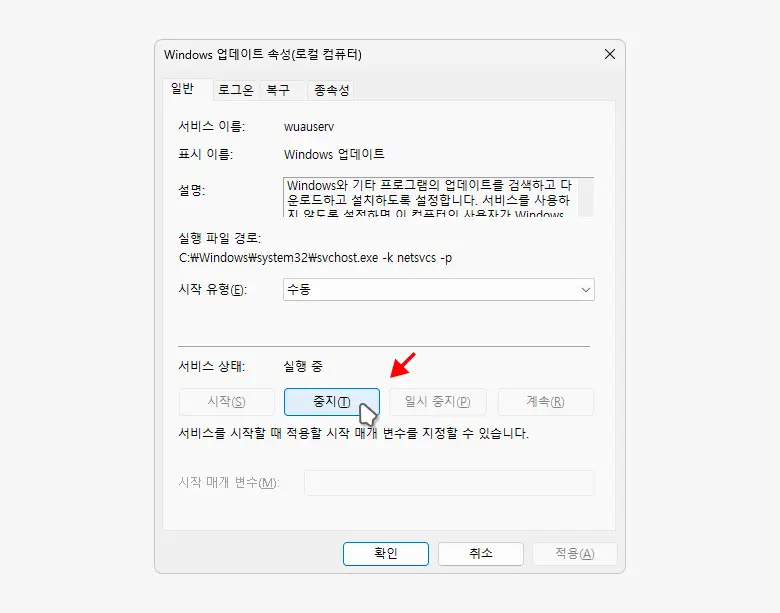
Windows 업데이트 속성(로컬 컴퓨터) 창이 실행되면 를 클릭해 서비스를 중지합니다. Windows 업데이트 서비스가 즉시 중지됩니다. 이는 즉, 운영 체제가 자동으로 새로운 업데이트를 다운로드하거나 설치하는 것을 잠시 멈추게 됩니다. 다만, 이 방법은 시스템에 이미 다운로드된 업데이트의 설치를 막는 데 사용할 수 있기는 하지만, 일시적인 해결책일 뿐, Windows 업데이트 서비스를 계속 중지해 두면 시스템의 보안이 약화될 수 있으므로 주의가 필요합니다.
로컬 그룹 정책 편집기로 업데이트 끄기
Windows 운영 체제에서는 로컬 그룹 정책 편집기를 통해 컴퓨터의 중요한 설정을 관리하고 제어할 수 있습니다. 이 도구를 사용하면 사용자가 Windows 업데이트와 관련된 동작을 활성화하거나 비활성화할 수 있습니다. 로컬 그룹 정책 편집기 더 알아보기(링크 업데이트 예정)
참고: Windows HOME 에디션을 사용중이라면 로컬 그룹 정책 편집기를 사용할 수 없습니다. 만약 Windows HOME에서 로컬 그룹 정책 편집기를 사용하고 싶다면 상위 에디션으로 변경하거나 로컬 그룹 정책 편집기를 직접 설치(링크 업데이트 예정)해야 합니다.
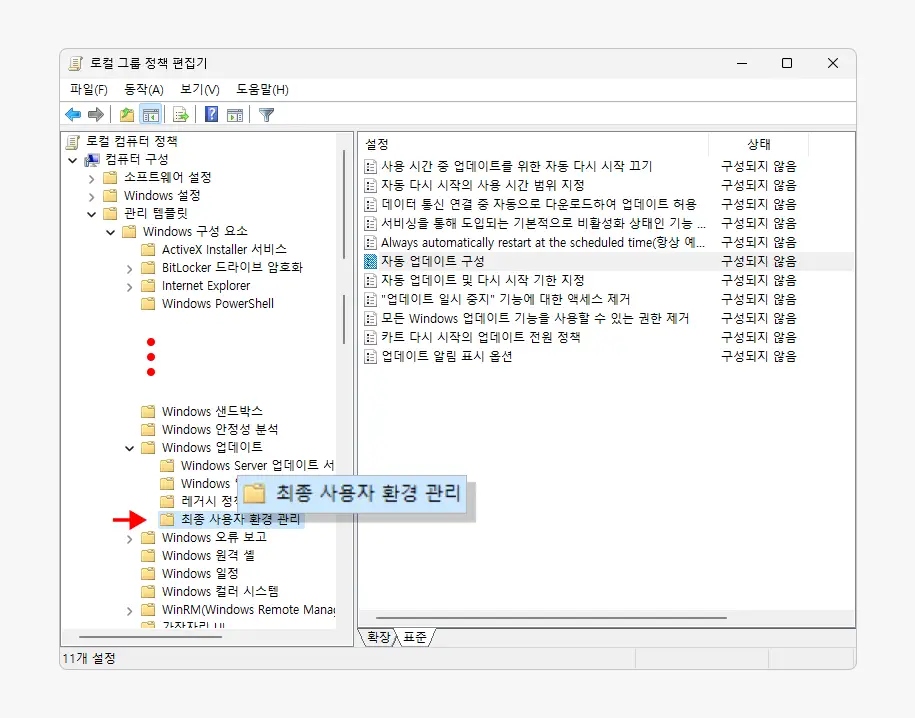
로컬 그룹 정책 편집기를 열고 좌측 트리에서 ❯ ❯ ❯ ❯ 아래 위치한 로 이동합니다.
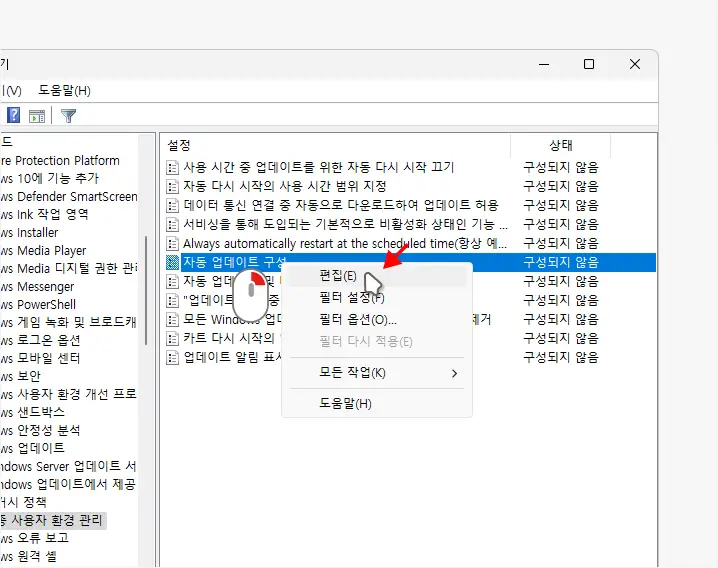
최종 사용자 환경 관리 아래 위치한 설정을 수정하기 위해 편집창을 열어야 합니다. 편집 창은 자동 업데이트 구성 설정을 마우스로 두 번 클릭하거나 우클릭 후 컨텍스트 메뉴1에서 을 선택해 실행할 수 있습니다.
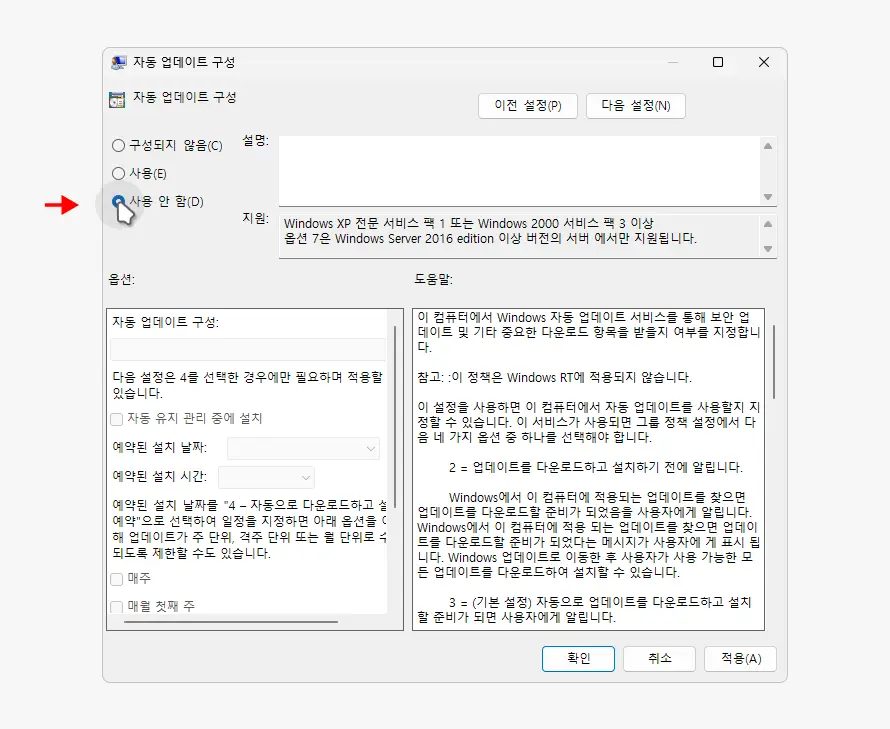
자동 업데이트 구성 창이 열리면 구성되지 않음(C)으로 선택된 값을 로 변경 한 뒤 와 버튼을 클릭합니다.
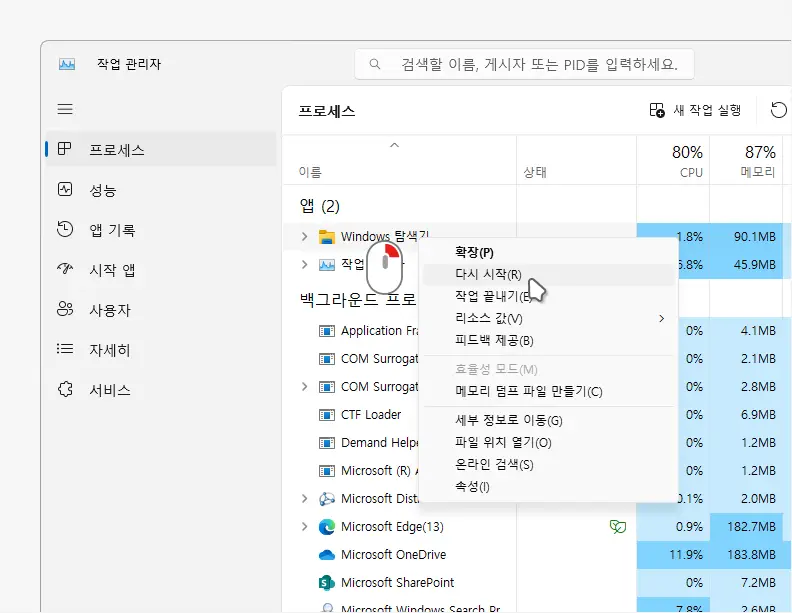
이후 작업 관리자에서 파일 탐색기 프로세스를 다시 시작하거나 컴퓨터를 재부팅해 시스템에 반영합니다.
레지스트리 편집기로 업데이트 끄기
레지스트리 편집기는 Windows 운영 체제에서 제공하는 도구로, 시스템 설정과 프로그램 설정을 저장하고 관리하는 데 사용되는 레지스트리를 편집할 수 있게 해줍니다. 이런 레지스트리 편집기를 사용하면 Windows 업데이트의 동작을 제어할 수 있습니다. 레지스트리 편집기 더 알아보기
중요: Windows 시스템에서 레지스트리를 수정하거나 삭제하는 경우 운영체제의 주요 정보가 변경되는 것이기 때문에 잘못 진행 할 경우 시스템이 손상될 수 있으니 필히 작업 전에 레지스트리를 백업하거나 Windows 시스템을 백업합니다.
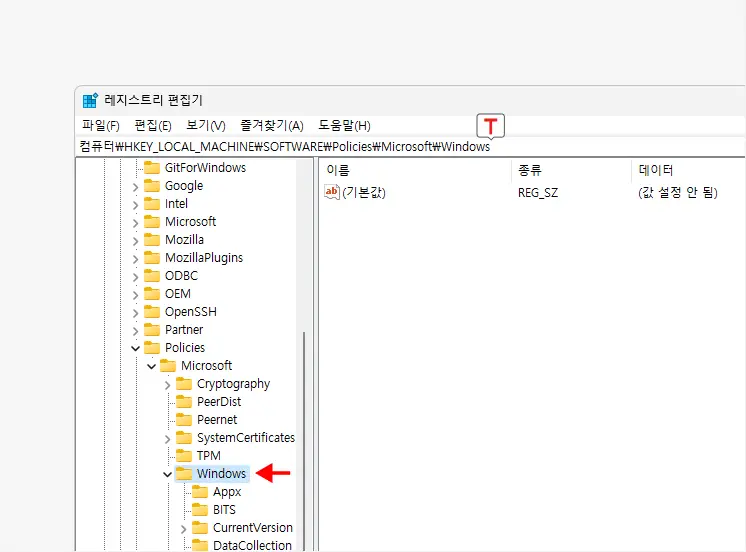
레지스트리 편집기를 열고 아래 올려둔 경로를 따라 레지스트리 키로 이동 합니다. 상단 주소 표시줄에 아래 경로 전체를 복사 후 붙여넣기 ( Ctrl + V ) 하면 손쉽게 이동할 수 있습니다.
컴퓨터\HKEY_LOCAL_MACHINE\SOFTWARE\Policies\Microsoft\Windows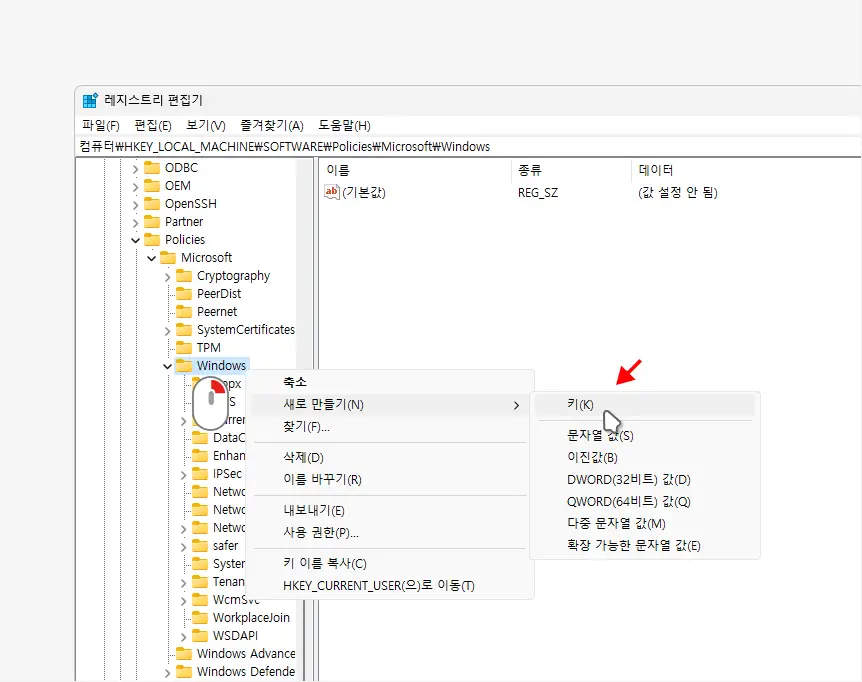
Windows 경로 이동 후 WindowsUpdate 라는 이름의 새로운 키를 생성합니다. Windows 키 아래 새로운 서브 키를 생성하기 위해 해당 키를 마우스 오른쪽 버튼으로 클릭 한 뒤 메뉴에서 ❯ 를 차례대로 선택합니다. Windows 경로에 이미 WindowsUpdate 키가 존재한다면 다음 단계로 이동합니다.
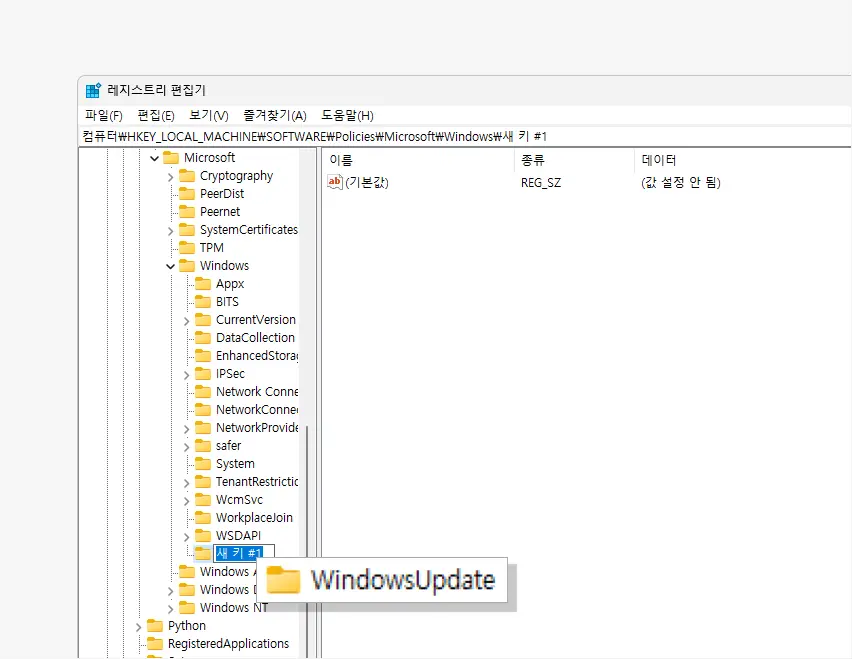
새로 생성된 의 이름을 WindowsUpdate로 변경 합니다.

동일한 방식으로 다시 WindowsUpdate키 아래 새로운 키를 만들어 줍니다.
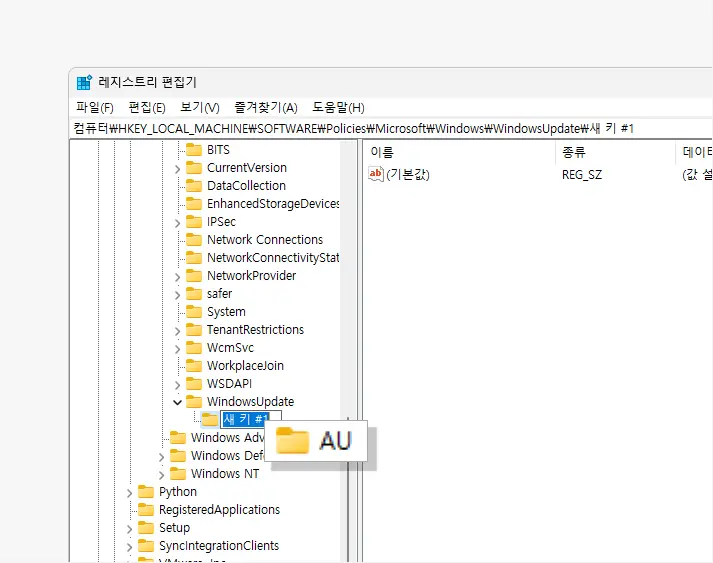
이전과 동일하게 새로 생성된 의 이름을 AU로 변경합니다.
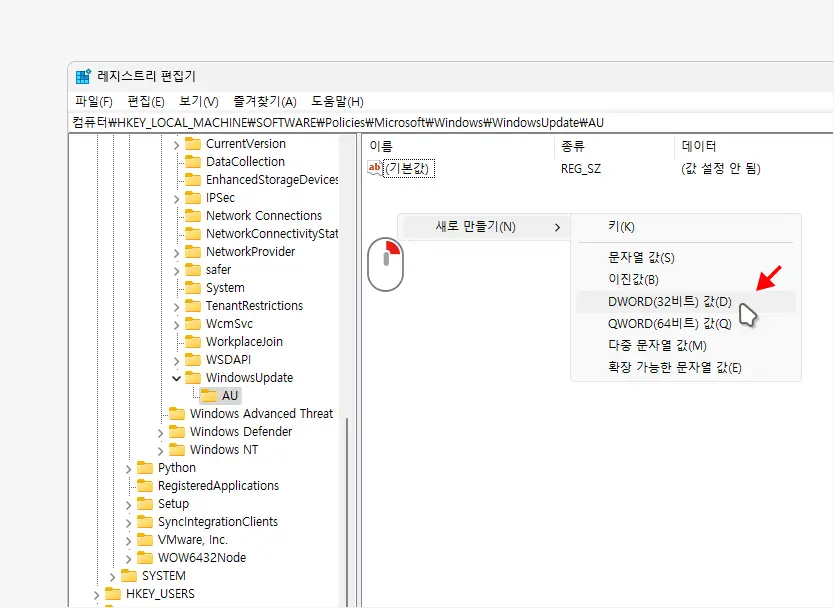
AU 키 폴더가 선택 된 상태에서 우측 레지스트리 값이 위치한 필드의 빈 공간을 마우스 오른쪽 버튼으로 클릭해 메뉴를 확장합니다. 메뉴에서 ❯ 순서로 새로운 값을 생성합니다.
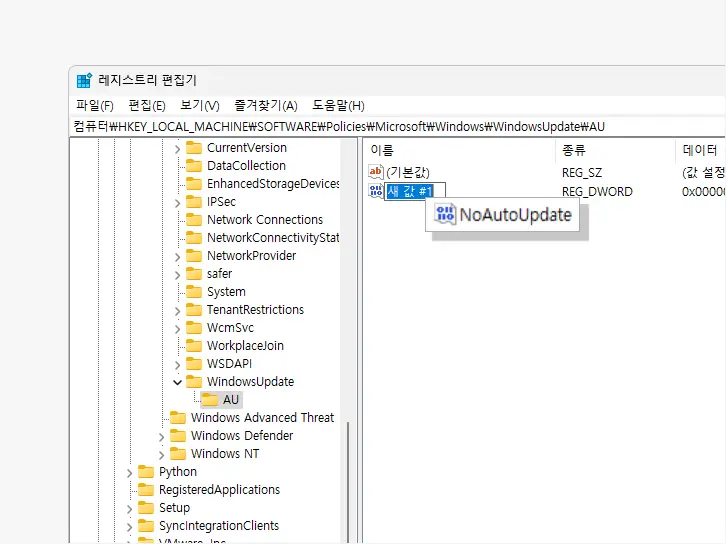
새로 생성된 의 이름을 NoAutoUpdate로 변경 합니다.
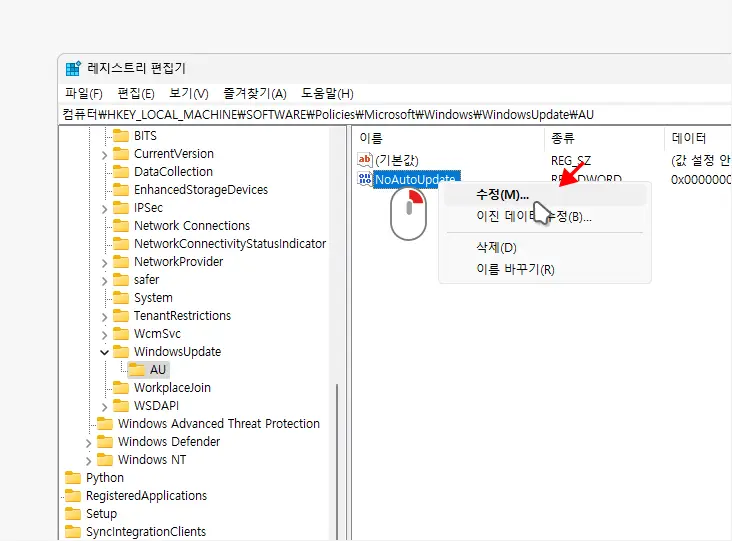
새로 생성한 NoAutoUpdate 값을 수정하기 위해 해당 값을 마우스로 두 번 클릭 하거나 컨텍스트 메뉴2의 메뉴를 선택합니다.

DWORD(32비트)값 편집 창에서 필드의 값을 1로 지정 후 버튼을 눌러 설정을 반영합니다. Windows 11 업데이트를 활성화하려면 NoAutoUpdate 값 데이터를 다시 0으로 변경하면 됩니다.
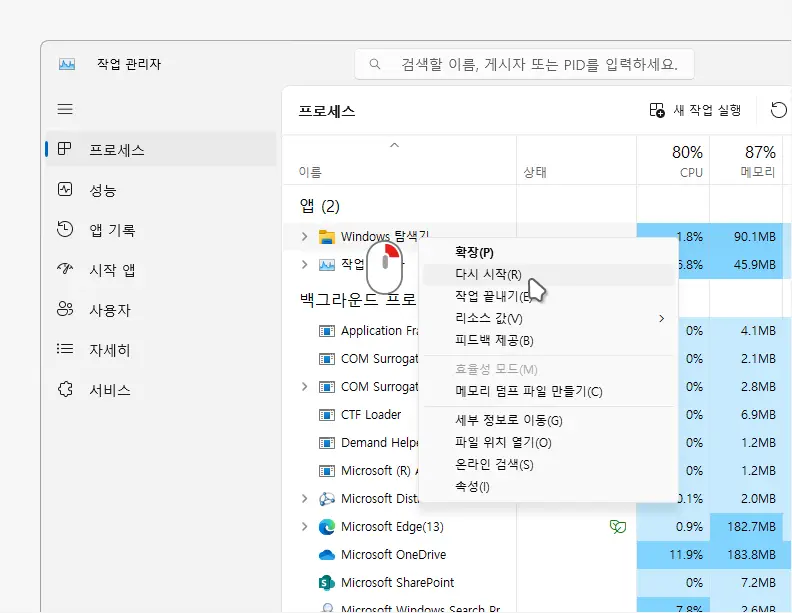
이후 작업 관리자에서 파일 탐색기 프로세스를 다시 시작하거나 컴퓨터를 재부팅해 시스템에 반영합니다.
작업 스케줄러에서 업데이트 끄기
작업 스케줄러를 사용하여 Windows 업데이트 관련 작업을 비활성화하면 자동으로 Windows 업데이트가 실행되는 것을 중지할 수 있습니다.
참고: 이 방법은 Windows 업데이트를 완전히 중지하는 것이 아니라 특정 업데이트 작업의 자동 실행만을 중지합니다.
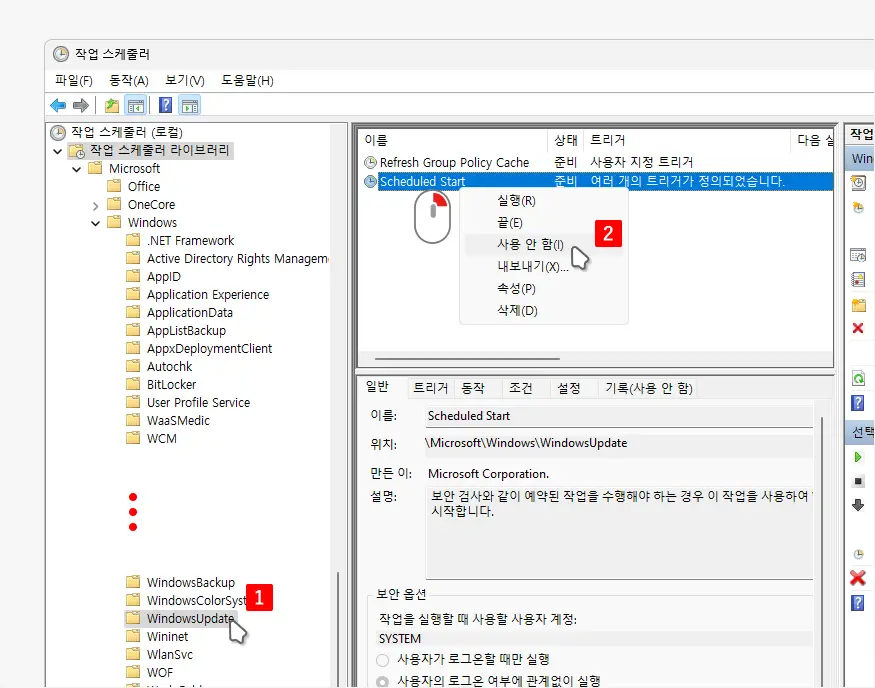
작업 스케줄러를 열고 좌측 사이드 트리에서 ❯ ❯ ❯ 로 폴더를 확장 후 이동한 뒤 중앙 스케줄 영역의 를 마우스 오른쪽 버튼으로 클릭해 메뉴를 열고 을 선택합니다.
명령 프롬프트로 업데이트 끄기
명령 프롬프트에서 Windows Update 서비스(wuauserv)의 시작 유형을 비활성화로 설정하여 시스템이 시작될 때 서비스가 자동으로 시작되지 않도록 할 수 있습니다.
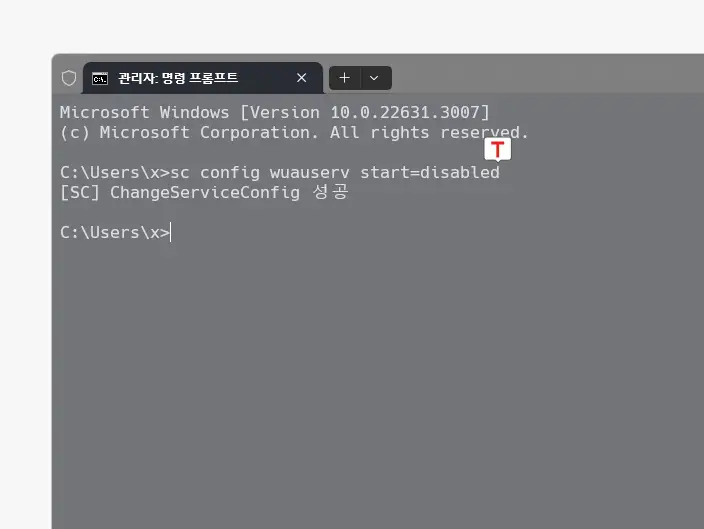
명령 프롬프트를 관리자 권한으로 실행하고 아래 명령을 명령 줄에 작성하거나 붙여넣기 후 Enter로 실행합니다. [SC] ChangeServiceConfig라고 결과를 반환하게 되는데 정상적으로 수정된 것이며, 이제 Windows Update 서비스는 시스템 시작 시 자동으로 실행되지 않게 됩니다.
sc config wuauserv start=disabled
명령어의 각 부분을 자세히 설명하자면
sc: Service Control, 즉 서비스 제어를 의미하는 Windows 명령어입니다.config: 서비스의 구성을 변경하겠다는 의미입니다.wuauserv: 구성을 변경하려는 서비스의 이름입니다. 여기서는 Windows Update 서비스를 의미합니다.start=disabled: 서비스의 시작 유형을 비활성화(disabled)로 설정하겠다는 의미입니다. 이렇게 설정하면, 시스템이 시작될 때 해당 서비스는 자동으로 시작되지 않게 됩니다.
Windows Update Blocker로 업데이트 끄기
사용자가 원할 때만 Windows 업데이트를 적용하도록 도와주는 도구인 Windows Update Blocker를 사용하면 간단하게 업데이트를 끌 수 있습니다.
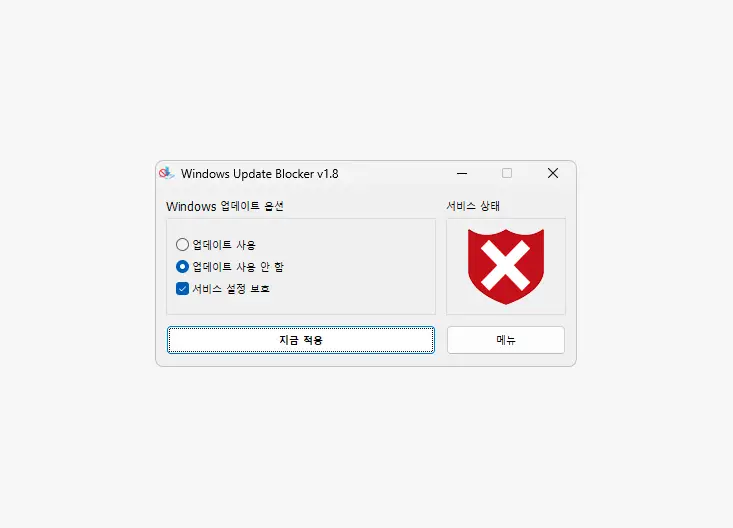
Windows Update Blocker는 Sordum에서 배포하고 있으며 이외에도 다양한 유용한 Windows 유틸리티 도구를 제공하는 사이트입니다. 해당 도구를 사용하면 사용자가 원하는 시점에만 Windows 업데이트를 수행할 수 있게 도와줍니다. 업데이트 구성 및 해제를 자주 변경하는 경우 가장 좋은 대안이 될 듯 합니다. 자세한 내용은 Windows Update Blocker로 Windows 업데이트 차단하기(링크 업데이트 예정) 문서를 확인하세요.
매주 업데이트 일시 중지하기
Windows의 업데이트 설치 시기를 수동으로 결정하려면 Windows 설정을 통해 자동 업데이트를 일시중지 할 수 있습니다.
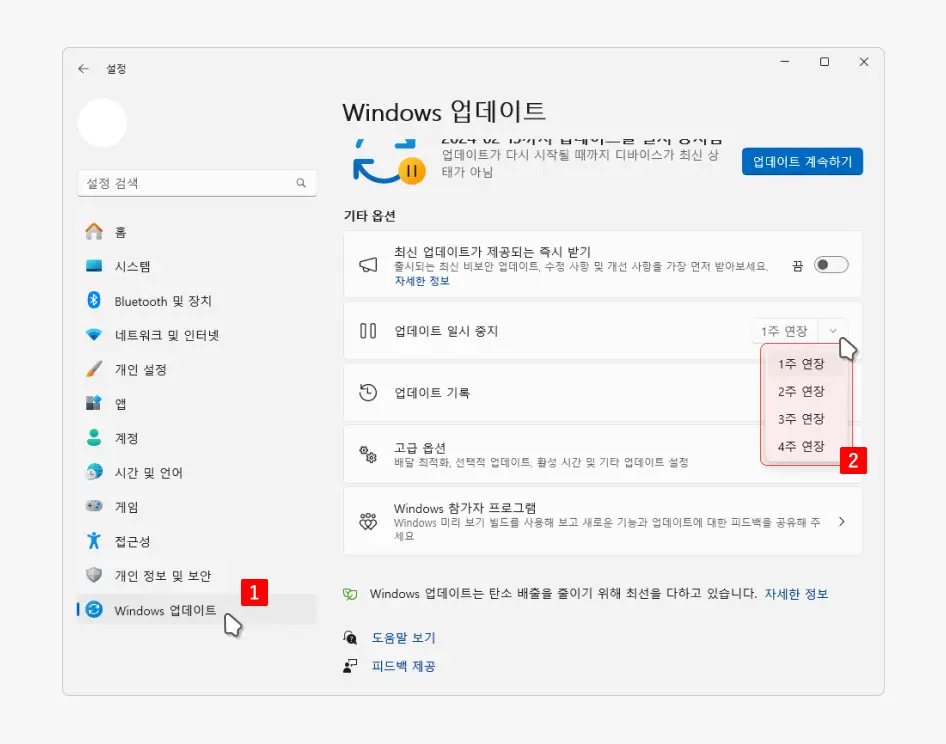
Windows 설정 앱을 열고 좌측 탭을 로 전환 후 우측 탭의 드롭다운 버튼을 열어 기간을 선택합니다. 이 방법을 사용하면 사용자가 선택한 기간 동안 Windows 업데이트가 자동으로 설치되지 않습니다. 다만, 기간이 끝나면 Windows 업데이트는 다시 자동으로 시작됩니다