오늘은 윈도우 11 에서 시작 메뉴에 노출되는 최근 사용한 파일과 폴더를 숨기는 방법에 대해서 정리합니다.
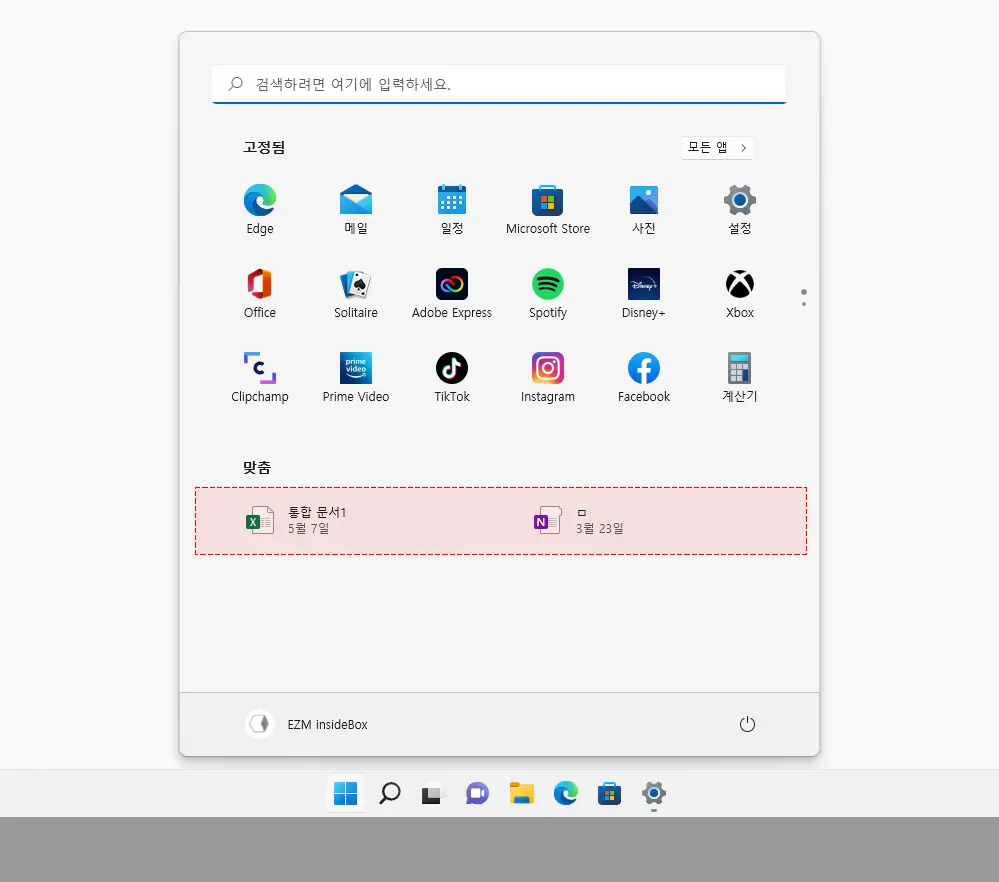
윈도우 로고 버튼으로 된 시작 버튼을 열면 시작 메뉴가 열리게 되는데 이곳에는 최근에 사용한 파일과 폴더가 추가 되어 누구나 쉽게 접근이 가능합니다.
현재 사용 중인 PC 를 누군가의 손이 닿지 않는 상황이라면 상관없겠지만 가족 또는 다른 사람과 공유해야 하는 환경이라면 사적인 정보들이 노출되어 난감한 상황이 발생 할 수 있습니다.
이 경우 설정 앱을 통해 시작 메뉴에서 간단한 설정 변경으로 최근 파일과 폴더를 숨길 수 있으며 적용 방법은 아래와 같습니다.
본문은 아래 튜토리얼 환경에서 ezis.org가 직접 검증 된 내용으로 작성 한 것 이지만, 각자 사용 환경이 다르기에 일부 사용자는 내용과 다른 결과가 나타날 수도 있습니다. 단순 하게 참고용으로 활용바랍니다.
튜토리얼 환경: 윈도우 11 Pro (빌드: 22000.795)
시작 메뉴 최근 항목 숨기기
Windows 설정 앱의 시작 카테고리를 통해 시작 메뉴에서 최근 항목을 숨기거나 다시 활성화할 수 있습니다.
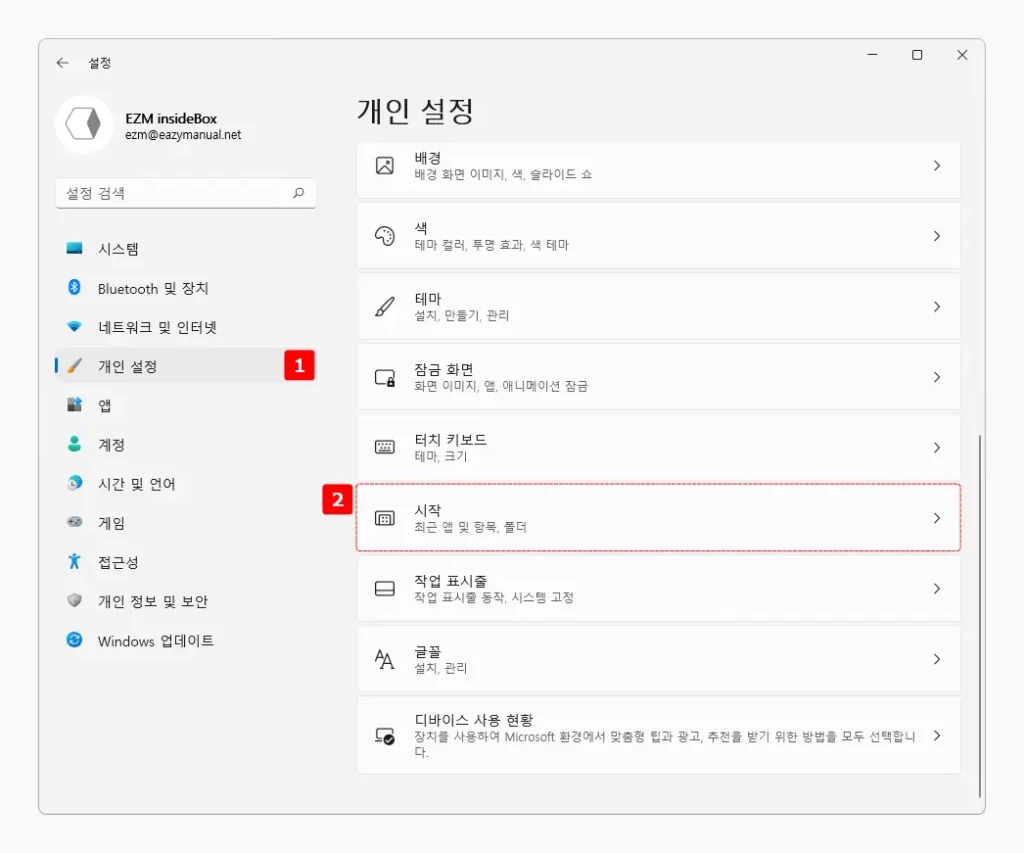
- Win 와 i 키를 같이 눌러 설정을 열고 좌측 탭을 개인 설정 으로 전환 합니다.
- 전환 후 시작 을 선택합니다.
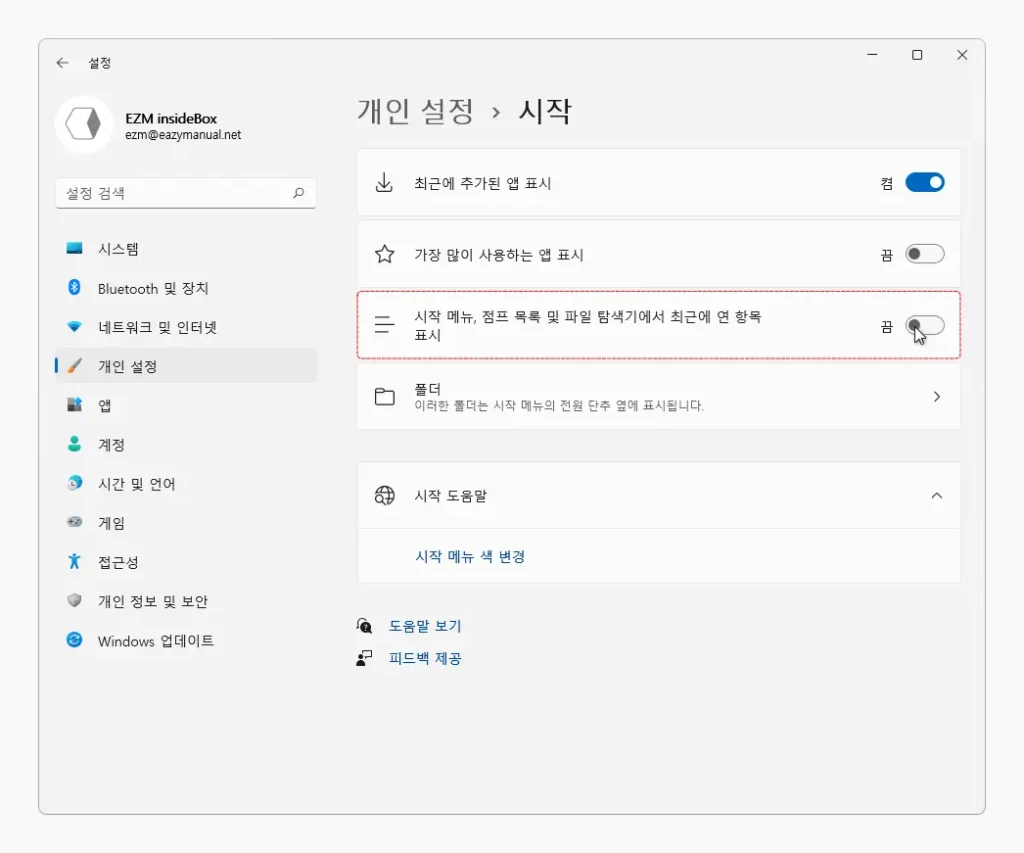
- 시작 카테고리 이동 후 시작 메뉴, 점프 목록 및 파일 탐색기에서 최근에 연 항목 표시의 토글 스위치를 좌측 방향으로 이동해 끔 상태로 전환 합니다.
적용 결과
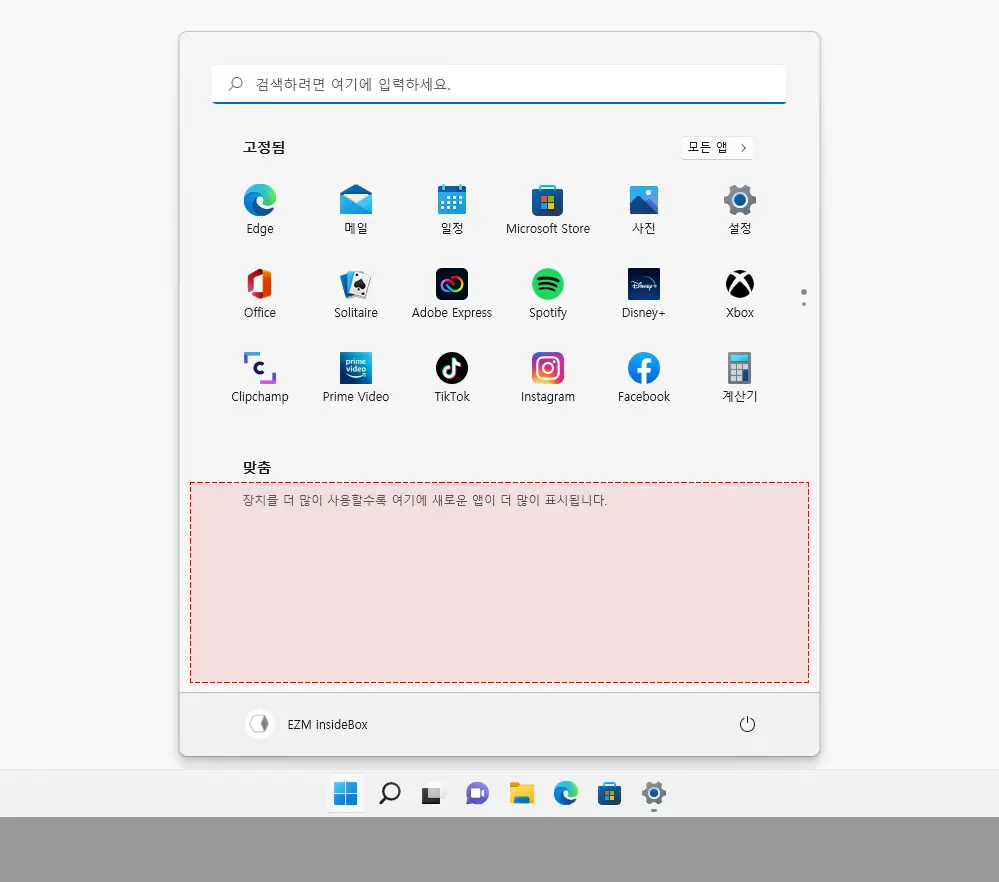
설정을 변경 후 시작 메뉴를 다시 열어보면 맞춤에 노출 되던 사용 했던 최근 항목들이 사라진 것을 확인할 수 있습니다.
마무리
이렇게, 윈도우 11 에서 시작 메뉴에 노출되는 최근 사용한 파일과 폴더를 숨기는 방법에 대해 알아 보았습니다.
위 방식은 동일 과정으로 다시 기능을 활성화하면 무력화 되기 때문에 PC를 공유해서 사용하는 사용자가 PC 활용이 서툰 경우에 적절한 방법일 것입니다.
완벽하게 사용을 분리하고 싶다면 계정을 추가 후 각자의 계정에서 사용하는 것을 권장합니다. 계정을 추가하는 기본적인 내용은 윈도우 11 에서 사용자 계정을 추가하는 방법을 알아보세요.