아이폰 암호는 초창기에 4자리로 설정이 가능했지만 현재는 보안 강화를 위해 기본적으로 6자리의 비밀번호를 설정하도록 세팅되어 있습니다.
실내에서는 FaceID 가 지원되는 모델은 바로 해제를 할 수 있지만 외부에서는 마스크 착용을 하는 것이 좋기 때문에 원치 않더라도 비밀번호를 입력해야 합니다.
보안 강화 차원에서는 무조건 길고 복잡한 것이 좋겠지만 사용하는 기기에 별다르게 주요한 정보가 없거나 단순하게 번거로운 것이 싫다면 이를 이전 방식 처럼 4자리로 단축해서 사용할 수 있으며 방법은 아래와 같습니다.
본문은 아래 튜토리얼 환경에서 ezis.org가 직접 검증 된 내용으로 작성 한 것 이지만, 각자 사용 환경이 다르기에 일부 사용자는 내용과 다른 결과가 나타날 수도 있습니다. 단순 하게 참고용으로 활용바랍니다.
튜토리얼 환경 : 아이폰 iOS 15.5v
메뉴 이동
iPhone에서 암호 변경은 Face ID 및 암호 메뉴를 통해서 진행합니다.
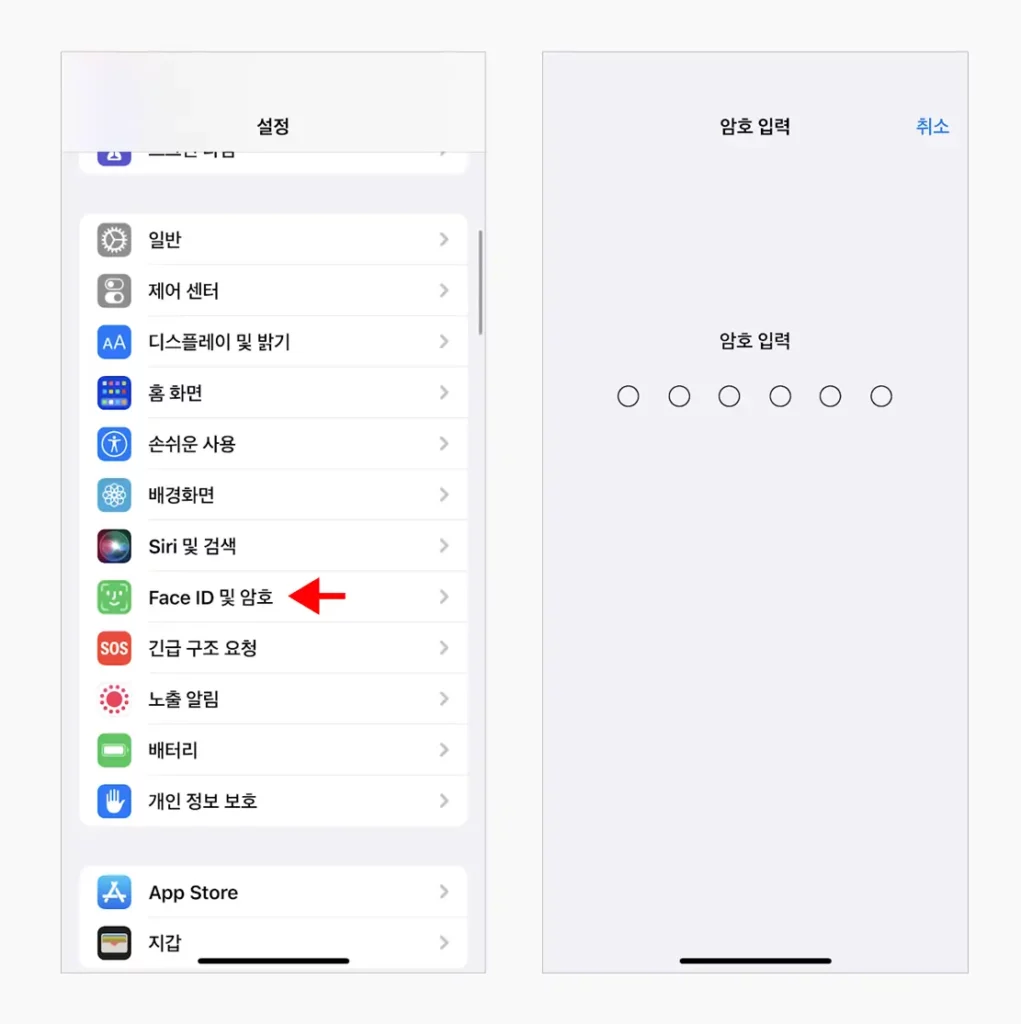
- 설정 앱
 을 열고 Face ID 및 암호를 선택 한 뒤 현재 사용 중인 여섯 자리 암호를 입력합니다.
을 열고 Face ID 및 암호를 선택 한 뒤 현재 사용 중인 여섯 자리 암호를 입력합니다.
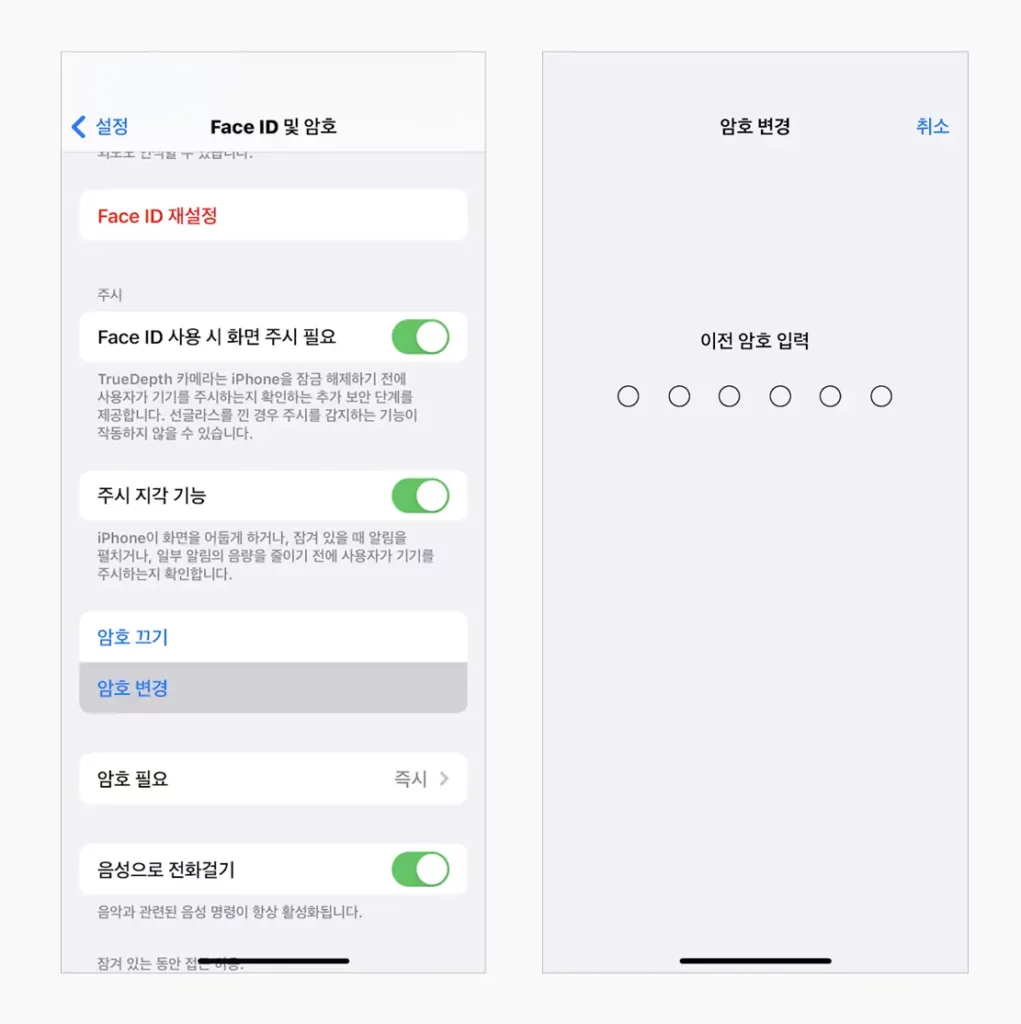
- Face ID 및 암호 설정에서 암호 변경을 터치합니다. 다시 이전 암호 입력 단계가 진행 되는데 현재 사용 중인 암호를 한번 더 입력 해 줍니다.
암호 변경
암호 변경 메뉴 이동 후 새롭게 사용할 암호를 지정할 수 있는데 이 때 암호 옵션을 4 자리로 지정하면 다시 예전 처럼 4 자리 비밀번호를 사용할 수 있습니다.
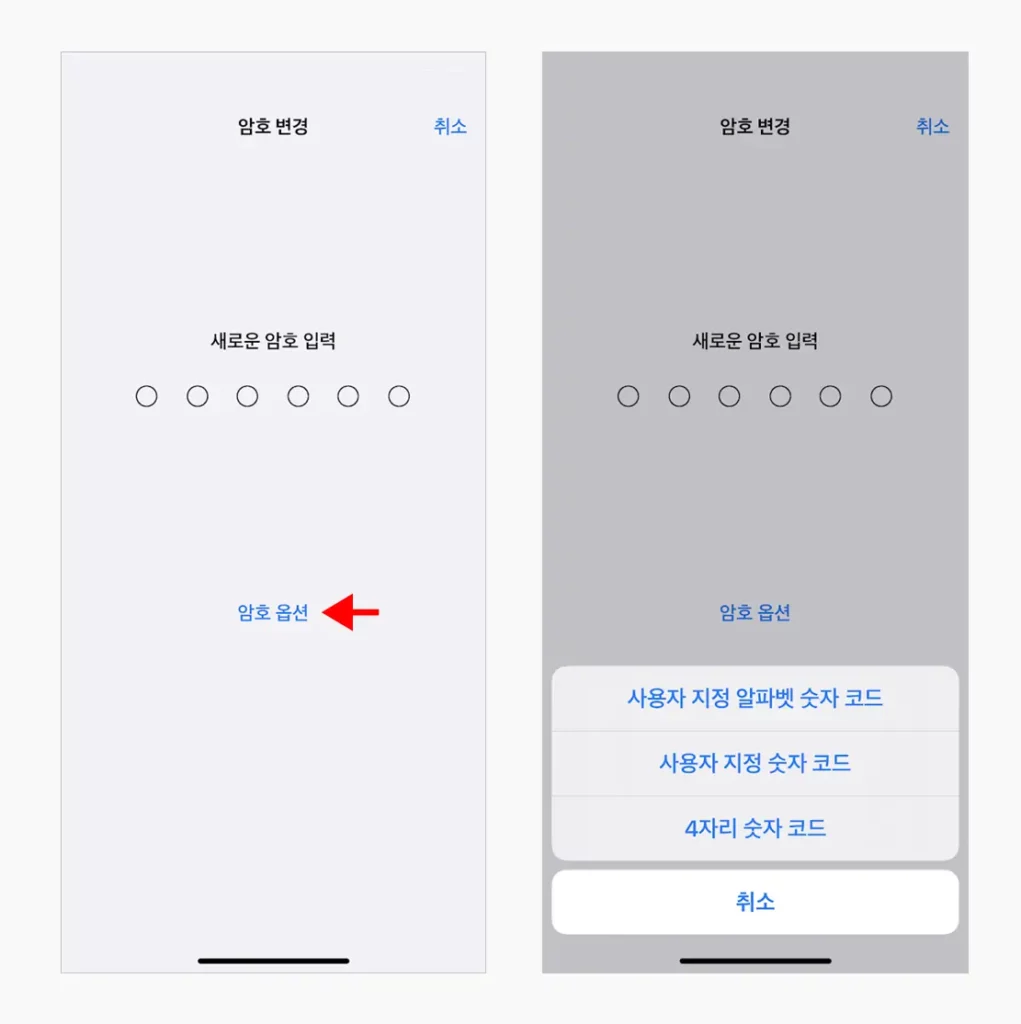
- 새로운 암호 입력 단계에서 여섯 자리 암호를 입력 할 수 있는 데 바로 아래 암호 옵션을 선택하면 다른 방식으로 암호를 지정할 수 있습니다.
- 여기서 4자리 숫자 코드를 선택하면 새로운 암호를 4자리 생성할 수 있게 됩니다.
- 연속 된 번호와 같이 쉬운 암호를 지정하게 되면 이 암호는 쉽게 추측할 수 있습니다.라는 안내가 표시될 수 있는데 이 경우 그래도 사용을 선택하면 해당 비밀번호를 그대로 사용 할 수 있습니다.
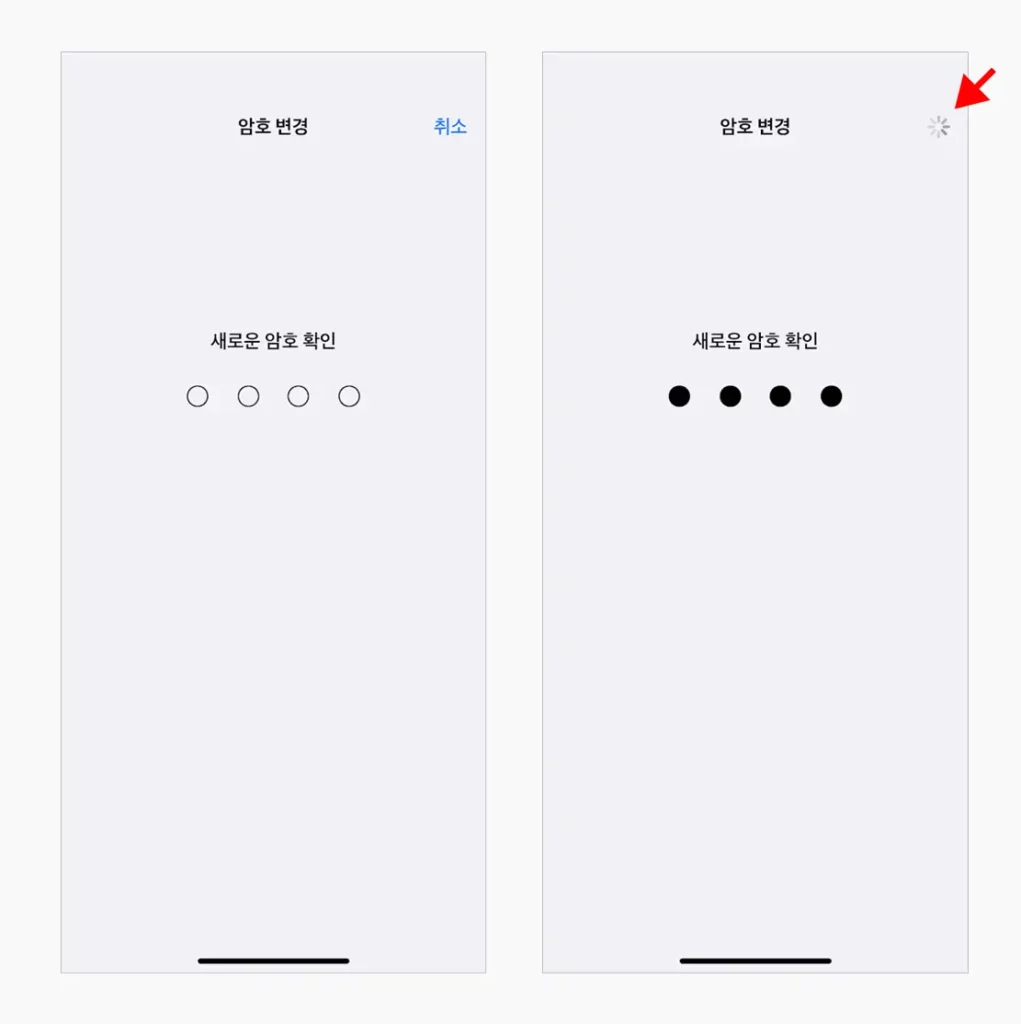
- 입력 필드의 숫자가 4개로 축소 되었고 이제 여기에 원하는 암호를 입력합니다. 입력 후 화면 우측 상단에 비밀번호를 적용하기 위한 로딩이 진행 되니 잠시 기다리면 변경이 완료 됩니다.
적용 결과
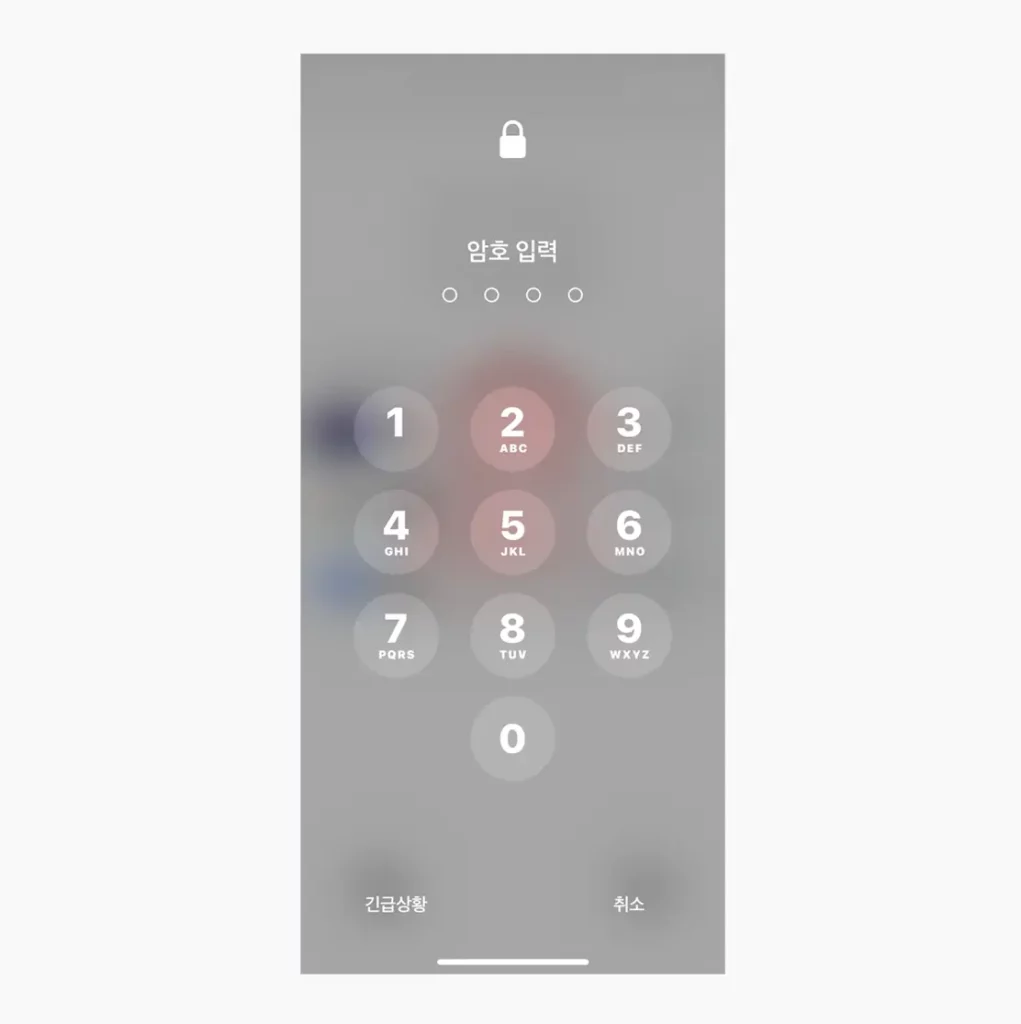
이제 iPhone 화면 잠금 해제 시 6자리가 아닌 4자리 입력 란이 생성되는 것을 확인 할 수 있습니다.
마무리
이렇게, 아이폰에서 로그인 비밀번호 암호를 4자리로 변경하는 법에 대해 알아 보았습니다.
앞서 잠시 설명한 대로 보안이 중요하다면 6자리를 유지해야할 것 입니다.
하지만 하루에도 수십번 해제하는 이 과정이 번거롭다면 4자리로 줄여 이 과정을 조금은 간소화 할 수 있습니다.