iPhone 에서 기본 이메일 클라이언트인 Mail 앱을 이용해 삭제를 하려고 스와이프 하면 삭제가 되지 않고 아카이브 라는 메뉴가 보여지게 됩니다.
이 아카이브를 하면 보관 또는 이동을 하는 것이기 때문에 어딘가에 메일이 쌓이게 됩니다.
경험 상 국내 사용자들은 일반적으로 아카이브가 익숙하지 않아 잘 이용하지 않는 편으로 이 부분을 삭제로 변경해 바로바로 제거할 수 있도록 해두면 좀 더 편리 하며 적용 방법은 아래와 같습니다.
본문은 아래 튜토리얼 환경에서 ezis.org가 직접 검증 된 내용으로 작성 한 것 이지만, 각자 사용 환경이 다르기에 일부 사용자는 내용과 다른 결과가 나타날 수도 있습니다. 단순 하게 참고용으로 활용바랍니다.
튜토리얼 환경 : 아이폰 iOS 15.5v
Mail 설정 이동
Mail 설정 이동 후 iCloud 계정 또는 기타 추가 메일의 스와이프 옵션을 변경할 수 있습니다.
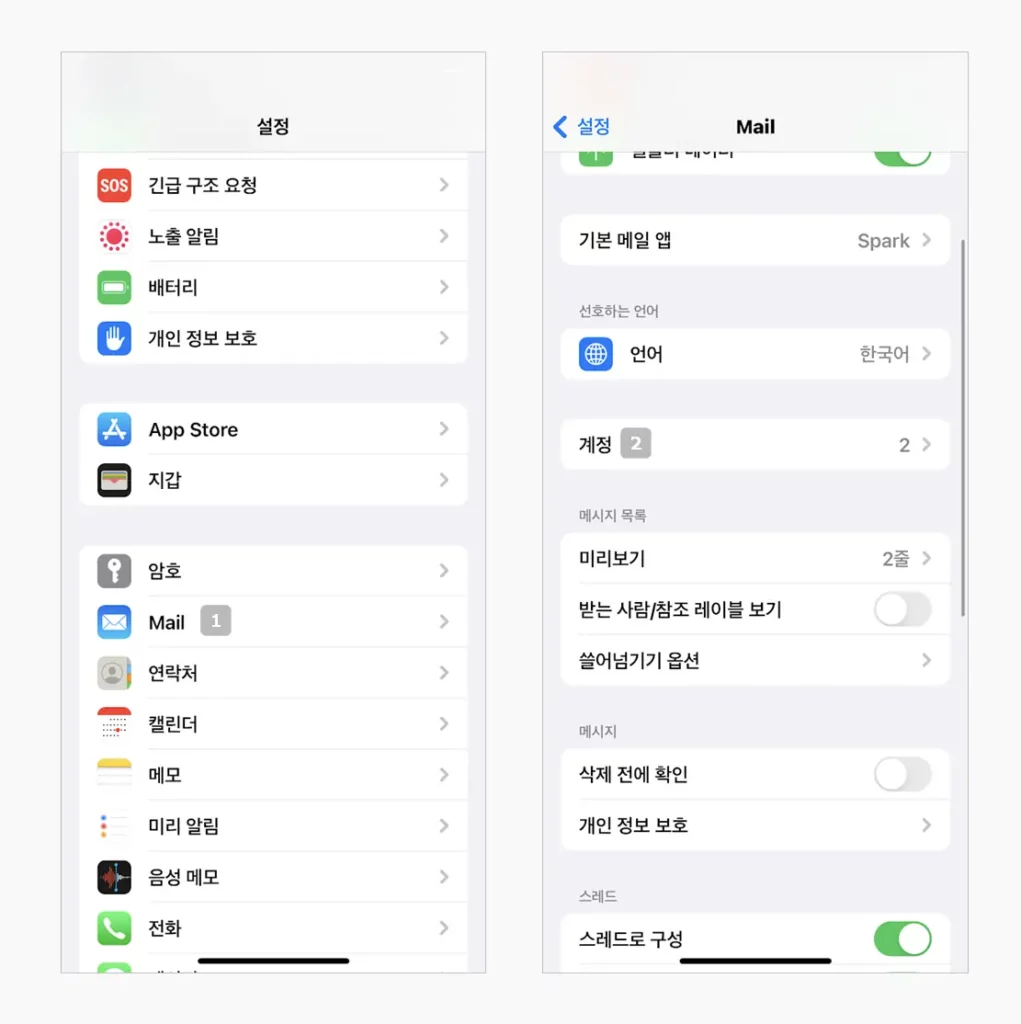
- iPhone 에서 설정 앱
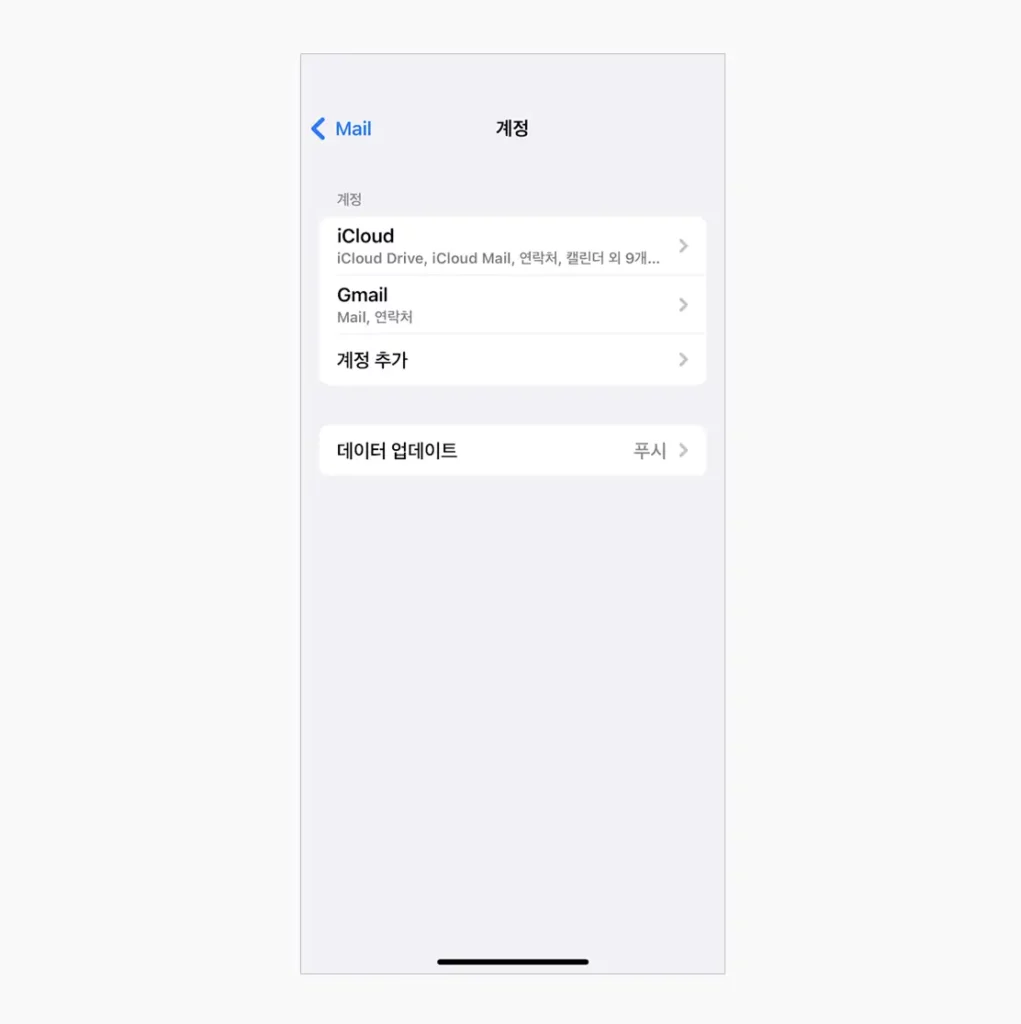
- 계정 페이지에서 현재 사용 중인 메일 계정을 확인 할 수 있습니다.
iCloud Mail 계정
우선 Apple 의 기본 메일 계정인 iCloud Mail 의 스와이프 동작을 아카이브에서 휴지통으로 변경합니다.
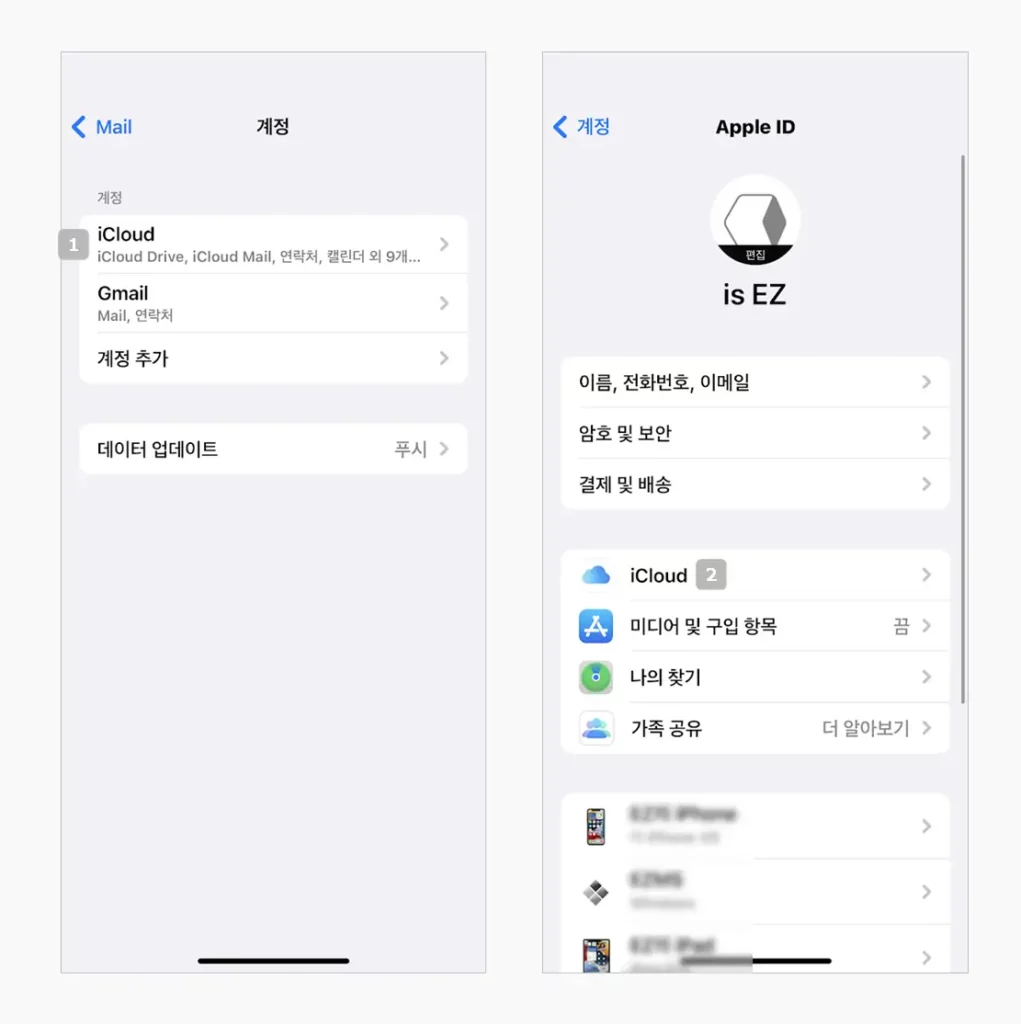
- iCloud 1 를 선택 후 Apple ID 정보 화면으로 이동 되면 iCloud 2 로 진입합니다.
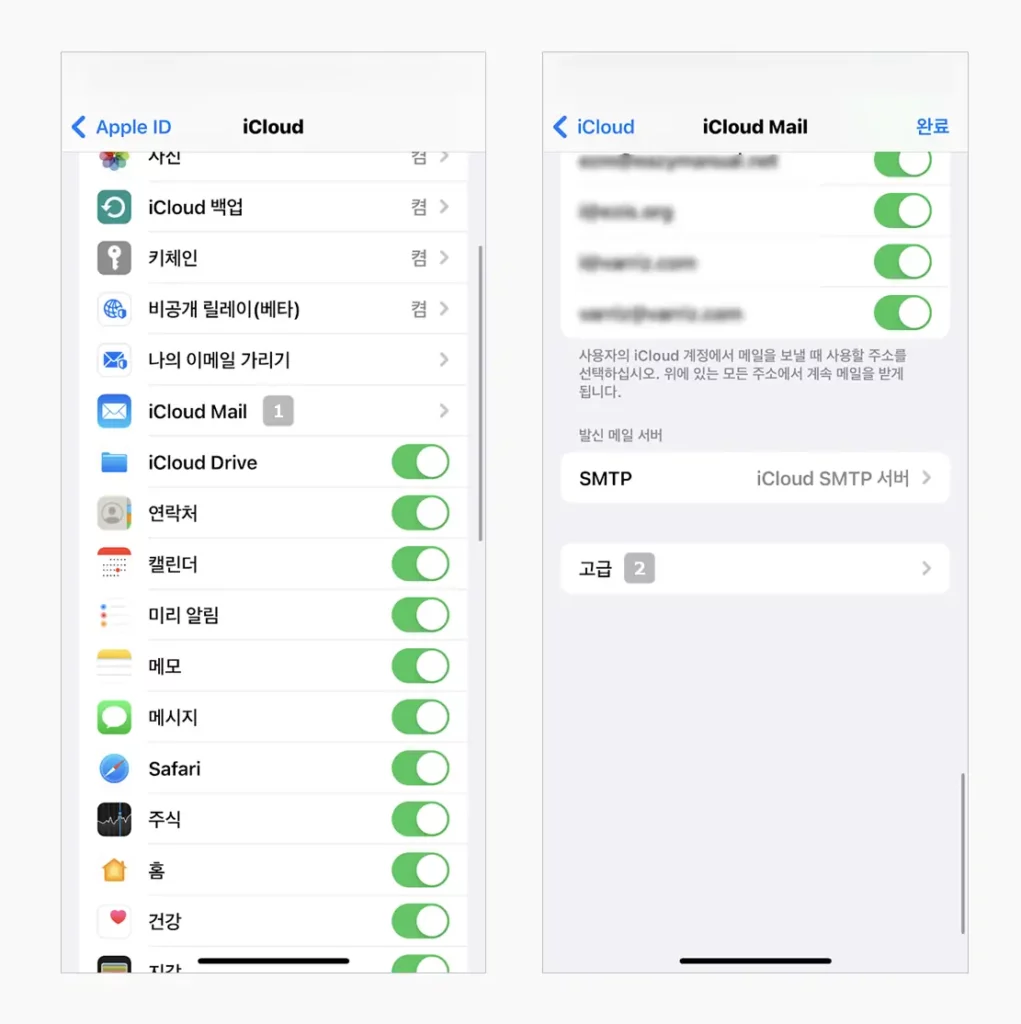
- iCloud 기능 화면에서 iCloud Mail 1 을 선택 해 자체 설정화면으로 이동 후 페이지 하단 고급 2 탭을 터치합니다.
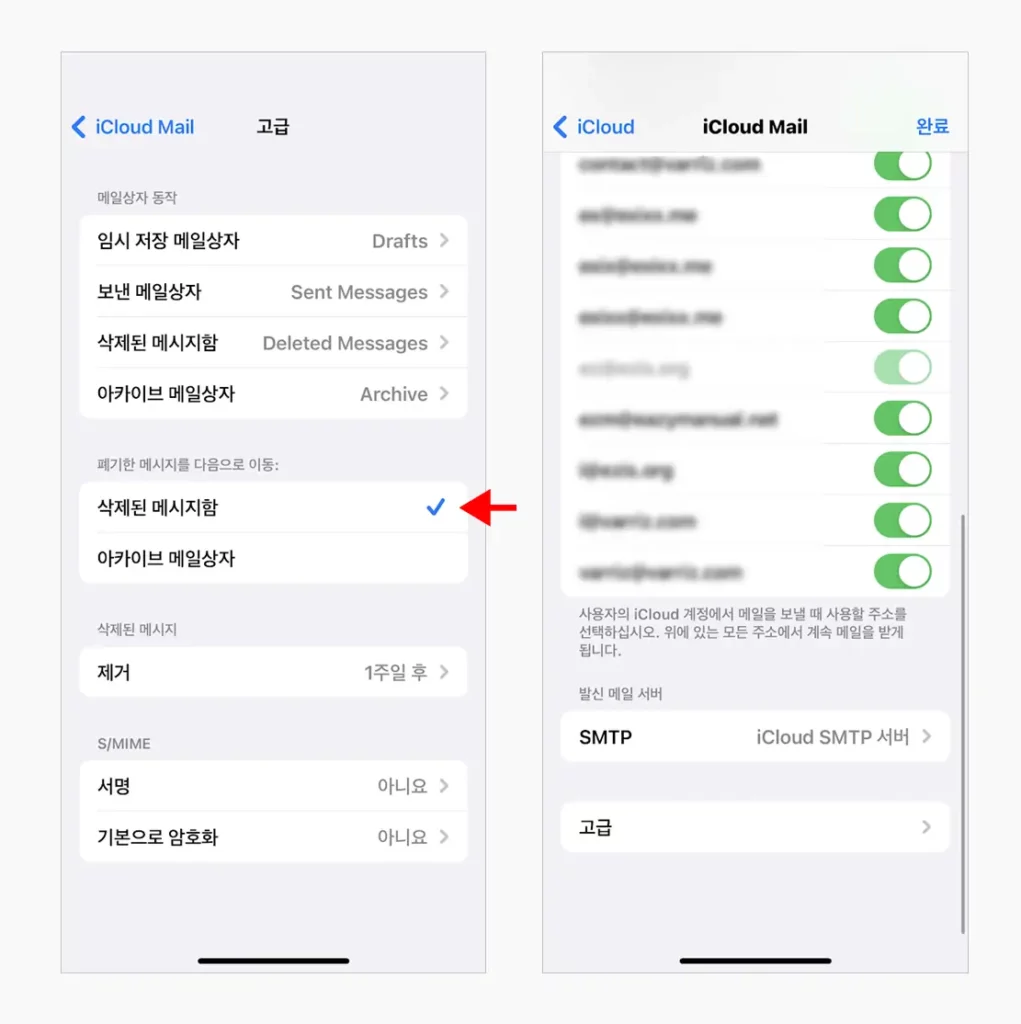
- 고급 페이지에서 폐기한 메시지를 다음으로 이동: 카테고리의 아카이브 메일상자에 체크 되어있는데 삭제된 메시지함 항목을 한번 탭해 체크합니다.
- 체크 후 iCloud Mail로 뒤로 가기 한 뒤 오른쪽 상단 완료를 터치하면 변경 내용이 적용됩니다.
기타 메일 계정
구글의 GMail 과 같이 추가해서 사용하는 메일 계정이 있다면 이 부분도 같이 변경해야 합니다.
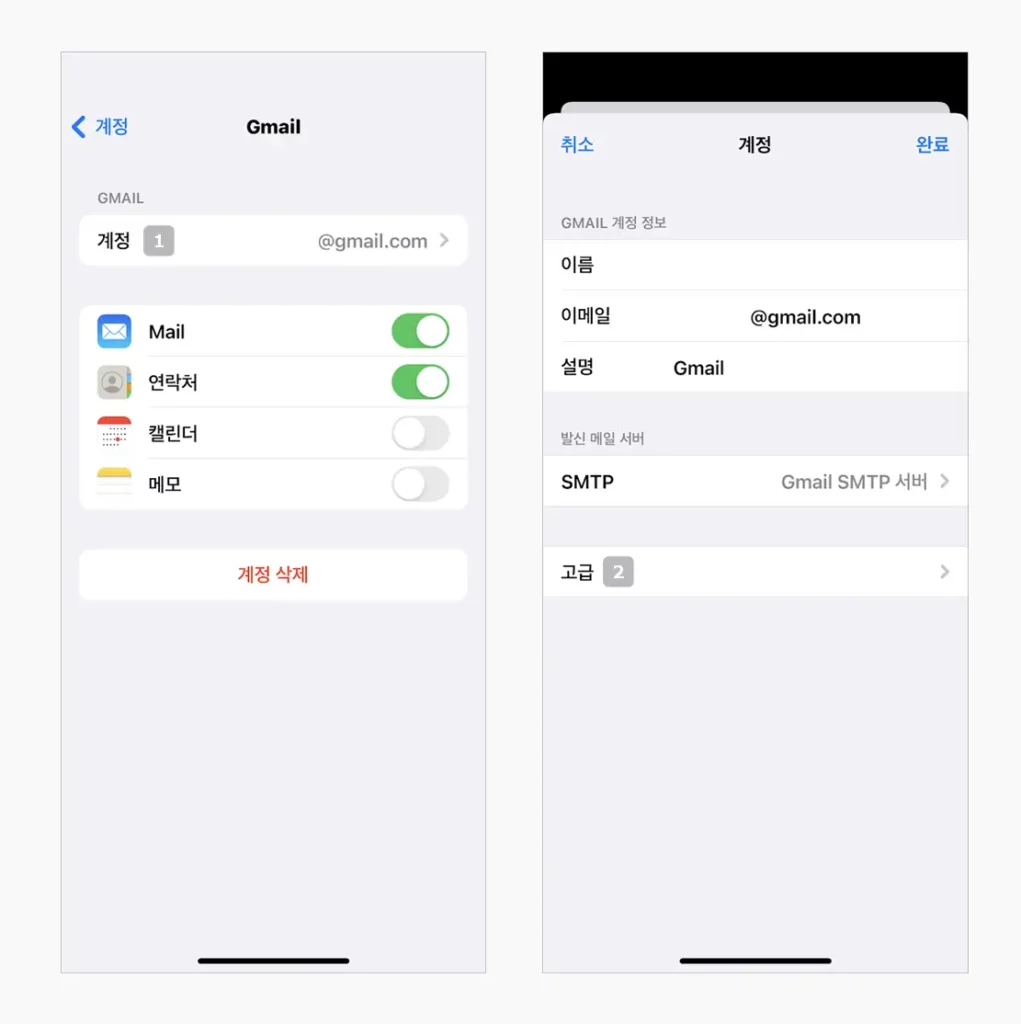
- 추가 된 메일 계정 화면으로 이동 후 상단 계정 1 을 터치해 상세 페이지로 이동 후 화면 하단 고급 2 탭을 터치합니다.
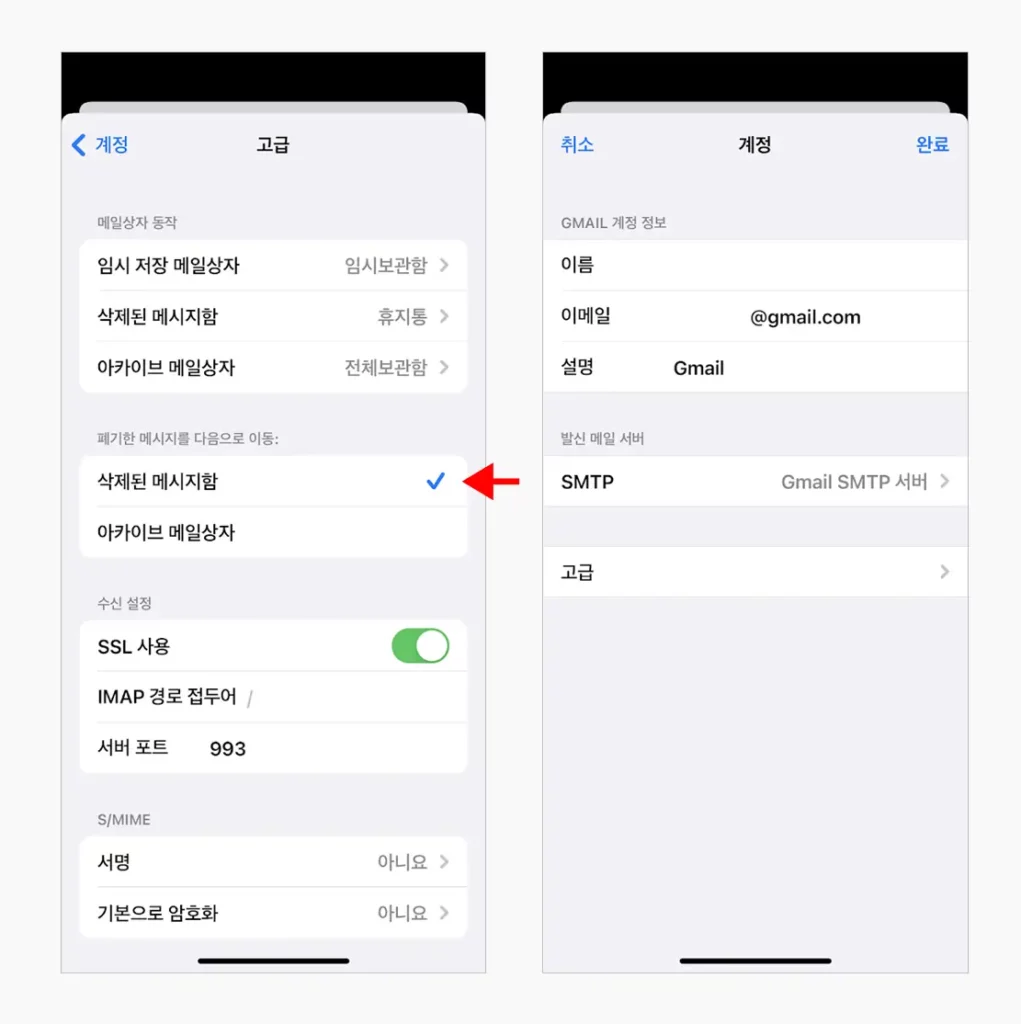
- 고급 페이지에서 폐기한 메시지를 다음으로 이동: 카테고리의 아카이브 메일상자에 체크 되어있는데 삭제된 메시지함 항목을 한번 탭해 체크합니다.
- 체크 후 계정으로 뒤로 가기 한 뒤 오른쪽 상단 완료를 터치하면 변경 내용이 적용됩니다.
변경 후 결과
위 과정으로 스와이프 모드를 아카이브에서 휴지통으로 변경 후 적용 된 결과를 확인합니다.
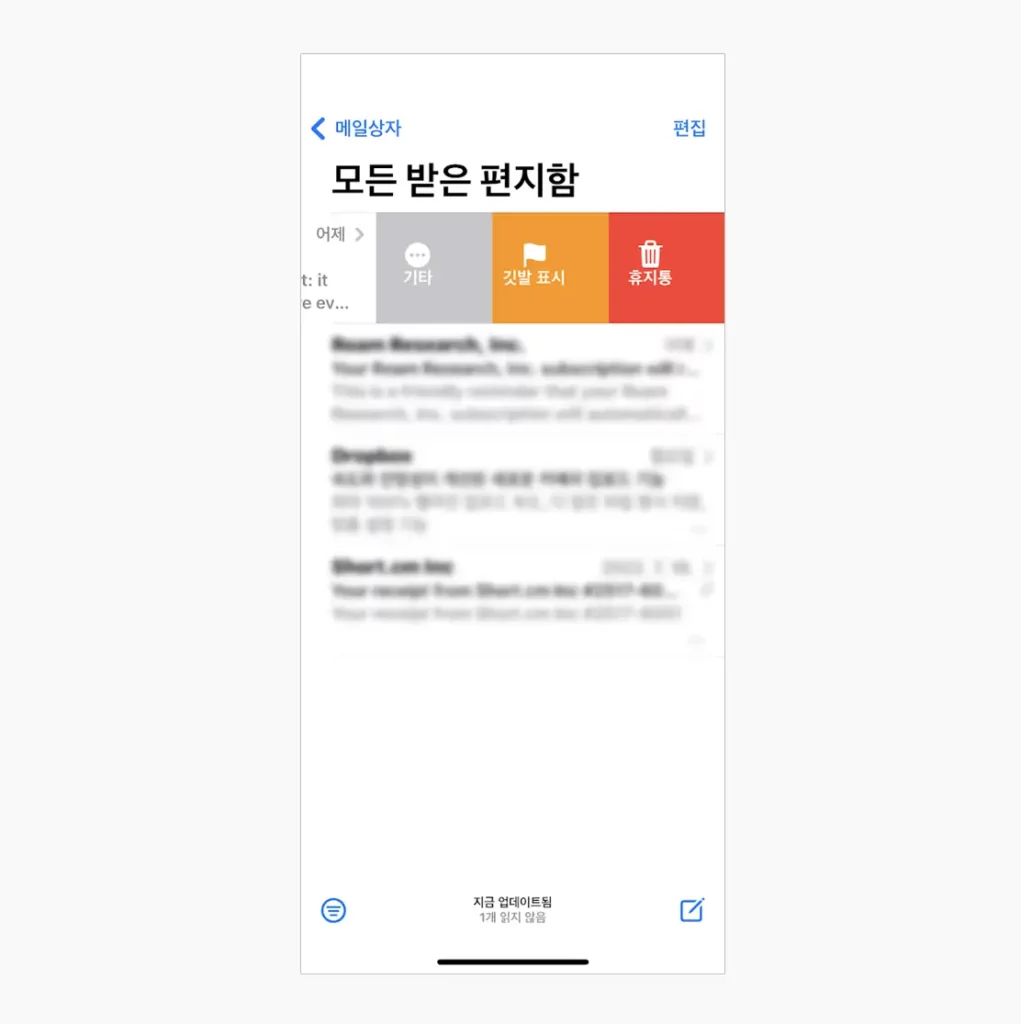
이제 Mail 앱을 열고 삭제하고자 하는 메일을 왼쪽 방향으로 스와이프 하면 아카이브가 사라지고 휴지통이 추가 된 것을 볼 수 있습니다. 이를 통해 불필요한 메일을 빠르게 삭제할 수 있습니다.
마무리
이렇게, 아이폰에서 메일의 아카이브를 삭제 모드로 변경하는 방법에 대해 알아 보았습니다.
메일을 바로 지우고 싶은 경우 위 과정으로 아카이브가 아닌 삭제 방식으로 변경 해서 사용하시길 바랍니다.