iPhone을 이용해 영화도 촬영하는 상황인데요. 그만큼 화질이 좋아 진 것인데 화질이 좋아지면 당연하게도 용량이 올라가게 됩니다.
iPhone에서 저장 된 이미지의 용량을 줄일 수 있도록 지원해주는 App 들이 존재하지만 iPhone 자체적으로 몇 가지 설정들을 체크 하면 이미지를 최적화해 iPhone의 용량을 확보할 수 있으며 설정 방법은 아래와 같습니다.
튜토리얼 환경 : iPhone iOS 15.5v
사진 포맷 방식 설정
사진 촬영 후 iPhone에만 저장 해두고 사용하는 경우라면 iOS11 부터 적용 된 HEIF, HEVC 포맷을 사용하면 손쉽게 최적화를 할 수 있습니다.
널리 사용되지 않아 호환성의 문제가 분명 존재하지만 HEIF/HEVC 포맷을 이용한 미디어 저장은 고성능, 저용량의 미디어를 저장할 미래 지향적 파일 형식이라 할 수 있습니다.
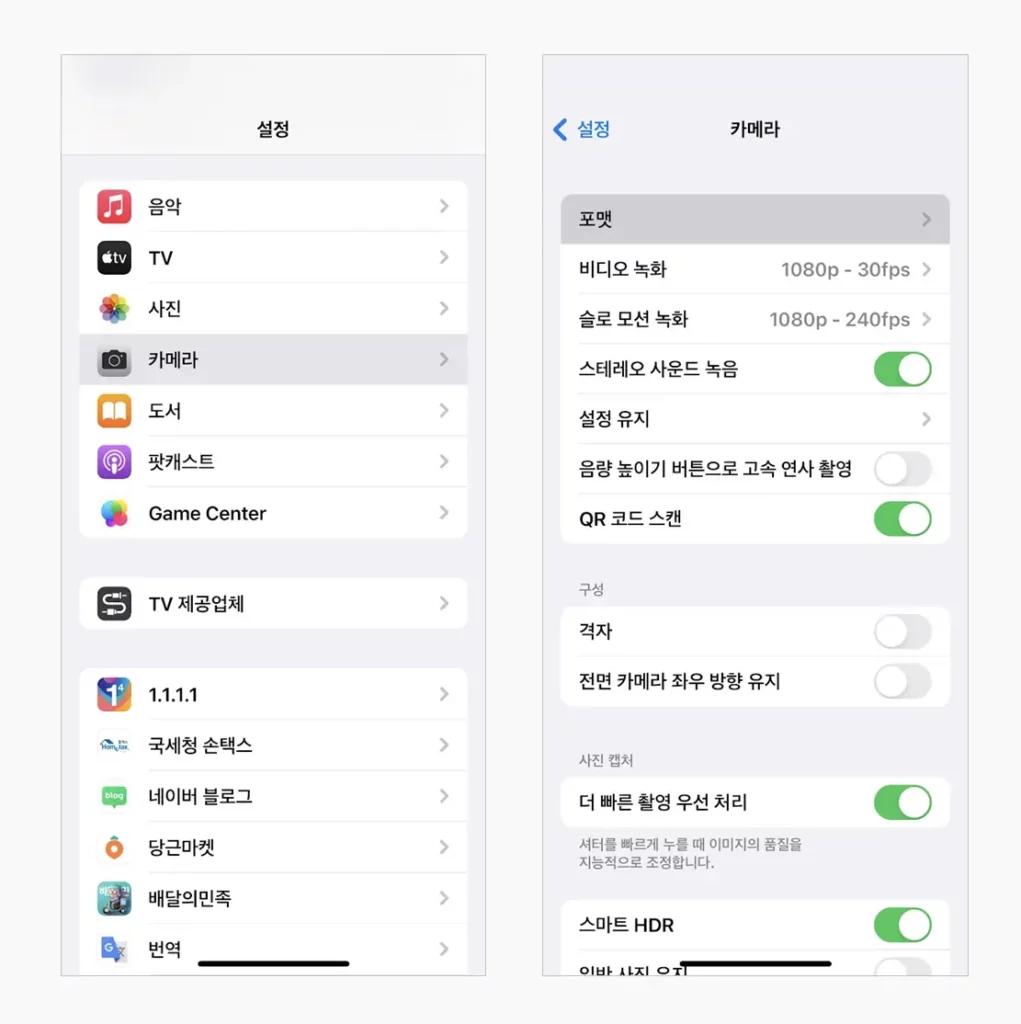
- iPhone 설정 앱
 을 실행 후 카메라 > 포맷 순으로 진입합니다.
을 실행 후 카메라 > 포맷 순으로 진입합니다.
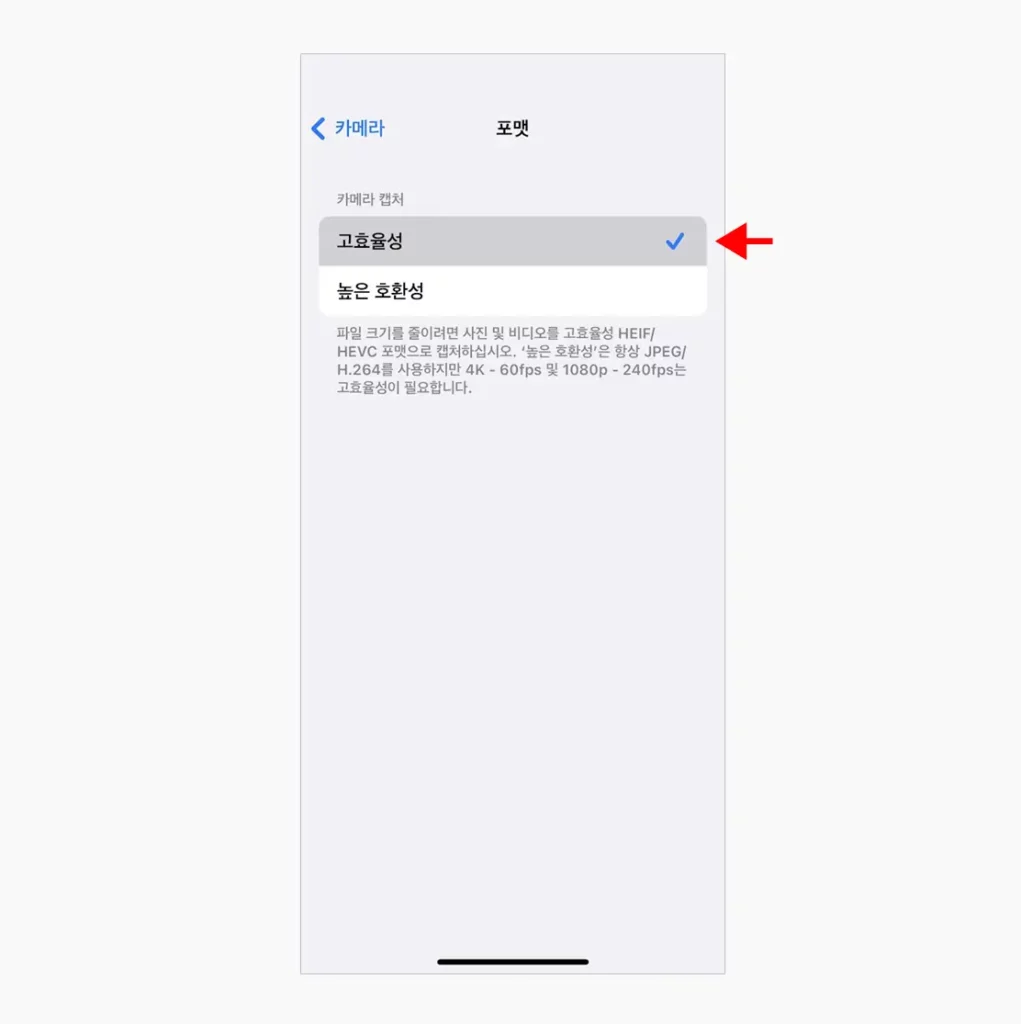
- 포맷설정 화면의 카메라 캡처의 옵션 중 고효율성에 체크합니다.
iCloud 저장 공간 최적화
iCloud에 저장하는 방식을 변경 해 이미지를 최적화할 수 있습니다. iPhone은 내부 용량이 부족하면 자동으로 iCloud에 사진을 업로드하고 디바이스 자체에는 용량을 거의 차지 하지 않는 사진을 보관하는 기능이 존재하고 있습니다.
클라우드 서비스를 사용하는 경우 이해가 쉽게 될 수 있는데 용량이 줄어든 사진은 사진 앱에 그대로 남아있는 것 같지만 사진을 선택해 확인하려는 순간 iCloud로 부터 이미지 파일을 다운로드해 보여주게 됩니다.
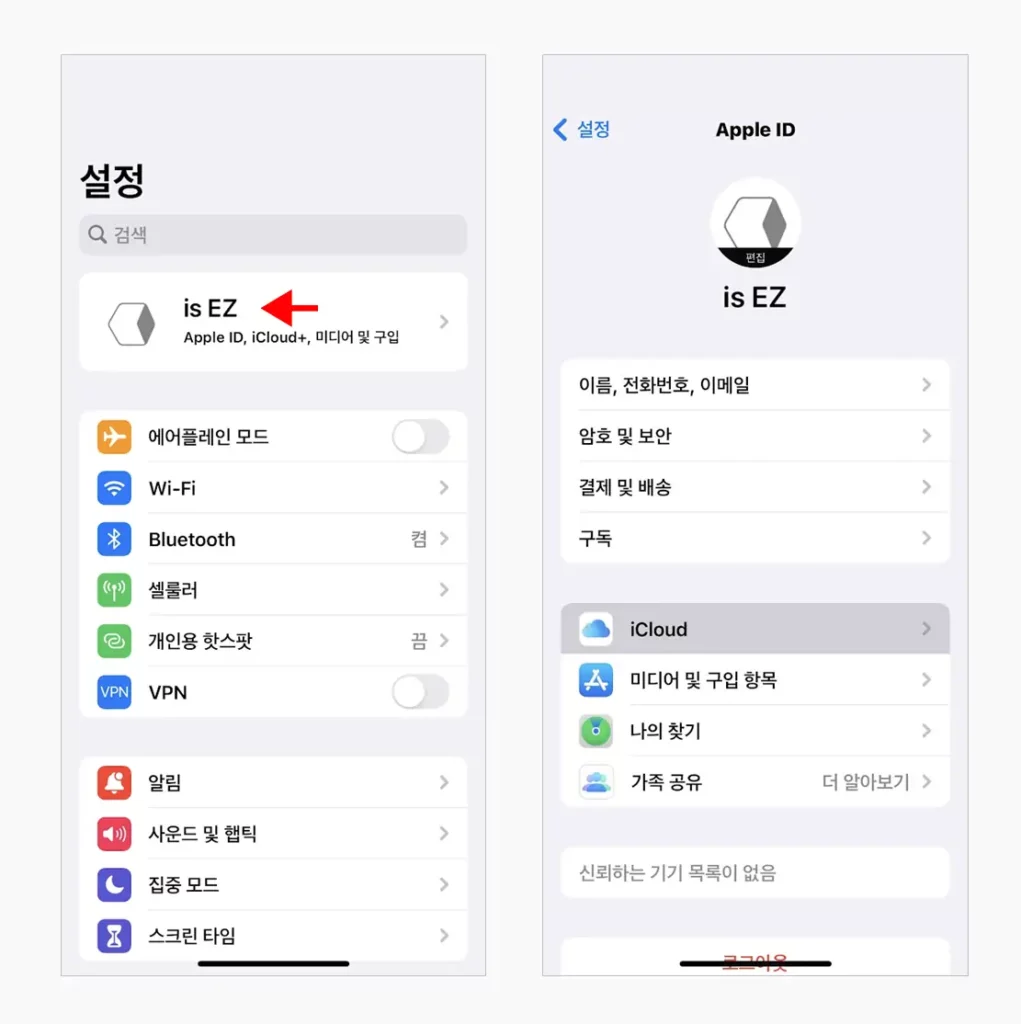
- 설정에서 상단 프로필 탭을 터치 해 Apple ID 화면으로 이동 한 뒤 iCloud 로 진입합니다.

- iCloud 설정 페이지에서 사진을 선택 해 자체 옵션으로 이동 한 뒤 iPhone 저장 공간 최적화 옵션을 선택합니다.
사진 최적화 옵션 활성화
이전 단계의 iCloud 저장 공간 최적화와 비슷한 기능입니다. 최대 해상도의 사진 및 비디오는 온라인 상의 iCloud에 저장되고 사용자의 디바이스에는 섬네일과 같은 작은 크기의 버전이 사용됩니다.
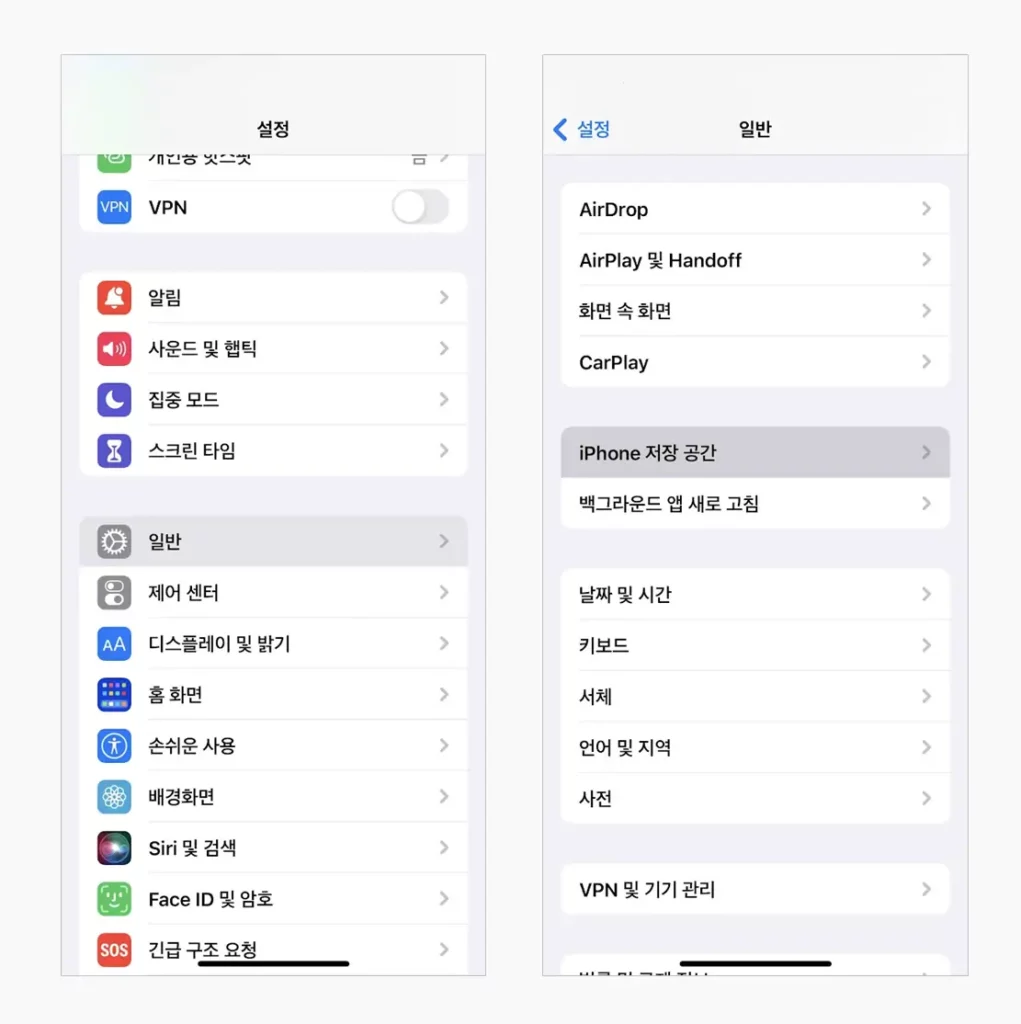
- 설정에서 일반 > iPhone 저장 공간 탭으로 진입합니다.
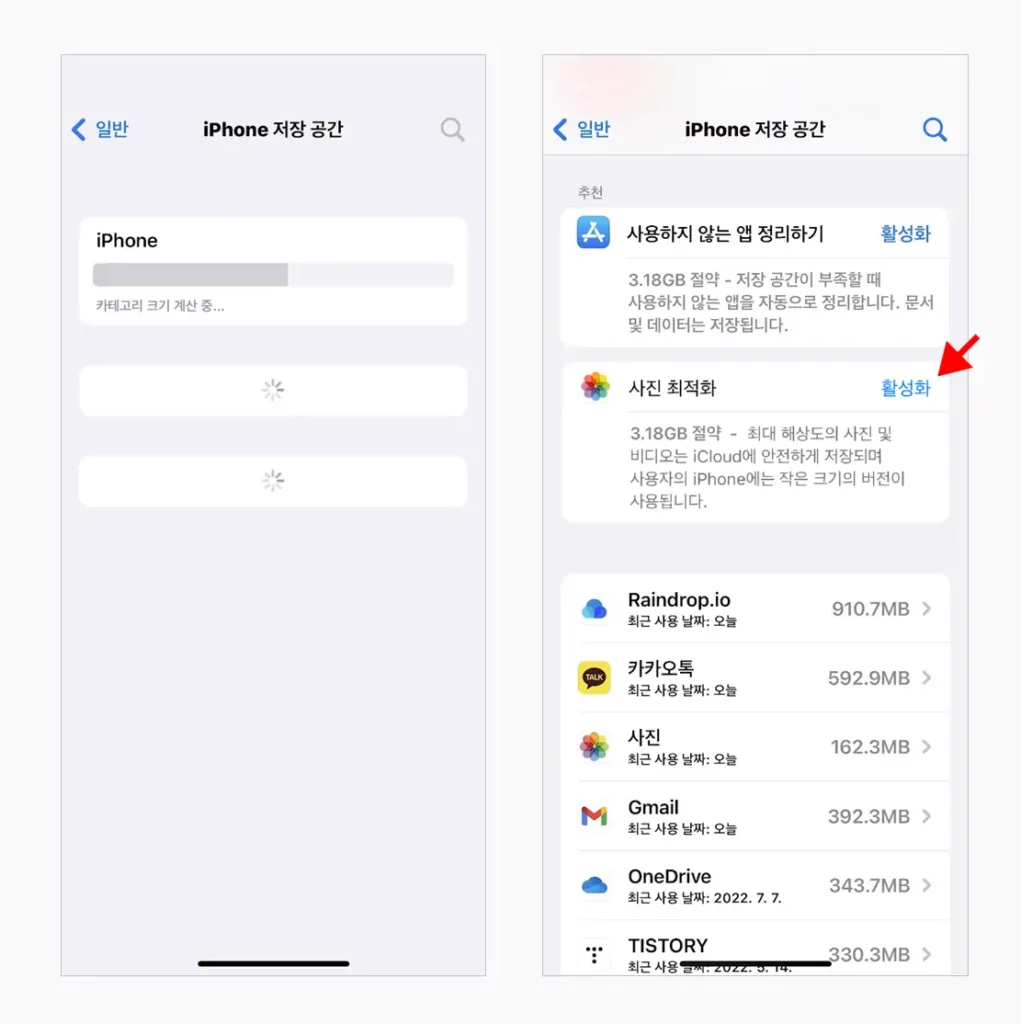
- iPhone 저장 공간 페이지로 이동 되면 현재 디바이스의 저장 공간을 체크하게 됩니다. 체크가 완료 되면 최적화를 위한 추천을 보여주는데 이 중에서 사진 최적화 탭의 활성화 링크를 탭합니다. 디바이스 상황에 따라 추천 항목이 보이지 않을 수 있는데 이 경우 별도의 작업이 불필요합니다.
마무리
이렇게, 아이폰에서 앱 설치 없이 사진 용량 줄이는 방법에 대해 알아 보았습니다.
사진 용량 자체를 줄인 다기 보다는 사진이 많은 경우 iPhone에서 최소한의 공간만 차지하도록 하는 것이라고 보면 되겠습니다.
번거롭거나 어려운 작업이 아니기 때문에 데이터가 부족하거나 사진을 자주 열어보는 상황이 아니라면 위와 같이 최적화 해두고 사용하시길 바랍니다.