인터넷으로 서로 다른 시스템 간에 데이터를 교환하거나, 웹 서버에 웹사이트의 컨텐츠를 업로드하거나, 원격 저장소에서 필요한 파일을 다운로드 받는 등 다양한 상황에서 파일 전송 기술이 자주 활용됩니다. 이러한 파일 전송을 가능하게 하는 프로토콜은 여러 가지가 있지만, 그 중에서도 FTP(File Transfer Protocol)와 SFTP(Secure File Transfer Protocol)(링크 업데이트 예정)는 가장 널리 사용되는 프로토콜입니다.
FTP는 파일 전송 표준 프로토콜로 네트워크를 통해 컴퓨터 사이에 파일을 전송하는 데 사용됩니다. 그러나 FTP는 보안에 취약하다는 단점이 있습니다. 이에 비해 SFTP는 SSH(Secure Shell) 프로토콜을 이용하여 파일 전송을 암호화함으로써, 보안성을 강화한 프로토콜입니다.
이러한 프로토콜을 사용하기 위해선 일반적으로 클라이언트 프로그램이 필요합니다. 그 중에서도 FileZilla(링크 업데이트 예정)는 무료이면서도 강력한 기능을 제공하는 FTP 및 SFTP 클라이언트 프로그램 중 하나로, 전 세계적으로 널리 사용되고 있습니다. 그래서 이번 글에서는 FileZilla를 Windows 환경에서 어떻게 설치하는 지 간단하게 정리합니다.
튜토리얼 환경: 윈도우 11 Pro (빌드: 22631.3155), FileZilla 3.66.5v
공식 웹 사이트를 통한 설치
FileZilla 공식 홈페이지의 다운로드 페이지를 통해 FileZilla 클라이언트 인스톨러를 다운로드해 설치할 수 있습니다.
설치 파일 다운로드
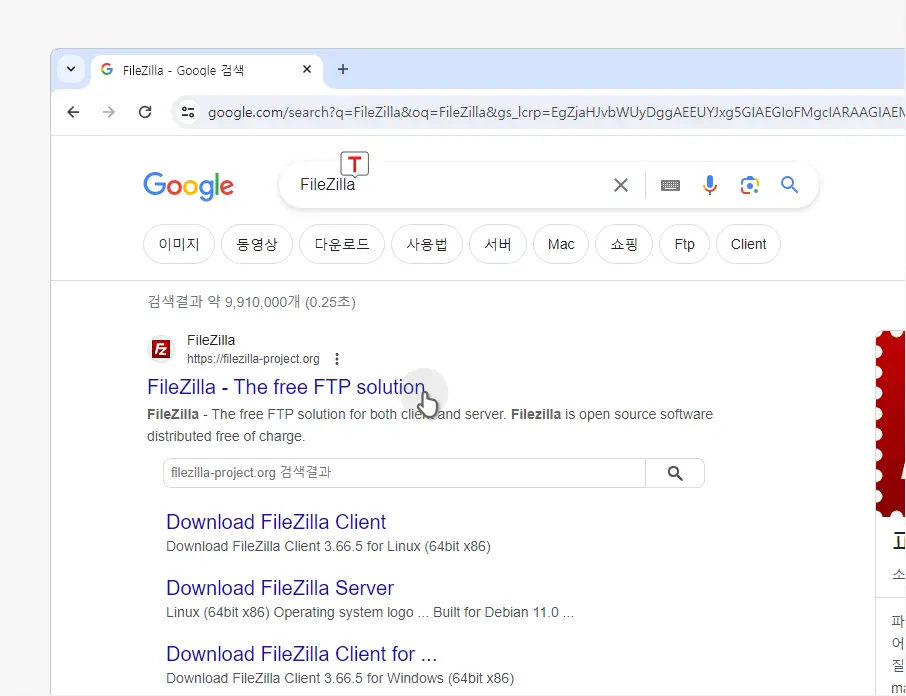
자주 사용하는 검색엔진을 통해 파일질라 또는 FileZilla 등의 키워드로 검색 후 결과에서 를 찾아 클릭합니다. 또는 아래 바로가기 링크를 통해 빠르게 이동할 수 있습니다.
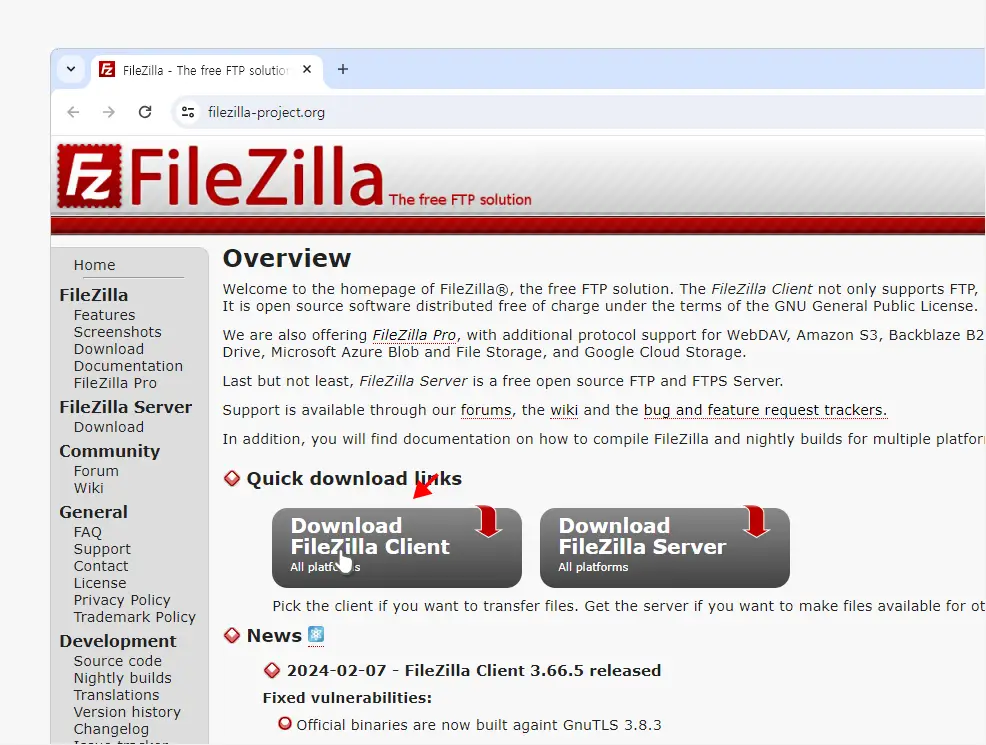
다운로드 페이지로 이동하면 와 두 가지 버튼이 보이는데 본문에서는 클라이언트를 설치하는 것이니 좌측 버튼을 클릭합니다.
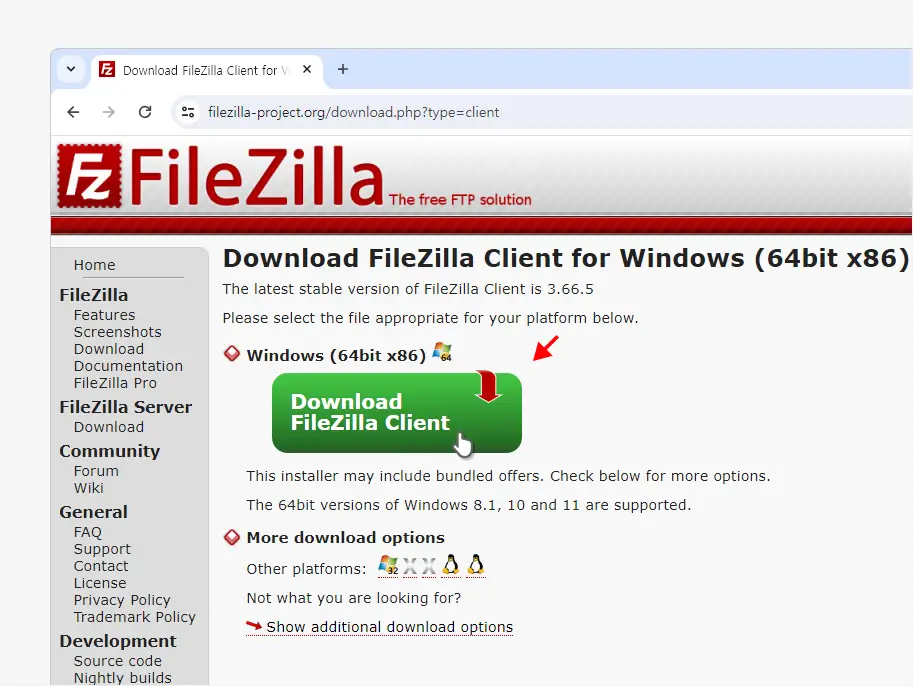
클라이언트 페이지로 이동이 되면 다시 또 을 확인할 수 있습니다. 이 버튼을 다시 클릭합니다.
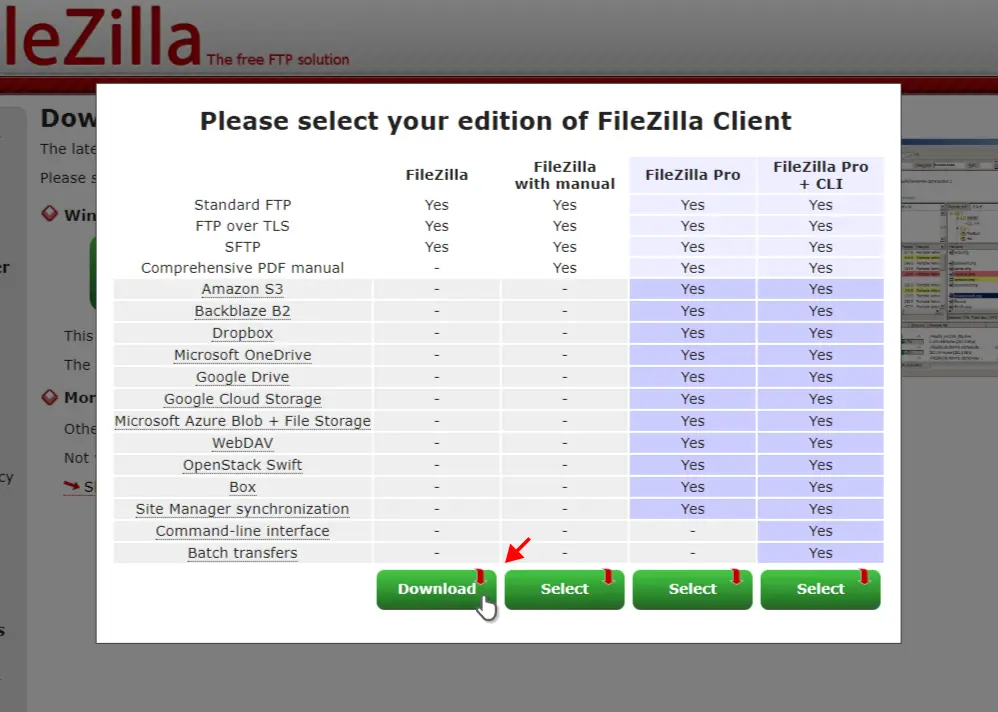
FileZilla는 오픈 소스로 제공되어 무료로 사용할 수 있습니다. 무료로 대부분의 기능을 사용할 수 있지만 FileZilla Pro라는 유료 버전도 존재합니다. FileZilla Pro는 기본적인 FileZilla의 모든 기능을 포함하고 있을 뿐만 아니라, 클라우드 스토리지 서비스에 직접 접근할 수 있는 기능을 추가로 제공합니다. 우리는 무료를 사용할 예정이니 가장 좌측에 위치한 버튼을 클릭합니다.
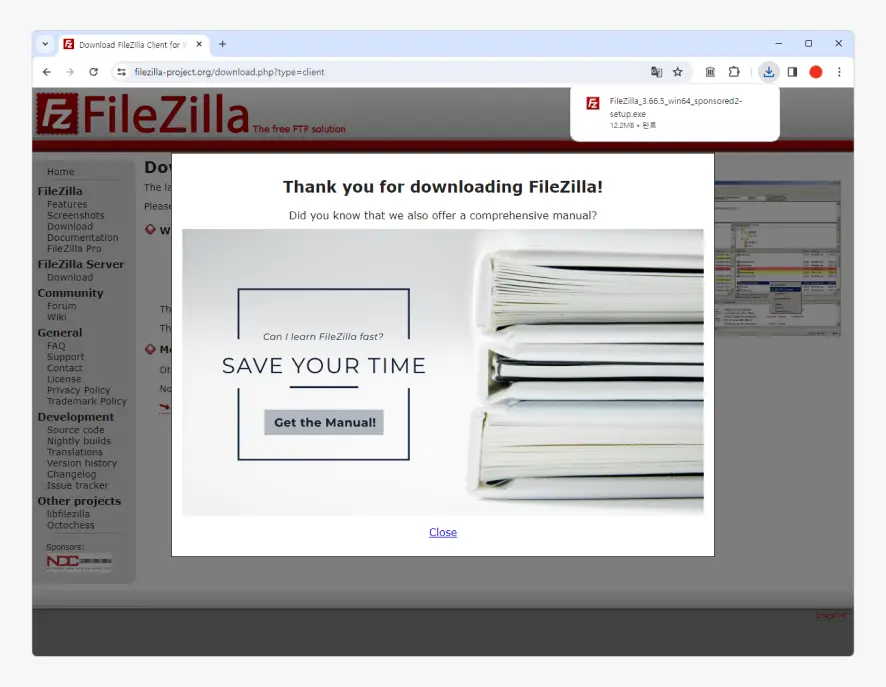
이제 실제 설치 파일이 다운로드가 되고 위와 같은 Manual 링크도 같이 제공합니다. 필요한 경우 다운로드해서 확인할 수 있습니다.
설치
인스톨러 파일을 다운로드 한 뒤 해당 파일을 실행하면 설치 마법사를 통해 손쉽게 FileZilla 클라이언트를 설치할 수 있습니다.
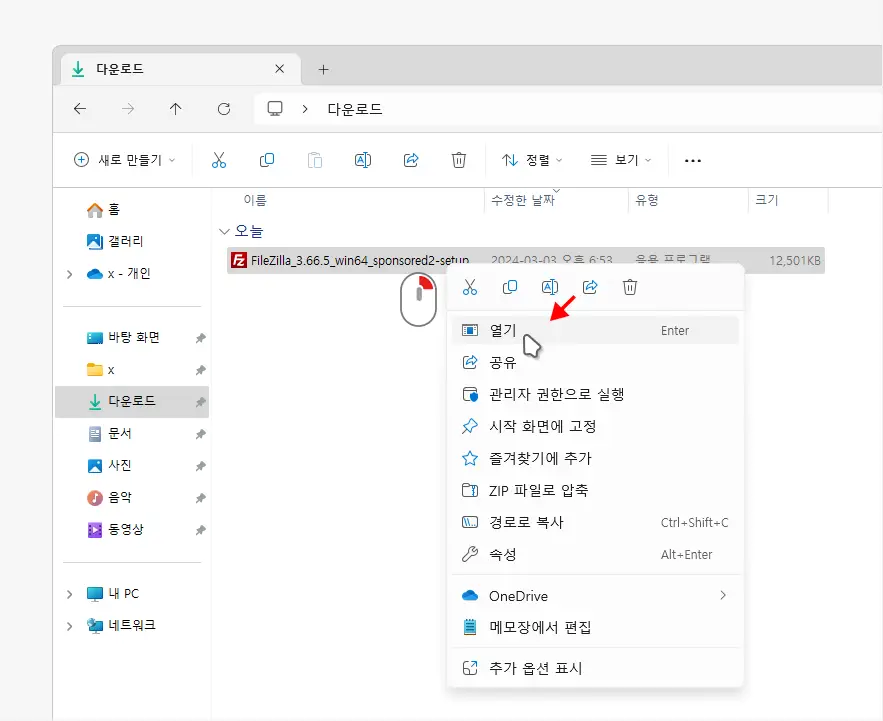
다운로드 경로로 이동 하면 형식의 파일을 찾을 수 있습니다. 이 파일을 마우스로 두 번 클릭하거나 컨텍스트 메뉴의 를 이용해 실행 합니다.
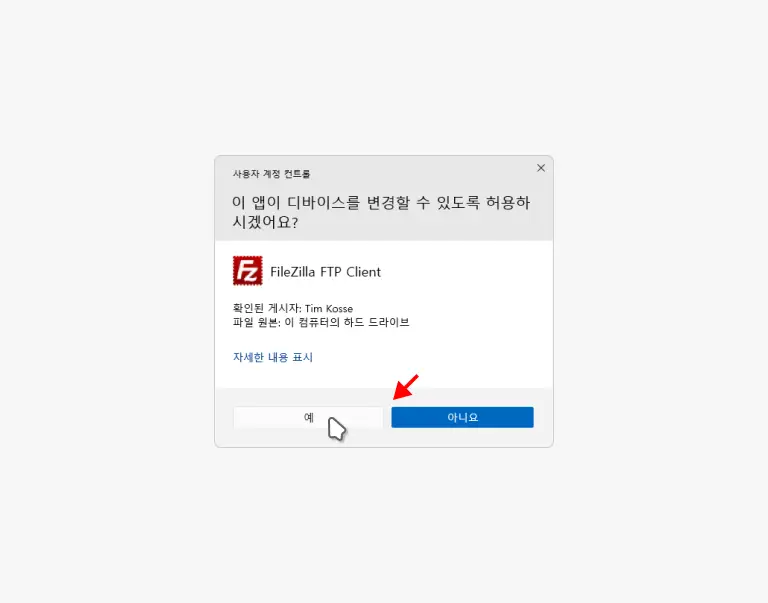
위 그림과 같이 현재 시스템에 영향을 줄 수 있는 프로그램이 실행되면 로그인 된 사용자 계정의 보안 수준에 따라 사용자 계정 컨트롤 동의창이 보여질 수 있습니다. 계속 진행하고자 한다면 를 클릭합니다. 동의하지 않는 경우 작업이 중단됩니다.
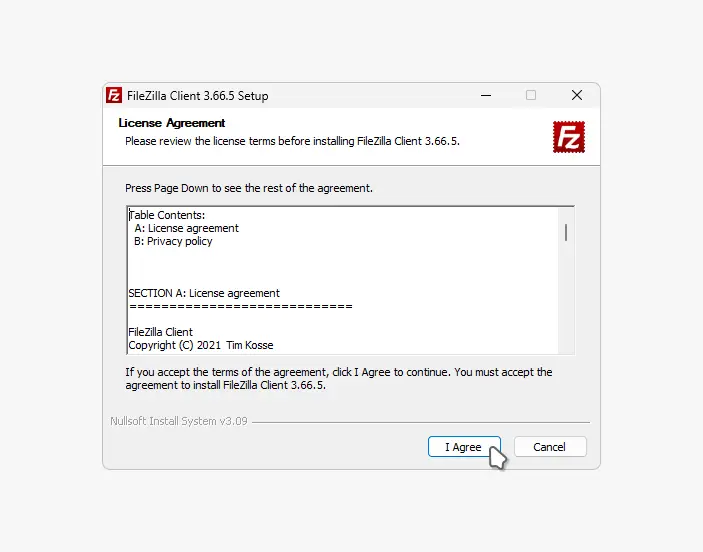
설치 프로그램을 실행하면 먼저 License Agreement 화면이 나타납니다. 이는 FileZilla의 사용 라이선스에 대한 내용을 담고 있습니다. 사용자는 이 내용을 확인하고 동의한 후에만 설치를 진행할 수 있으니 를 클릭해 동의합니다.
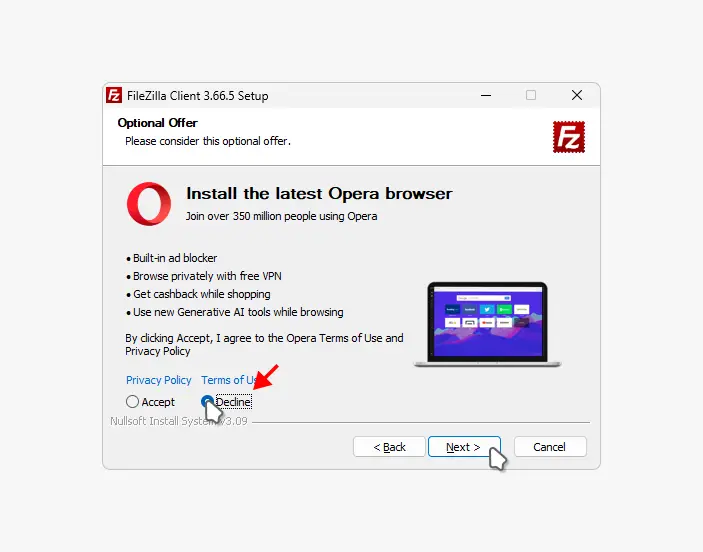
광고 페이지가 보이니 필요없다면 선택 후 를 클릭해 단계를 진행합니다.
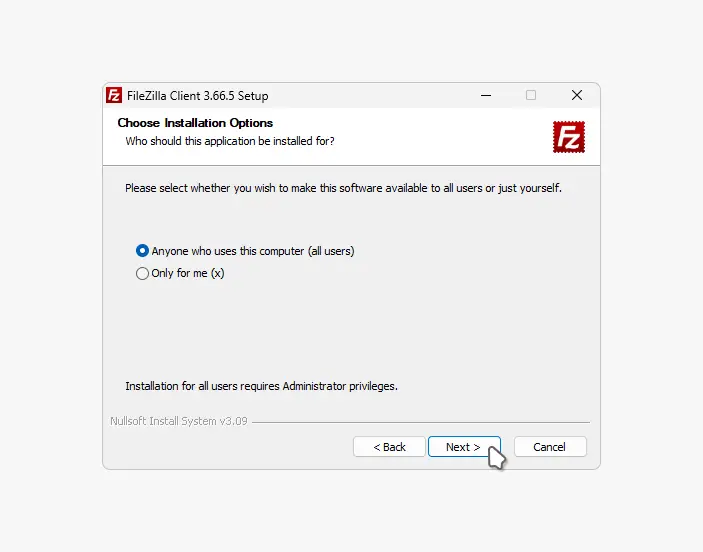
다음으로 Choose Installation Options 화면이 나타납니다. 이 화면에서는 설치 옵션을 선택할 수 있습니다. 일반적으로는 모든 사용자가 사용할 수 있도록 옵션을 선택합니다. 그러나 특정 사용자만이 FileZilla를 사용할 수 있도록 하려면 옵션을 선택할 수 있습니다. 선택 후 버튼으로 단계를 진행합니다.
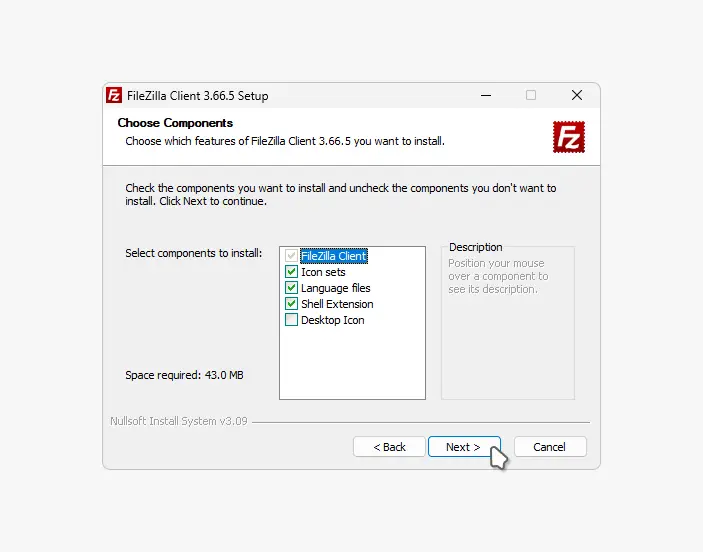
Choose Components 화면에서는 설치할 컴포넌트를 선택할 수 있습니다. FileZilla 클라이언트와 관련된 추가 기능이나 도구들이 여기에 나열됩니다. 필요한 기능을 선택하고, 필요하지 않은 기능은 선택 해제할 수 있습니다. 적절하게 체크 후 버튼으로 단계를 진행합니다.
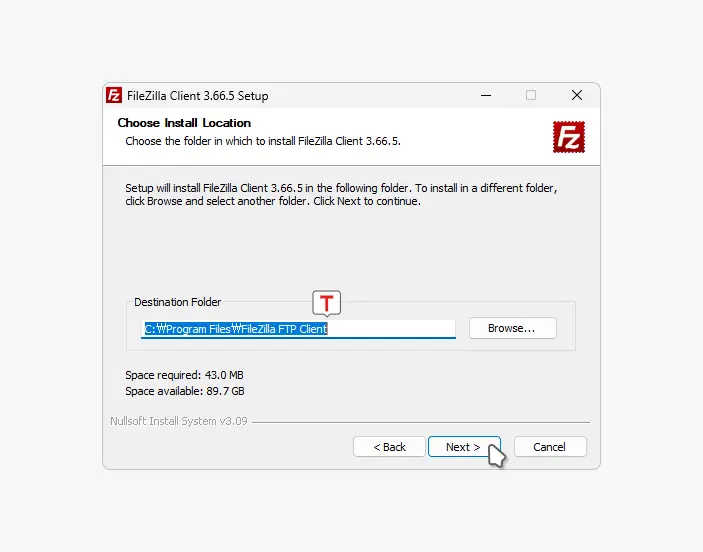
다음으로 Choose Install Location 화면이 나타납니다. 이 화면에서는 FileZilla를 설치할 디렉토리를 선택할 수 있습니다. 기본적으로는 C 드라이브의 Program Files 폴더에 설치되지만, 필요에 따라 다른 위치를 선택할 수 있습니다. 변경하거나 기본값 유지 후 버튼으로 단계를 진행합니다.
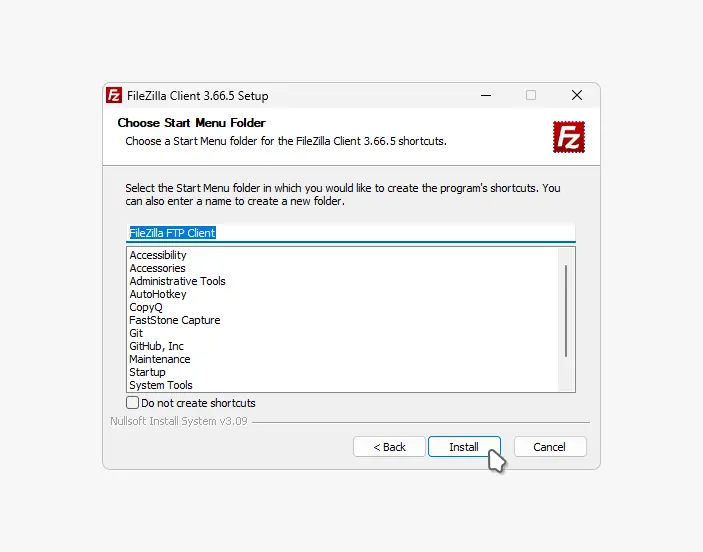
설치전 마지막 단계인 Choose Start Menu Folder 화면이 나타납니다. 이 화면에서는 FileZilla의 바로가기를 추가할 시작 메뉴 폴더를 선택할 수 있습니다. 기본적으로는 FileZilla FTP Client 폴더가 선택되지만, 필요에 따라 다른 폴더를 선택하거나 새 폴더를 생성할 수 있습니다. 이제 를 클릭하면 설치가 시작됩니다.
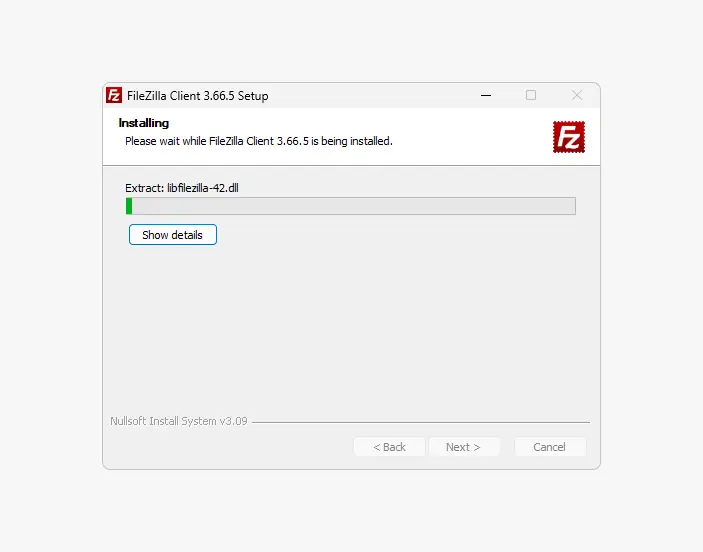
Installing 과정이 진행되니 잠시 대기합니다.
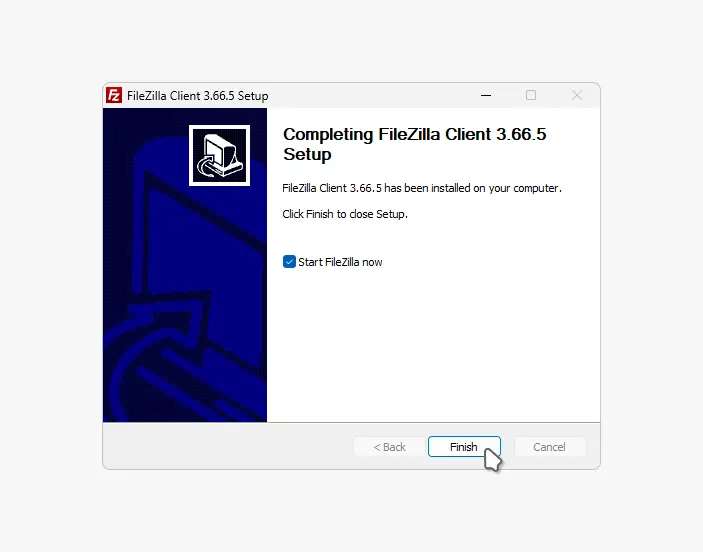
CompIoting FiIeZilla Client 3.66-5 Setup이라 표시된 페이지가 보이면 정상적으로 설치가 완료된 것 입니다. 를 누르면 옵션으로 바로 FileZilla가 실행됩니다.
Chocolatey를 통한 설치
Windows에서는 Chocolatey, Scoop 그리고 Winget 등 패키지 관리자를 통해 명령 프롬프트 또는 PowerShell과 같은 CLI 명령줄 환경에서 텍스트 입력만으로 앱을 설치하고 관리할 수 있습니다. 본문에서는 PowerShell에서 Chocolatey를 이용한 방식을 기준으로 안내합니다. Chocolatey 더 알아보기
참고: Choco 명령을 사용하기 위해서는 기본적으로 Chocolatey가 설치되어 있어야 합니다. 설치가 필요한 경우 설치 과정은 Windows에서 Chocolatey 설치하기 문서를 화인합니다.
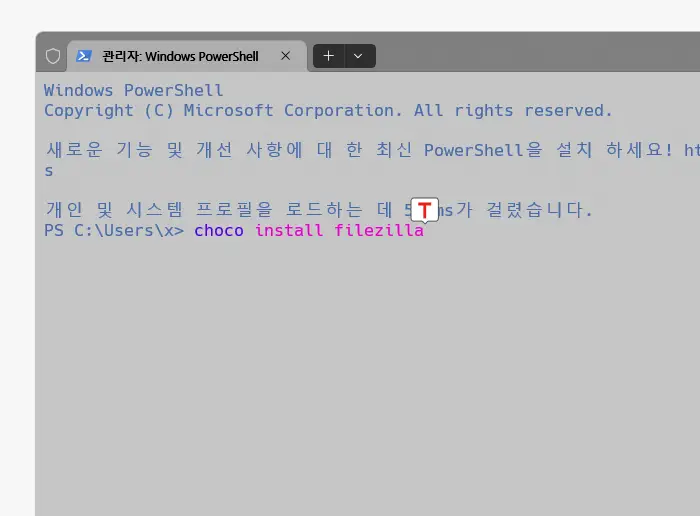
PowerShell을 관리자 권한으로 열고 커서가 위치한 프롬프트에 다음과 같이 명령을 작성하거나 붙여넣기( Ctrl + V ) 한 뒤 Enter키로 실행 합니다.
choco install filezilla
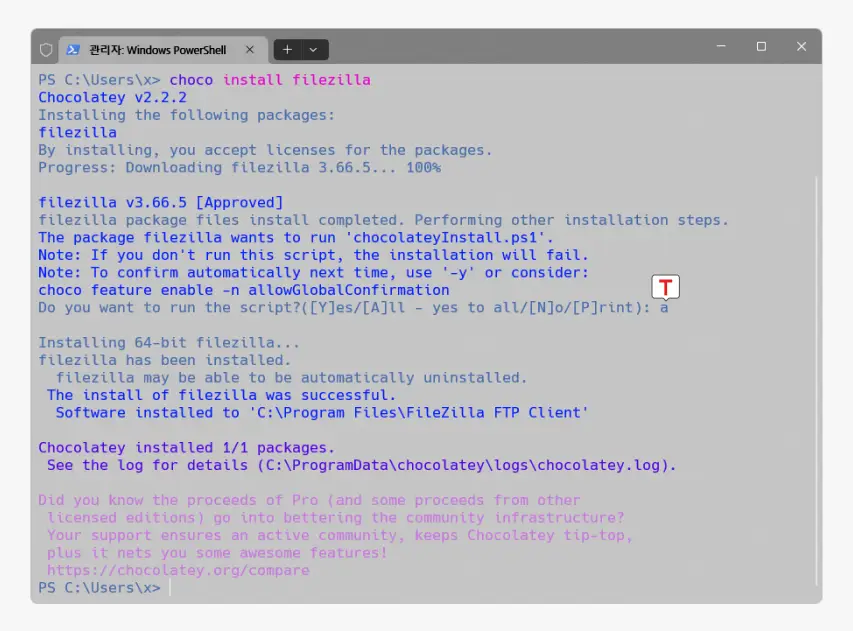
이후 설치 과정에서 다음과 같은 라이선스 등의 동의를 요구하게 되는데 사용자가 동의를 하려면 키보드에서 y 또는 a를 입력하고 Enter를 누르면 됩니다. 때로는 yes나 agree를 입력해야 할 수도 있습니다.
위 과정으로 FileZilla 클라이언트를 설치했다면 이제 FileZilla를 통해 자신의 원격지 서버에 접속(링크 업데이트 예정)해서 파일을 업로드/다운로드하는 등 작업을 진행(링크 업데이트 예정)할 수 있습니다.