Windows를 처음 설치하면 가장 처음 접하게 되는 화면이 바탕화면이며, 이 바탕화면에는 기본 브라우저 아이콘과 휴지통이 위치하게 됩니다. 하지만 내 PC(컴퓨터), 제어판, 문서 그리고 네트워크 아이콘도 추가할 수 있는데 이런 바로가기 아이콘들은 사용 빈도나 중요도가 사용자마다 다를 수 있습니다. 예를 들어, 일부 사용자는 파일 탐색을 주로 시작 메뉴나 Windows 탐색기를 통해 수행할 수 있으며, 제어판이나 네트워크 설정에 자주 접근하지 않을 수 있습니다. 따라서 이러한 아이콘들은 기본적으로 바탕화면에 표시되지 않게 설정되어 있습니다.
대부분의 사용자들은 이런 기본 설정으로 충분하고 필자 또한 오히려 바탕화면에 아무것도 두지 않고 사용하지만, 일부 사용자들은 필요와 선호에 따라 이러한 설정을 조정하고 싶을 수 있습니다. 이에 Windows는 이 부분을 사용자가 원하는 방식으로 사용할 수 있도록 유연성을 제공합니다. 사용자는 바탕화면 아이콘 설정을 통해 내 PC, 제어판, 문서, 네트워크 등의 아이콘을 바탕화면에 추가하거나 제거할 수 있으며 진행 과정은 다음과 같습니다. 사용자는 이를 통해 각 자신의 작업 스타일과 선호에 맞는 바탕화면 환경을 구성할 수 있게 됩니다.
튜토리얼 환경: 윈도우 11 Pro (빌드: 22631.3447)
바탕화면 아이콘 설정 메뉴 이동
바탕화면 아이콘을 설정하기 위해서는 바탕화면 아이콘 설정 메뉴로 진입해야 합니다. 일반적으로 바탕화면 아이콘 설정 메뉴는 Windows 설정의 테마 카테고리를 통해 실행할 수 있습니다.
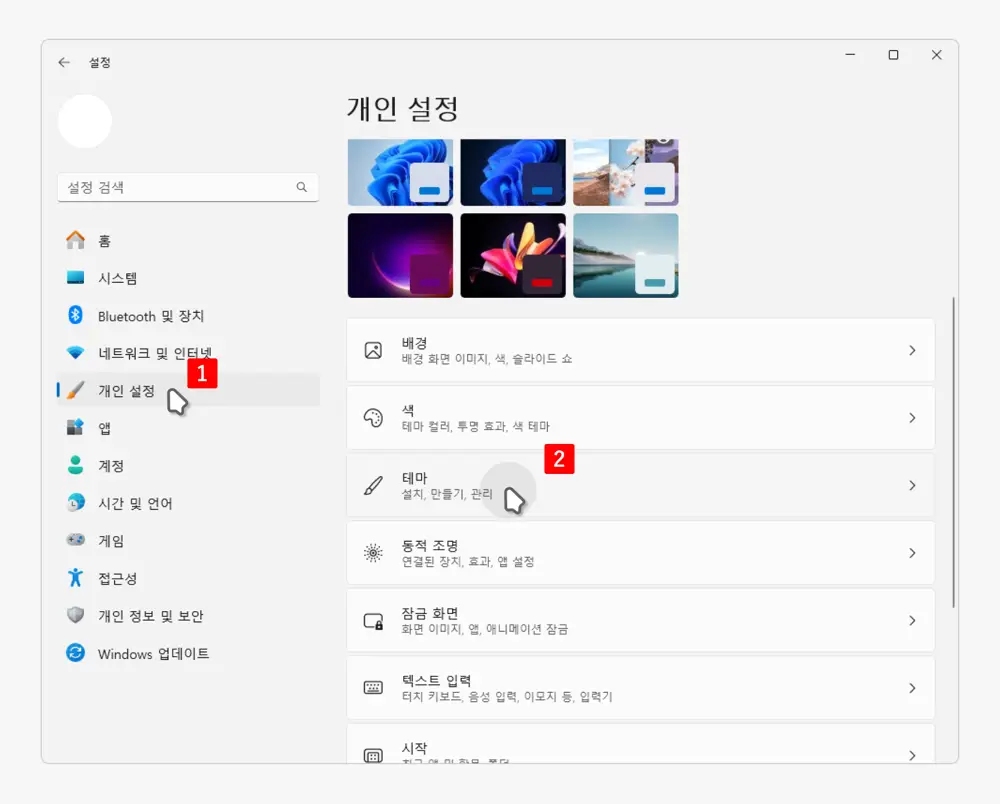
Windows 설정 앱을 열고 좌측 서브 메뉴에서 으로 이동 후 탭을 클릭합니다.
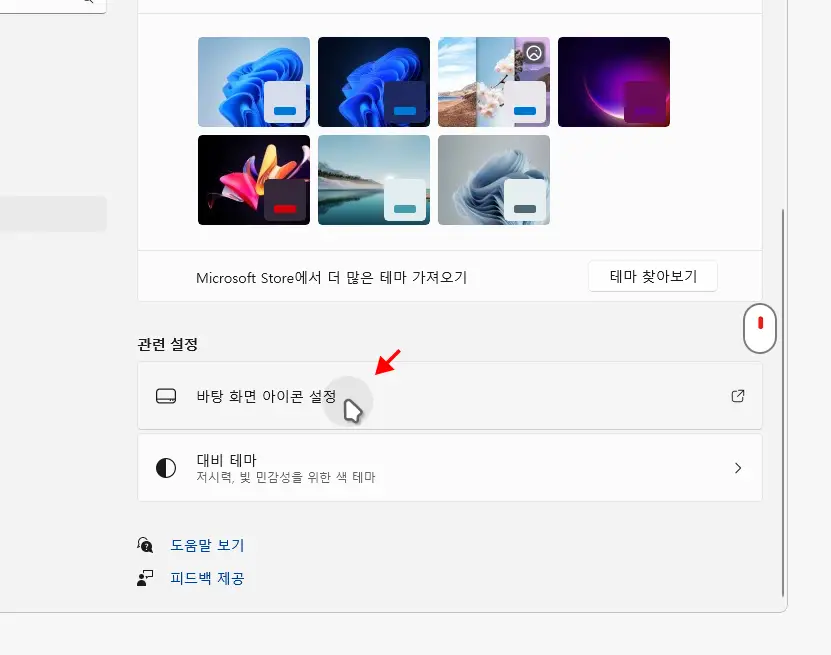
테마 페이지 이동 후 페이지 하단으로 이동 후 관련 설정에서 탭을 클릭합니다.
바탕 화면 아이콘 표시하거나 숨기기
바탕화면 아이콘 설정 메뉴를 실행하면 이제 원하는 아이콘을 표시하거나 반대로 다시 숨길 수 있습니다.
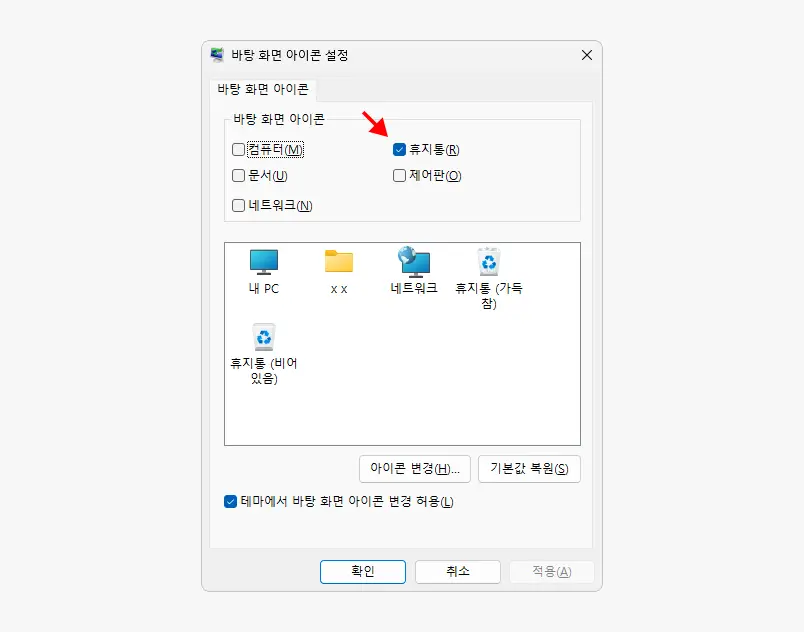
바탕 화면 아이콘 설정 창이 실행되는데 기본적으로 항목에만 체크가 되어 있습니다.
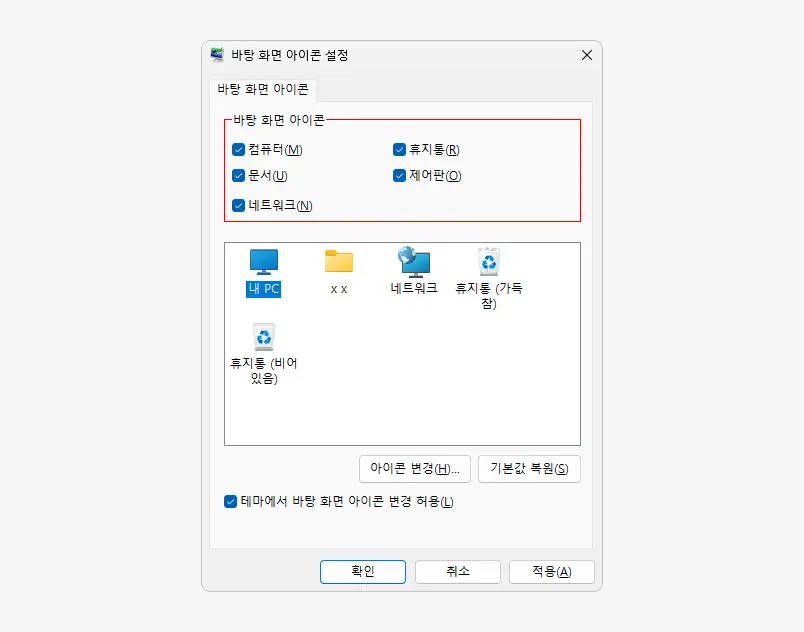
바탕화면에 두고 싶은 항목에 체크하고 또는 을 클릭합니다. 위와 같이 모두 체크하면 모든 아이콘들이 바탕화면에 표시됩니다. 시스템 재부팅 등 추가 과정없이 바로 적용됩니다.
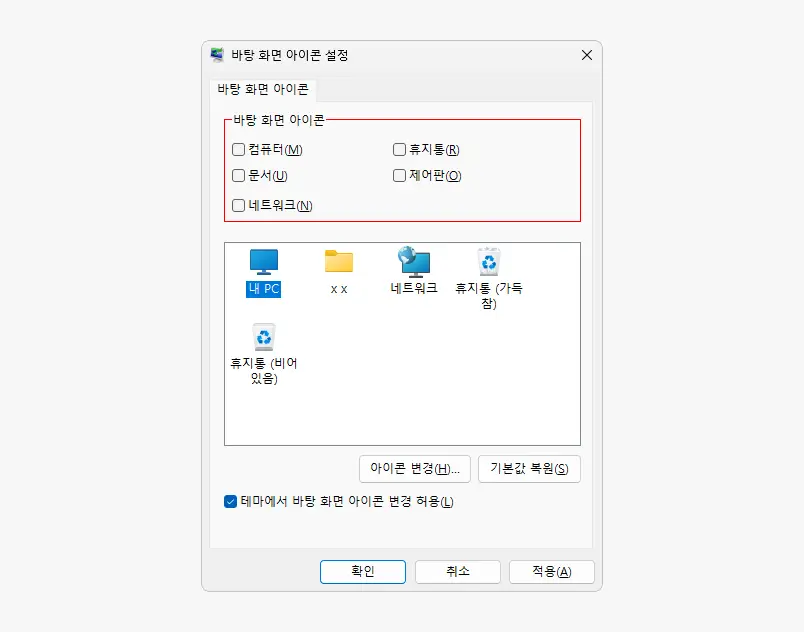
반대로 바탕화면에 두고 싶지 않은 항목들은 체크를 해제하고 또는 을 클릭합니다. 위와 같이 모두 체크 해제하면 모든 아이콘들이 바탕화면에서 제거됩니다.