자주 사용하는 프로그램을 시작 프로그램으로 등록해두면 컴퓨터 부팅 후 추가로 실행하지 않더라도 자동으로 백그라운드에서 동작하기 때문에 상당히 편리한데요. 이렇게 시작 프로그램으로 실행되는 프로그램들은 기본적인 권한만 가지고 있어 관리자 권한이 필요하다면 실행 후 추가적으로 권한을 부여해야 합니다.
예를 들어 창 크기를 조절하거나 위치를 단축키로 지정할 수있는 사이저Sizer라는 프로그램을 자주 사용하는데 이 사이저는 파일 탐색기나 브라우저는 일반적인 권한으로도 사이즈 조절 또는 위치를 지정할 수 있지만 레지스트리 편집기와 같이 추가 권한이 필요한 프로그램들은 동작이 되지 않습니다.
그래서 매번 관리자 권한으로 실행해야 정상적으로 사용할 수 있는데 시작 프로그램은 자주 사용하는 프로그램을 등록하는 것이기 때문에 권한 도 매번 추가로 부여해야 할 수 있어 상당히 번거로울 수 있습니다. 만약 이렇게 추가 권한이 필요한 프로그램을 시작 프로그램으로 사용하고 싶다면 다음 과정을 진행합니다.
튜토리얼 환경: 윈도우 11 Pro (빌드: 22621.1105)
작업 스케줄러 실행 및 새 작업 만들기
작업 스케줄러는 미리 정의한 시간 또는 지정된 시간 이후 프로그램이나 스크립트를 시작하는 윈도우의 기본 도구 인데요. 이 작업 스케줄러를 이용하면 윈도우가 로그온 된 뒤 특정 조건으로 실행되도록 정의할 수 있습니다.
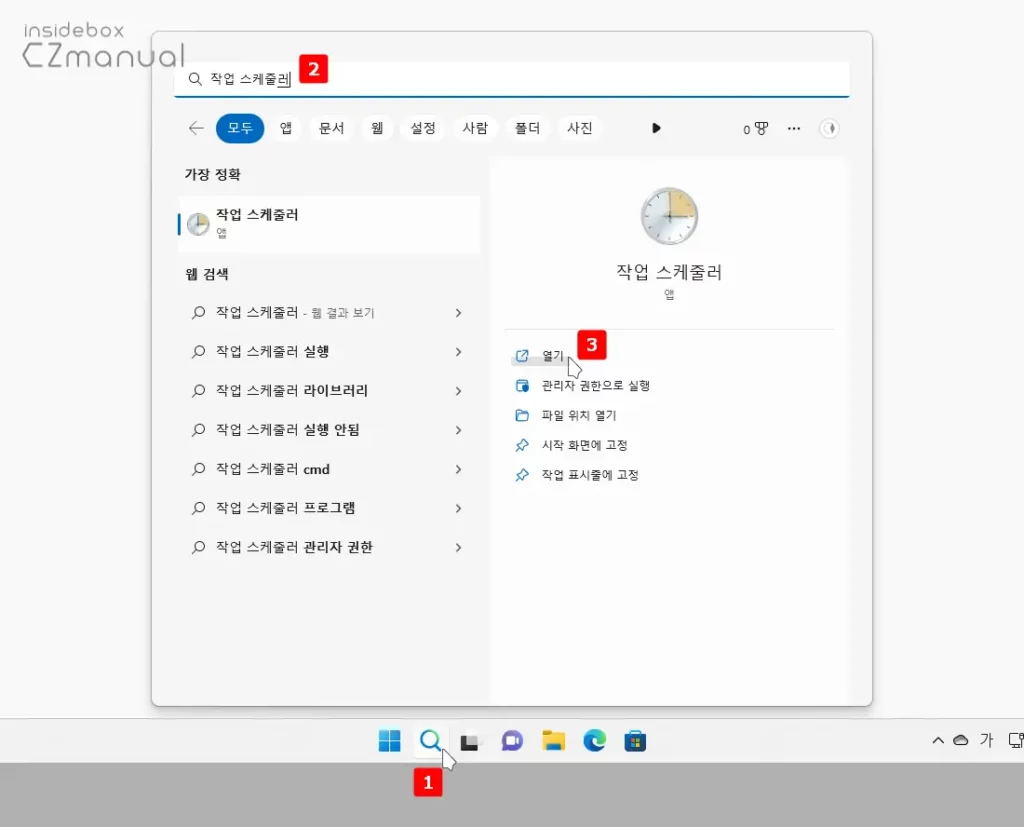
- 윈도우에서 작업 표시줄 돋보기 아이콘 을 마우스로 클릭해 검색 패널을 확장합니다. 검색 필드가 보이지 않는 경우 Win + S 또는 Win + Q를 사용하면 빠르게 실행 할 수 있습니다.
- 확장 후 상단 텍스트 필드에
작업 스케줄러라고 입력 한 뒤 검색 결과의 가장 정확 항목에 결과가 검색 되면, 오른쪽 하위 실행 옵션에서 열기 를 선택 합니다.
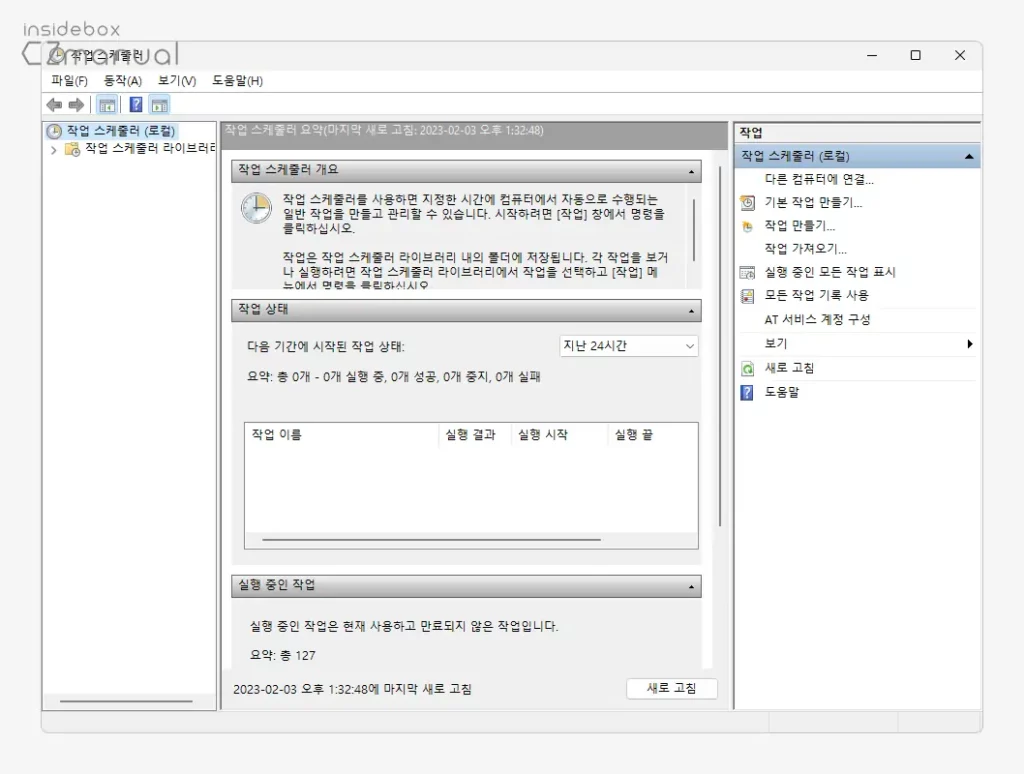
- 작업 스케줄러가 실행되었습니다.
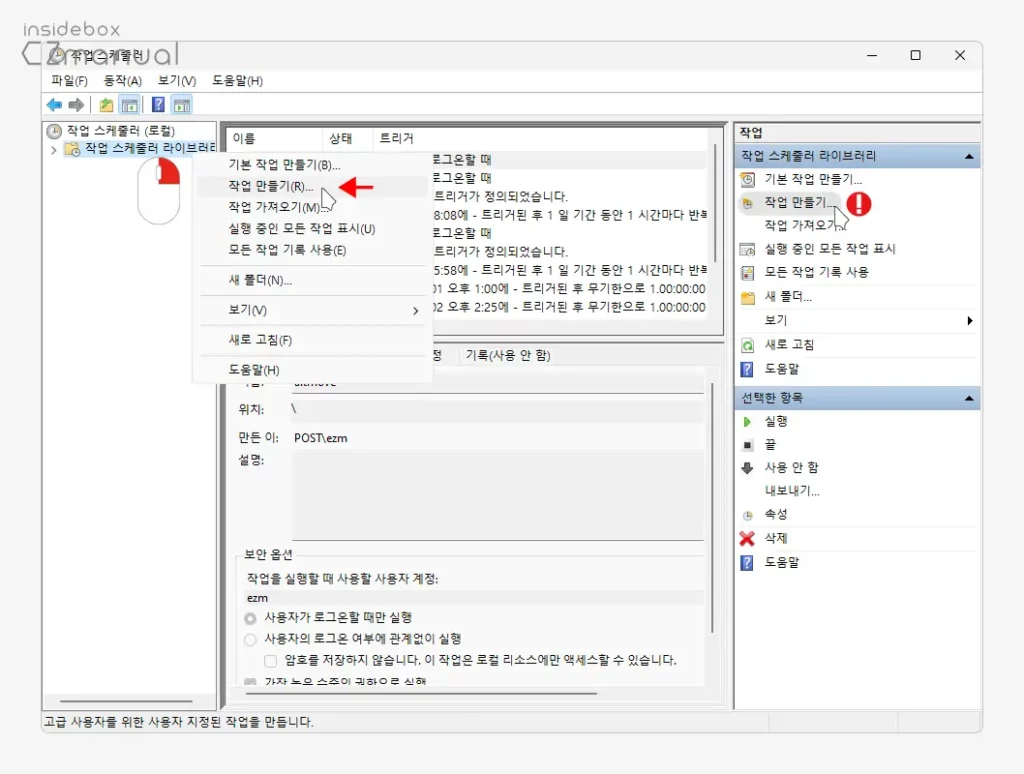
- 좌측 상단 작업 스케줄러 라이브러리를 마우스 오른쪽 버튼으로 클릭해 컨텍스트 메뉴를 열고 작업 만들기(R)을 선택하면 새로운 작업을 생성할 수 있습니다. 우측 사이드바의 작업 영역에서도 작업을 만들 수 있습니다.
새로운 작업 만들기
작업 스케줄러 실행 후 새 작업을 만들게 되면 새로운 작업 만들기 마법사가 실행되며 상단 탭의 순서인 일반 → 트리거 → 동작 → 조건 단계를 거쳐 특정 프로그램이 윈도우 로그온 시 관리자 권한으로 시작하도록 설정할 수 있습니다.
일반
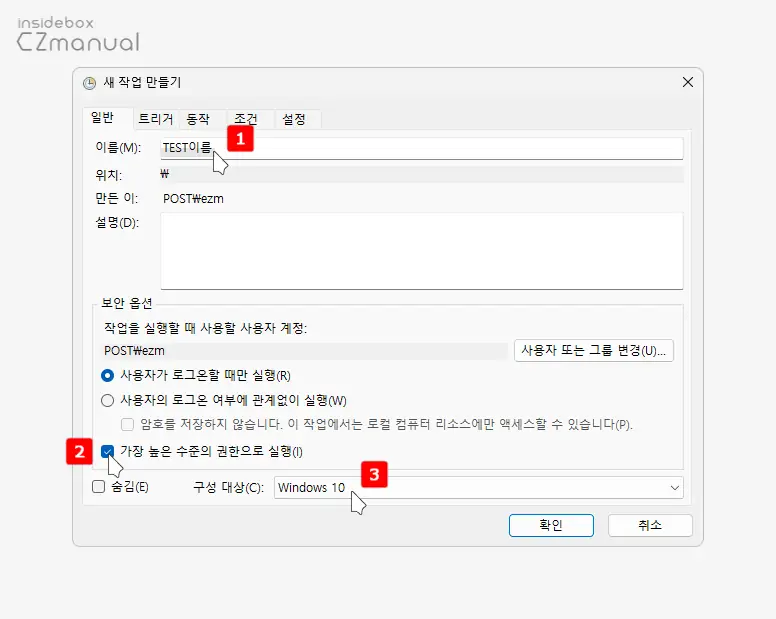
- 새 작업 만들기 패널이 생성되면 상단 탭을 일반으로 두고 이름(M) 에 해당 작업의 이름을 입력하고 보안 옵션에서 가장 높은 수준의 권한으로 실행(I) 의 체크 박스에 체크합니다.
- 다음으로 하단 구성 대상(C)의 드롭다운 목록에서 Windows 10 을 선택합니다.
트리거
일반 탭 설정 후 트리거 탭으로 이동해 동작할 조건인 트리거를 지정합니다.
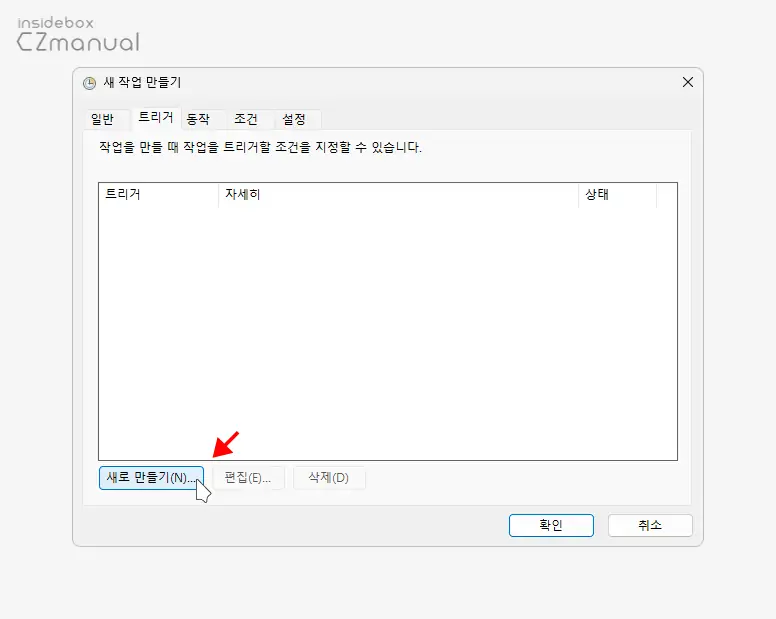
- 트리거 탭 하단 새로 만들기(N) 버튼을 클릭합니다.
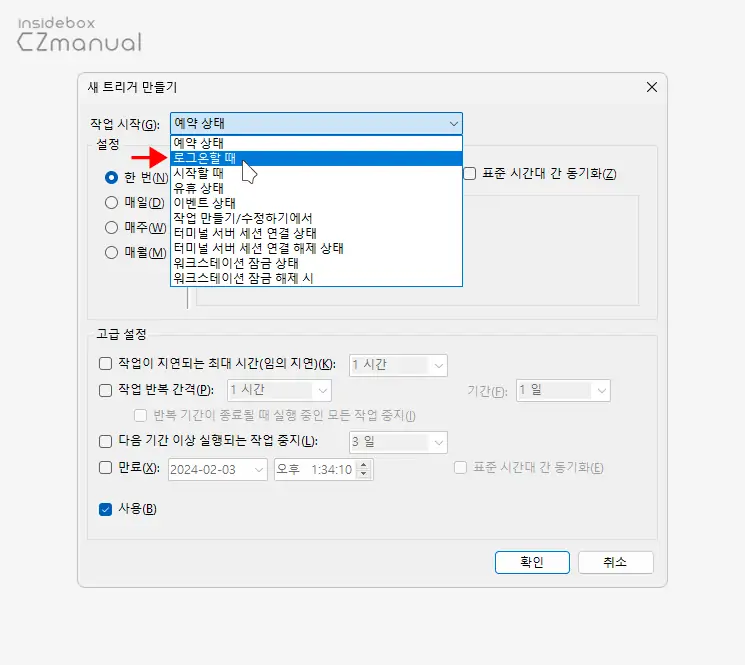
- 새 트리거 만들기 패널로 이어지는데 여기서 상단 작업 시작(G)의 드롭다운 목록에서 로그온 때를 선택합니다. 필요에 따라 다른 옵션을 지정해도 되겠죠.
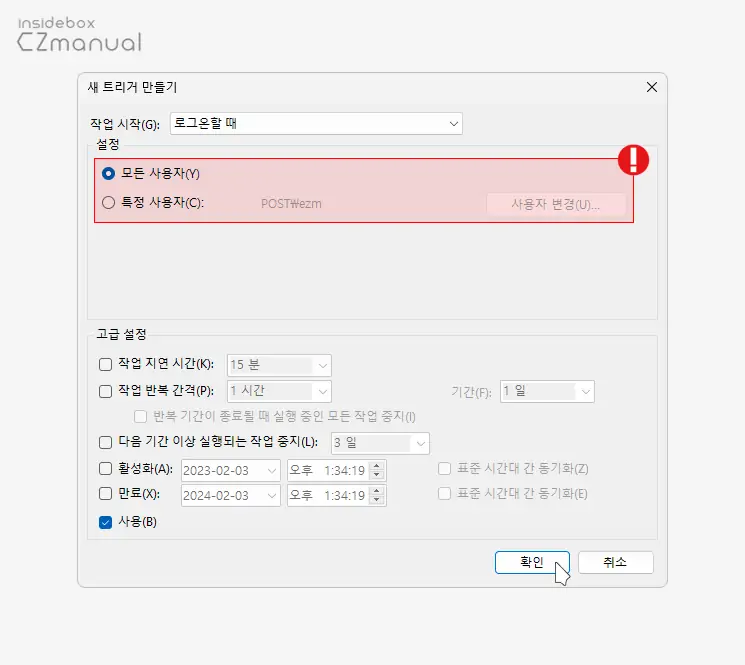
- 로그온할 때를 선택한 경우 설정에서 적용할 대상을 모든 사용자 또는 특정 사용자 중에서 선택하고 확인 버튼을 클릭합니다.
동작
트리거에서 발동 조건을 지정했다면 이제 수행할 동작을 지정해야 합니다.
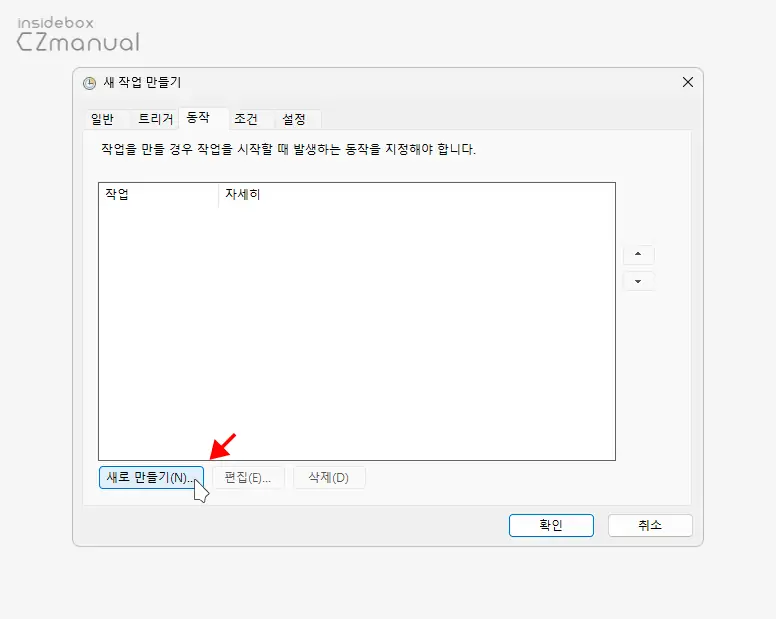
- 동작 탭 하단 새로 만들기(N) 버튼을 클릭합니다.
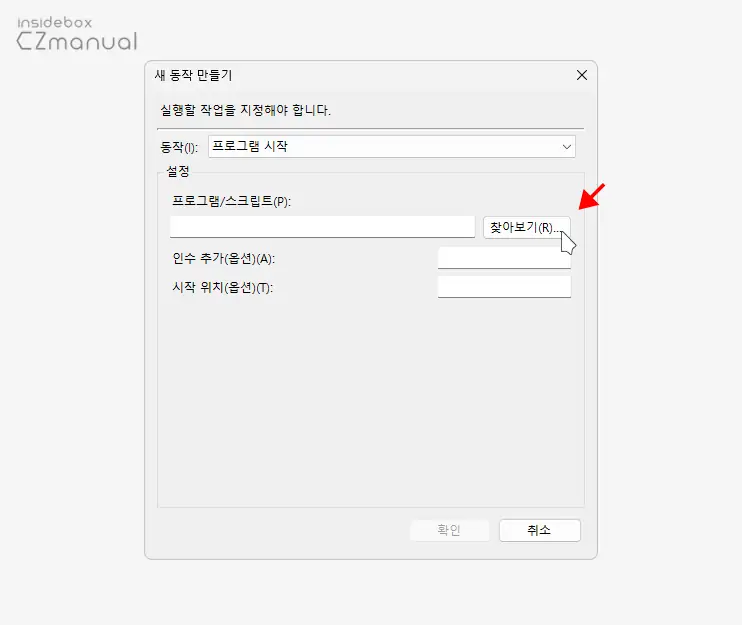
- 새 동작 만들기 패널로 이어지는데 이곳에서 설정의 찾아보기(R)버튼을 클릭합니다.
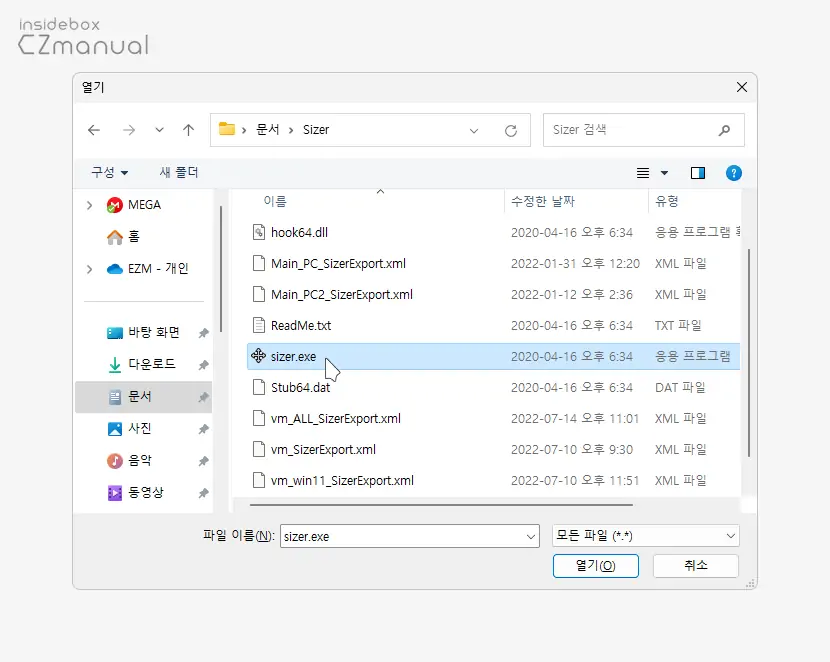
- 탐색기가 열리면 관리자 권한으로 실행할 대상 항목을 찾아 선택한 뒤 열기(O) 버튼을 클릭합니다.
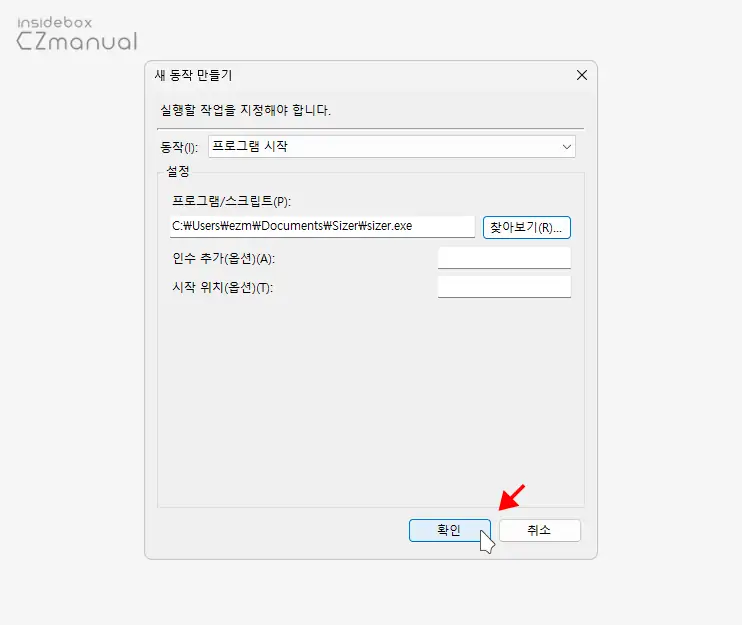
- 선택한 항목의 경로가 프로그램/스크립트(P) 필드에 입력되면 확인 버튼을 클릭합니다.
조건
조건은 특정 조건에서만 위 동작이 진행되는 조건을 지정할 수 있으며 필수는 아니지만 한번 씩 체크 하는 것이 좋습니다.
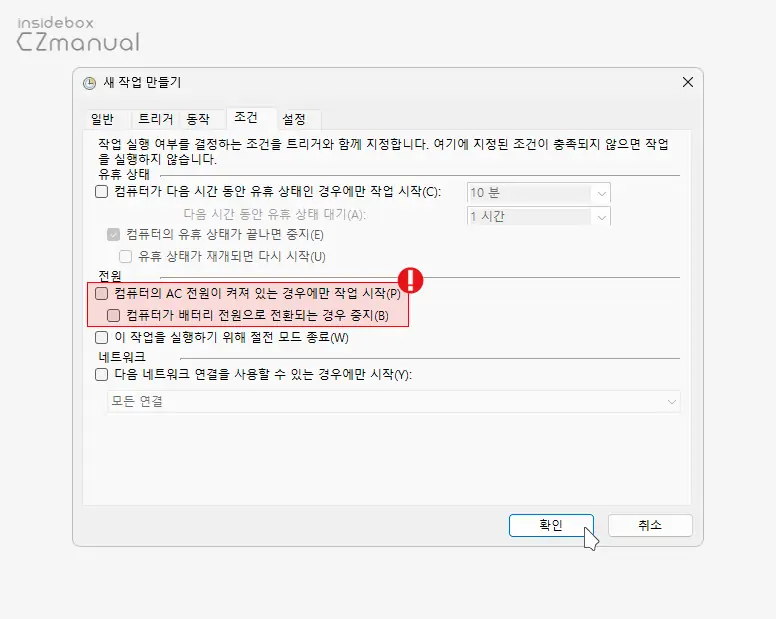
여러가지 조건들이 보여지는데 노트북과 같이 배터리로 동작하는 디바이스를 사용한다면 전원 연결 상태와 무관하게 동작하기 위해 전원 섹션의 컴퓨터의 AC 전원이 켜져 있는 경우에만 작업 시작(P) 와 컴퓨터가 배터리 전원으로 전환되는 경우 중지(B) 옵션의 체크를 해제 후 확인 버튼을 클릭합니다.
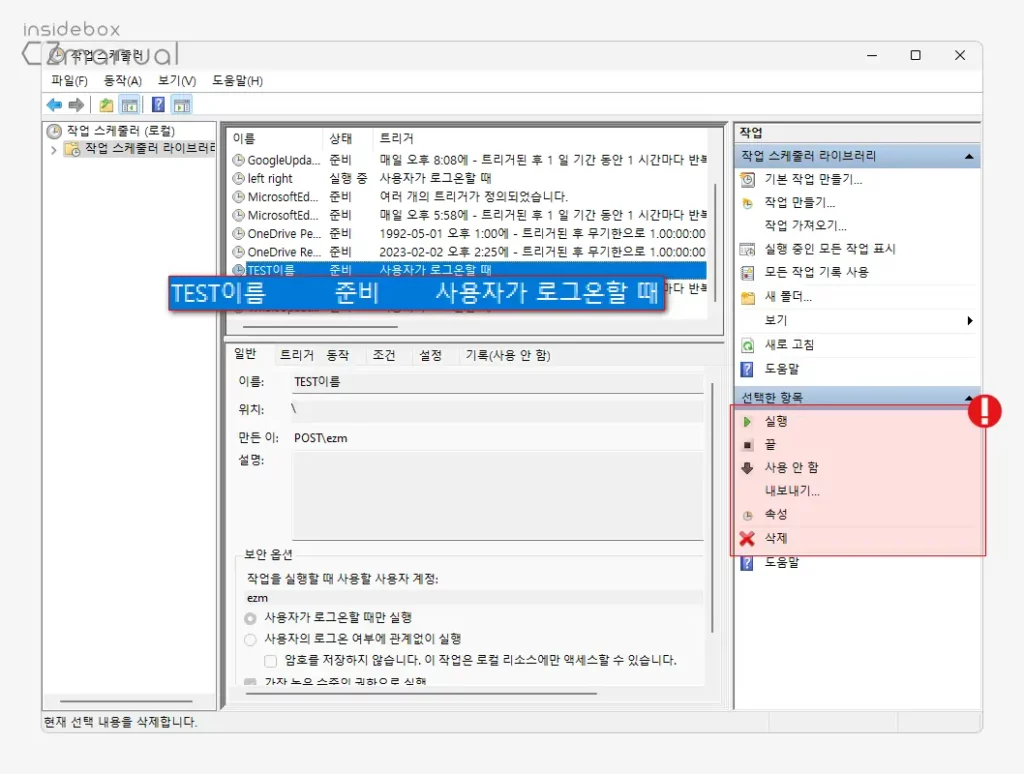
조건까지 모두 완료 했다면 작업 스케줄러 라이브러리에 새로 등록한 작업 스케줄이 등록된 것을 확인할 수 있으며 선택한 항목에서 선택한 작업을 실행, 끝 과 삭제 등을 진행할 수 있습니다.
영상 설명
위 과정을 영상으로도 확인할 수 있습니다.
마치며
이번 포스트에서는 작업 스케줄러를 이용해 윈도우 사용자 계정에 로그온 시 프로그램을 관리자 권한으로 바로 실행되도록 설정하는 방법에 대해 알아보았습니다. 작업 스케줄러는 다양한 상황에서 여러가지 동작을 할 수 있도록 설정할 수 있어 상당히 편한 프로그램이기 때문에 자주 사용하는 도구입니다.
이렇게, 일반적인 시작 프로그램 등록 방식으로 실행 시 권한이 부족하다면 위 과정으로 작업 스케줄러를 활용해 보시길 바랍니다.