작업 표시줄, 시작 메뉴 그리고 바탕화면 아이콘 등 모니터 상에서 보여지는 여러 사용자 인터페이스 항목들이 제대로 동작하지 않는 경우 탐색기 프로세스를 재시작 하면 가벼운 오류는 모두 해결이 됩니다. 그리고 오류가 아닌 레지스트리 편집기Regedit와 같이 주요 시스템 정보를 수정한 뒤 시스템에 반영하기 위해 컴퓨터를 재시작해야 하는데 이런 상황에서도 탐색기와 관련 된 설정을 수정한 경우라면 이 탐색기 프로세스 재시작만으로도 컴퓨터를 재부팅한 것과 동일한 효과를 얻을 수 있습니다.
이렇게 윈도우Windows를 사용하다 보면 탐색기 프로세스를 다시 시작해야하는 상황이 종종 발생하는데 초보 사용자들을 위해 윈도우 10Windows 10을 기준으로 Windows 탐색기 (explorer.exe) 프로세스를 다시 시작하는 방법을 정리합니다.
튜토리얼 환경: 윈도우 10 pro (빌드: 19044.2364)
Windows 탐색기 프로세스 다시 시작
작업 관리자를 실행 후 현재 실행 중인 탐색기 프로세스를 찾아 다시 시작 메뉴를 통해 간단하게 프로세스를 종료하고 바로 재시작할 수 있습니다.
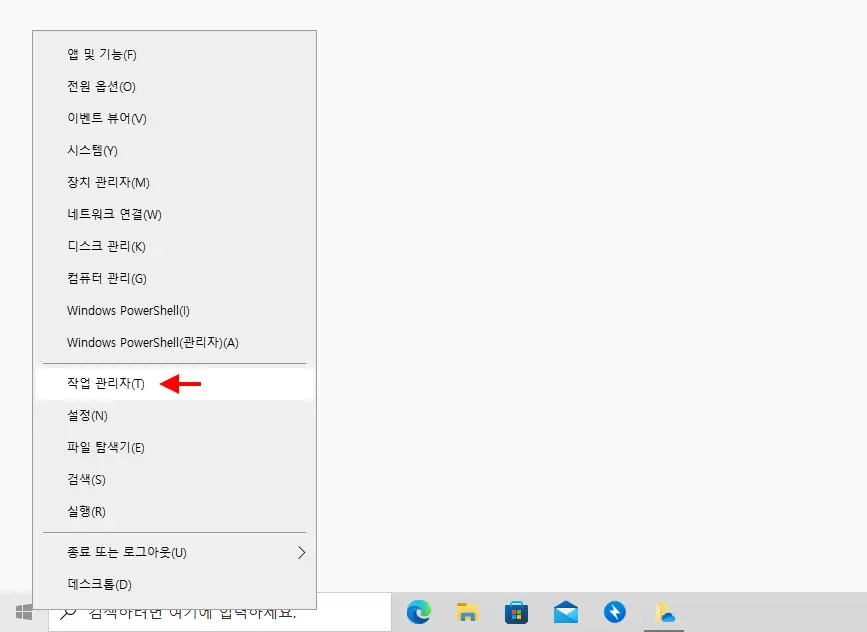
- 윈도우 로고 모양을 한 시작 버튼
 을 마우스 오른쪽 버튼으로 클릭해 퀵링크 메뉴를 열고 작업 관리자(T)를 클릭합니다. 이외에도 바로가기 키인 Ctrl + Shift + Esc 조합을 이용해 작업 관리자를 빠르게 실행할 수도 있습니다.
을 마우스 오른쪽 버튼으로 클릭해 퀵링크 메뉴를 열고 작업 관리자(T)를 클릭합니다. 이외에도 바로가기 키인 Ctrl + Shift + Esc 조합을 이용해 작업 관리자를 빠르게 실행할 수도 있습니다.
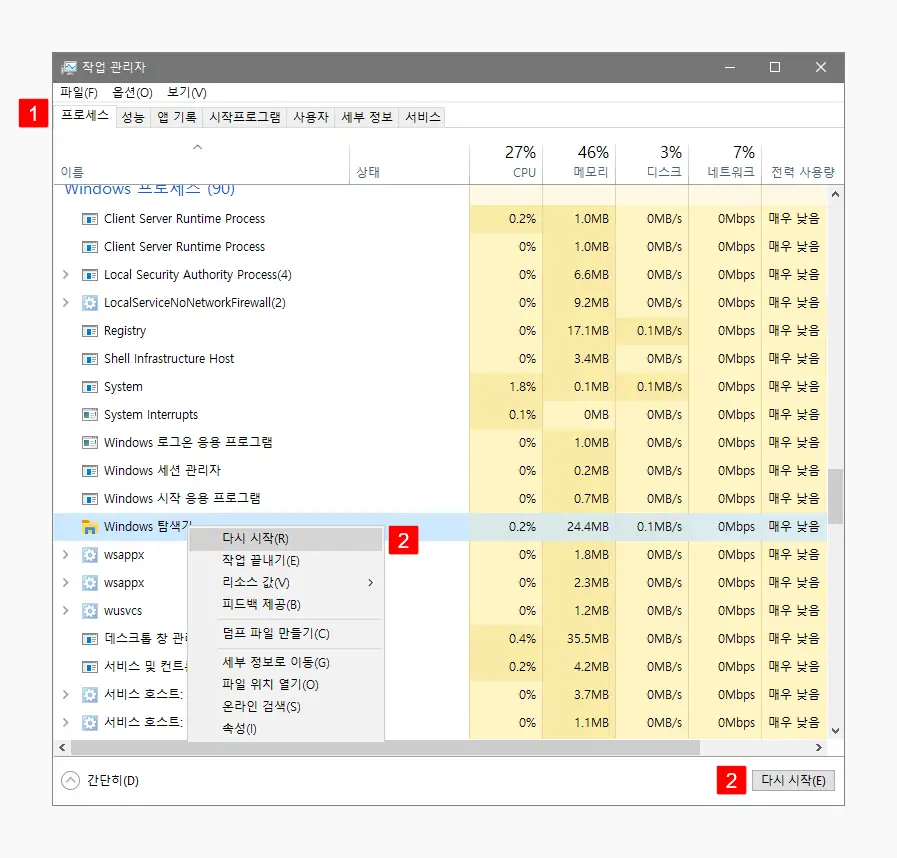
- 작업 관리자가 실행되면 상단 탭을 프로세스 로 이동 한 뒤 Windows 프로세스 항목에서 Windows 탐색기를 찾아 마우스 우클릭으로 컨텍스트 메뉴를 열고 다시 시작(R) 을 클릭하거나 작업 관리자 오른쪽 하단에 위치한 다시 시작(E) 버튼을 클릭합니다.
위 과정으로 탐색기가 종료 되고 다시 실행됩니다. 그런데 이 과정에서 작업 표시줄이 잠시 사라지고 화면이 깜빡이게 되며 이는 정상적인 과정입니다.
Windows 탐색기 프로세스 실행
탐색기 프로세스를 다시 시작하게 되면 자동으로 종료되고 다시 실행이되지만 의도치 않게 탐색기가 완전하게 종료될 수 있는데 이 상태에서는 따로 시작하는 메뉴를 찾기 어렵기 때문에 윈도우 사용이 익숙하지 않다면 컴퓨터를 다시 시작하는 것 외에 다른 방도가 없습니다. 하지만 컴퓨터를 재시작하지 않더라도 작업 관리자를 통해서 실행 명령만으로 간단하게 탐색기를 다시 실행할 수 있습니다.
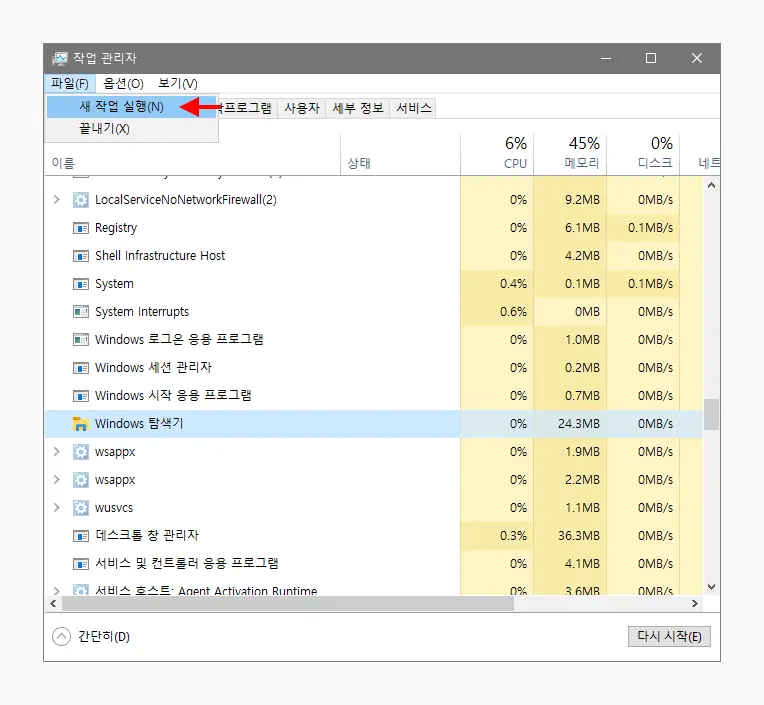
- 작업 관리자에서 상단 파일(F) 메뉴의 컨텍스트 메뉴에서 새 작업 실행(N)을 선택합니다.
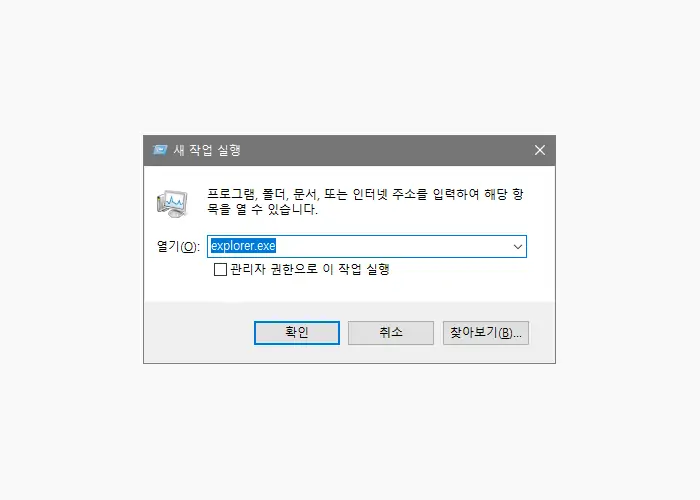
- 새 작업 실행이라는 창이 새로 팝업되는데 여기서 열기(O): 란에
Explorer.exe를 입력 후 Enter 키를 누르거나 확인 버튼을 클릭하면 탐색기가 실행됩니다.