특정 프로그램이 파일을 열어놓은 상태에서 다른 프로그램이 그 파일을 삭제하거나 이름을 바꾸려고 하면 위 이미지와 같이 "접근 권한이 없다"거나 "파일이 다른 프로그램에 의해 사용 중이다" 등의 메시지와 함께 작업을 수행할 수 없는 경우가 있습니다.
이는 파일이나 폴더가 다른 프로그램 또는 프로세스에 의해 현재 사용 중이어서, 그 상태가 변경되지 못하게 잠겨진 것인데 어디서 사용중인지 찾기가 쉽지 않아 상황에 따라 상당히 난감할 수 있습니다.
Unlocker는 이러한 문제를 해결하기 위해 설계되었으며 Unlocker를 실행하면 해당 파일이나 폴더를 잠그고 있는 모든 프로세스를 찾아내어 그 잠금을 해제합니다. 따라서 사용자는 원래 하고자 했던 삭제, 이름 변경, 이동과 같은 작업을 계속 진행할 수 있게 됩니다. Unlocker 더 알아보기
튜토리얼 환경: 윈도우 11 Pro (빌드: 22621.2134), Unlocker1.9.2v
Unlocker 설치 파일 다운로드
Unlocker는 공식 페이지 또는 다운로드 전용 사이트를 통해 내려받을 수 있습니다.
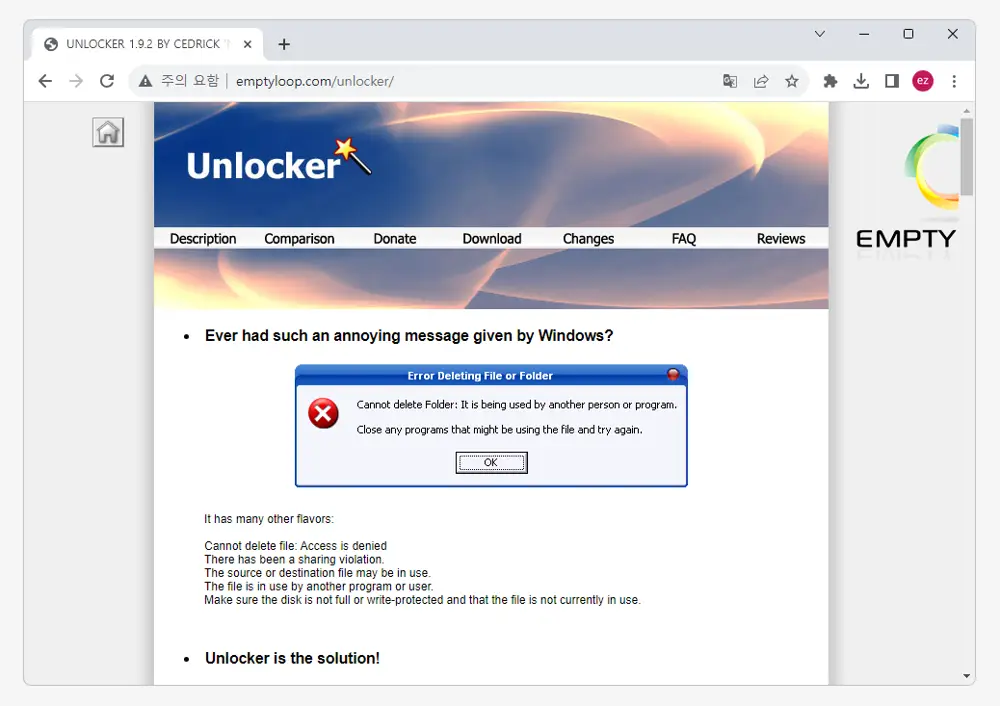
아래 다운로드 버튼을 통해 Unlocker1.9.2 설치 버전을 내려받을 수 있습니다.

다운로드한 파일의 압축을 해제합니다. 기본적으로 Windows Defender에 의해 파일이 바로 삭제되니 Windows Defender의 실시간 보호를 해제한 뒤 압축을 해제합니다.
Unlocker 설치 파일 실행 및 설치
Unlocker 설치파일을 다운로드하고 압축을 해제한 뒤 실행 파일을 이용해 Unlocker를 설치할 수 있습니다.
설치 파일 실행
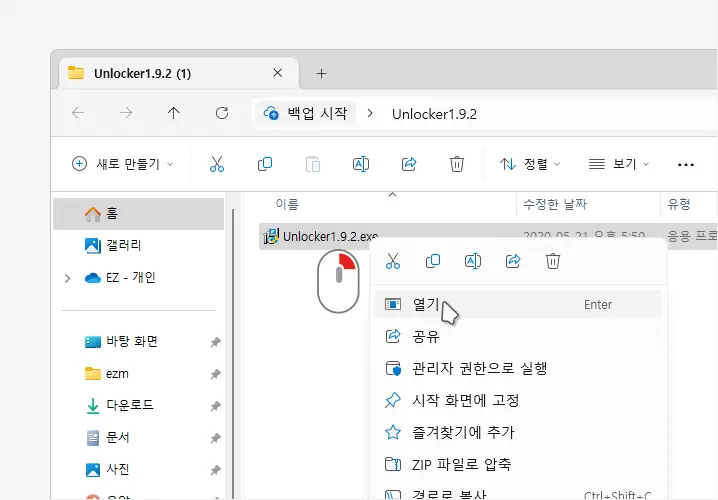
압축을 해제 하면 라는 이름의 파일을 확인할 수 있습니다. 이 파일을 마우스로 두 번 클릭하거나 컨텍스트 메뉴의 메뉴를 이용해 실행 합니다.
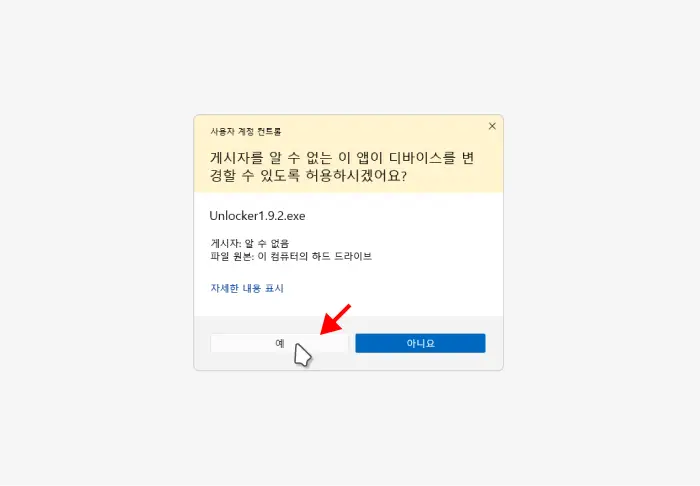
작업 현재 로그인 된 사용자 계정의 보안 수준에 따라 실시간 보호기능을 끄기 전 사용자 계정 컨트롤 동의창이 보여질 수 있습니다. 동의하지 않는 경우 작업을 진행할 수 없으니 버튼을 클릭합니다.
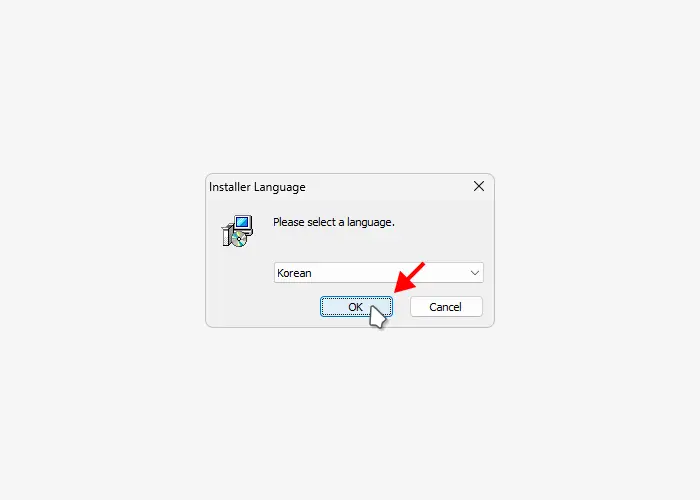
설치 시 사용할 언어를 선택합니다. 기본적으로 시스템 언어가 표시되니 그대로 진행하거나 언어를 변경한 뒤 버튼을 클릭합니다.
설치 마법사
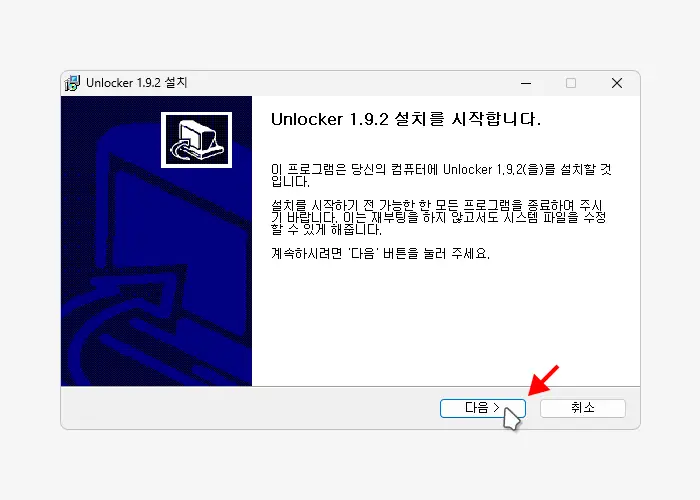
Unlocker 1.9.2 설치를 시작합니다.라는 메시지와 함께 설치 마법사가 시작됩니다. 을 클릭합니다.
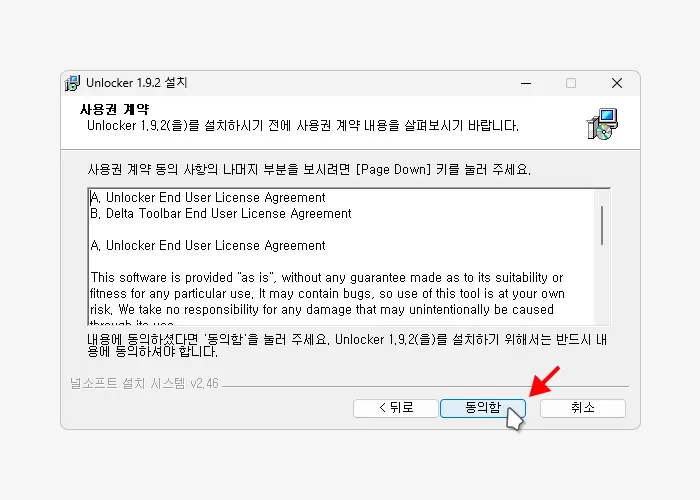
사용권 계약 단계로 넘어오면, 버튼을 클릭합니다.
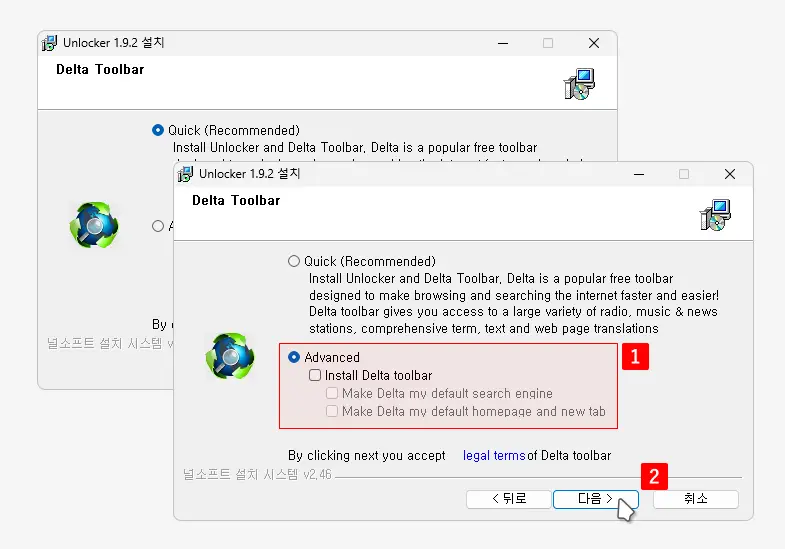
Delta Toolrbar 페이지로 이어지는데 광고이니 아래 라디오에 체크 한 뒤 체크 박스를 모두 해제합니다. 을 클릭해 단계를 진행합니다.
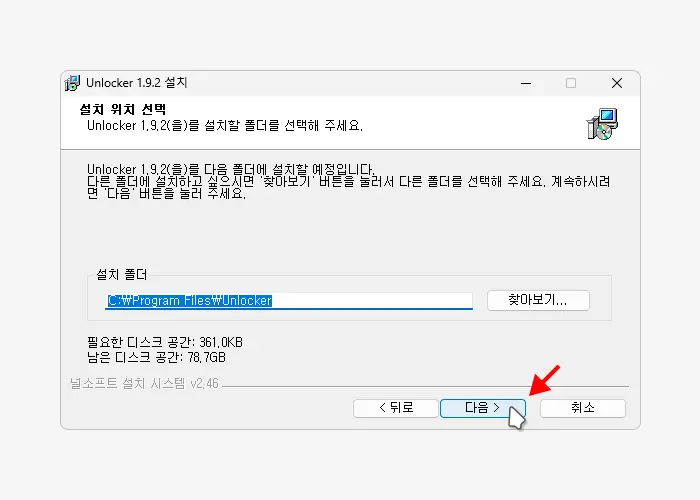
설치 위치 선택 단계로 이어집니다. 여기서 로 Unlocker의 설치 위치를 변경하거나 기본값으로 두고 을 클릭합니다.
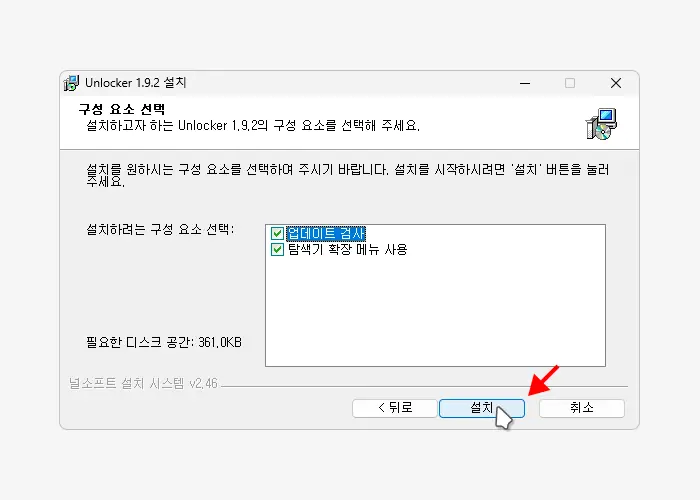
구성 요소 선택 단계에서 다음의 내용을 확인 후 버튼을 클릭합니다.
- 업데이트 검사: 이 옵션을 선택하면, 프로그램이 자동으로 새로운 버전의 Unlocker가 출시되었는지 확인합니다. 만약 새로운 버전이 출시되면 사용자에게 알려주어 업데이트할 수 있도록 합니다. 업데이트가 거의 제공되지 않으니 이 옵션이 불필요한 경우 해제합니다.
- 탐색기 확장 메뉴 사용: 이 옵션을 선택하면, Windows 탐색기 (Explorer)의 컨텍스트 메뉴 (마우스 오른쪽 클릭 시 나타나는 메뉴)에 Unlocker 기능이 추가됩니다. 이 옵션을 체크하지 않을 경우 매번 수동으로 직접 Unlocker를 실행해야 합니다.
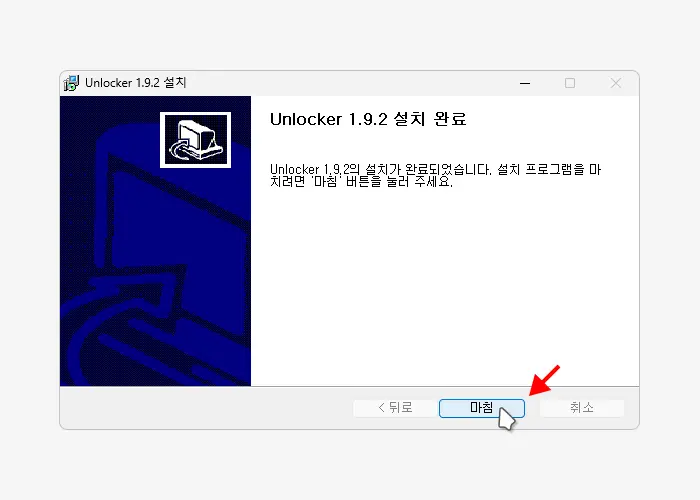
설치가 완료되면 버튼을 클릭해 마법사를 종료합니다.
Unlocker 사용 방법
Unlocker를 사용하면 파일이나 폴더가 다른 프로세스에 의해 잠겨 삭제나 이동이 불가능할 때 잠금을 해제하고 삭제할 수 있습니다.
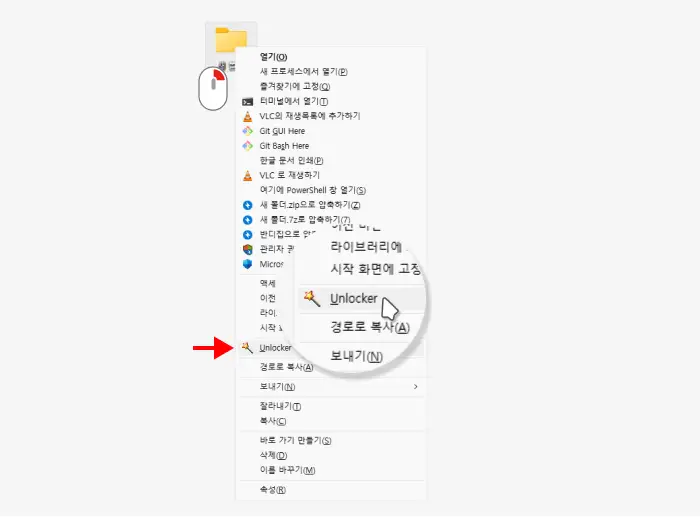
파일이나 폴더를 마우스 오른쪽 버튼으로 클릭해 컨텍스트 메뉴를 확인하면 메뉴가 추가된 것을 볼 수 있습니다.
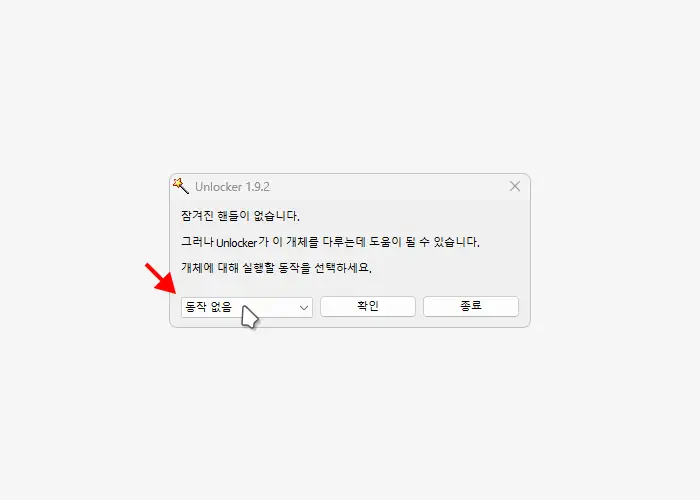
Unlocker 메뉴를 선택하면 위와 같이 Unlocker가 실행됩니다. 여기서 좌측 하단의 드롭다운 버튼을 클릭합니다.
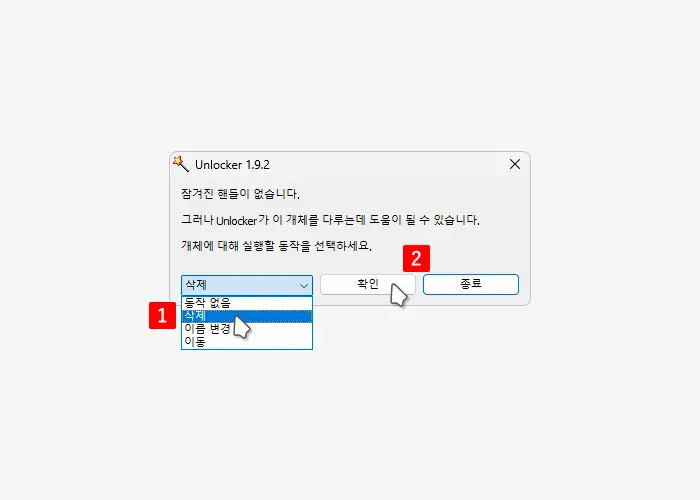
일반적으로 Unlocker는 삭제가 목적이니 드롭다운 목록에서 를 선택 후 버튼을 클릭합니다.
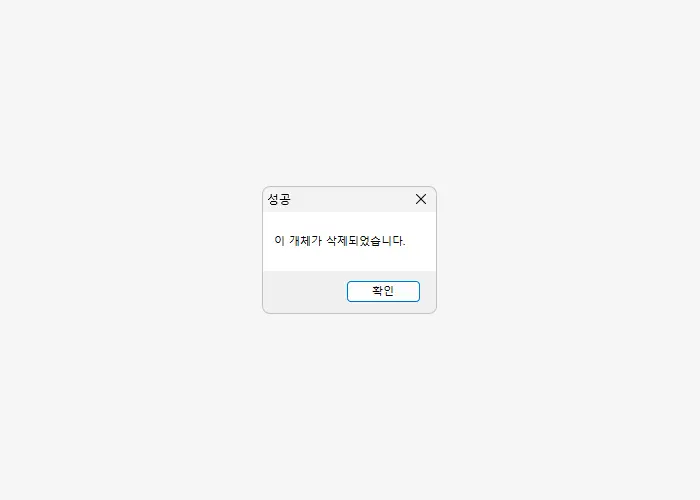
라는 메시지가 팝업 되면 삭제가 완료된 것 입니다. 위 과정으로 삭제가 바로 되지 않는 경우 시스템을 재부팅하면 정상적으로 삭제될 수 있습니다.
마치며
Windows 11에서 Unlocker를 다운로드해 설치한 뒤 기본적인 사용 방법을 정리해 보았습니다. Unlocker 같은 도구를 사용하면 이러한 잠금 상태를 해제하여 원래의 작업(삭제, 이름 변경 등)을 계속 진행할 수 있게 해주어서 상당히 유용한 도구인데요.
시스템 파일에 대해 실수로 사용하면 컴퓨터에 문제가 생길 수 있습니다. 특정 시스템 파일들은 운영체제가 정상적으로 작동하는 데 필요하므로 그것들을 변경하거나 삭제하면 안되니 주의해서 사용하시길 바랍니다.