현재 시스템에 영향을 줄 수 있는 프로그램이 실행되면 실행을 일단 중지 시킨 상태에서 사용자 계정 컨트롤(UAC) 창을 띄워 이 프로그램을 실행할 것인지 여부를 묻는 동의 창이 팝업됩니다.
관리자 권한을 부여하는 데 하나의 허들이 되기 때문에 시스템 보안을 위해서 필요한 부분인데요. 어느날 프로그램을 실행하고 사용자 계정 컨트롤 창이 팝업되었는데 예 버튼이 보이지않고 아래 계속하려면 관리 사용자 이름 및 암호를 입력하세요. 라는 메시지가 표시되는 경우가 있습니다.
이는 현재 사용 중인 사용자 계정에 관리자 권한이 없어 권한 병경을 할 수 없기 때문에 발생하는 것으로 계속 진행하기 위해서는 안전모드로 진입 후 최고 관리자 권한을 활성화한 상태에서 현재 사용중인 계정에 관리자 권한을 부여해야 합니다.
본문은 아래 튜토리얼 환경에서 ezis.org가 직접 검증 된 내용으로 작성 한 것 이지만, 각자 사용 환경이 다르기에 일부 사용자는 내용과 다른 결과가 나타날 수도 있습니다. 단순 하게 참고용으로 활용바랍니다.
튜토리얼 환경: 윈도우 10 pro (빌드: 19044.2364)
안전 모드 부팅하기
우선 현재 등록 된 사용자 계정에 권한을 부여하기 위해서 안전 모드로 부팅해야 합니다.
고급 시작 옵션 이동
안전 모드는 다양한 방식으로 진입할 수 있는데 본문에서는 고급 시작 옵션에서 진행하는 것을 기준으로 안내합니다.
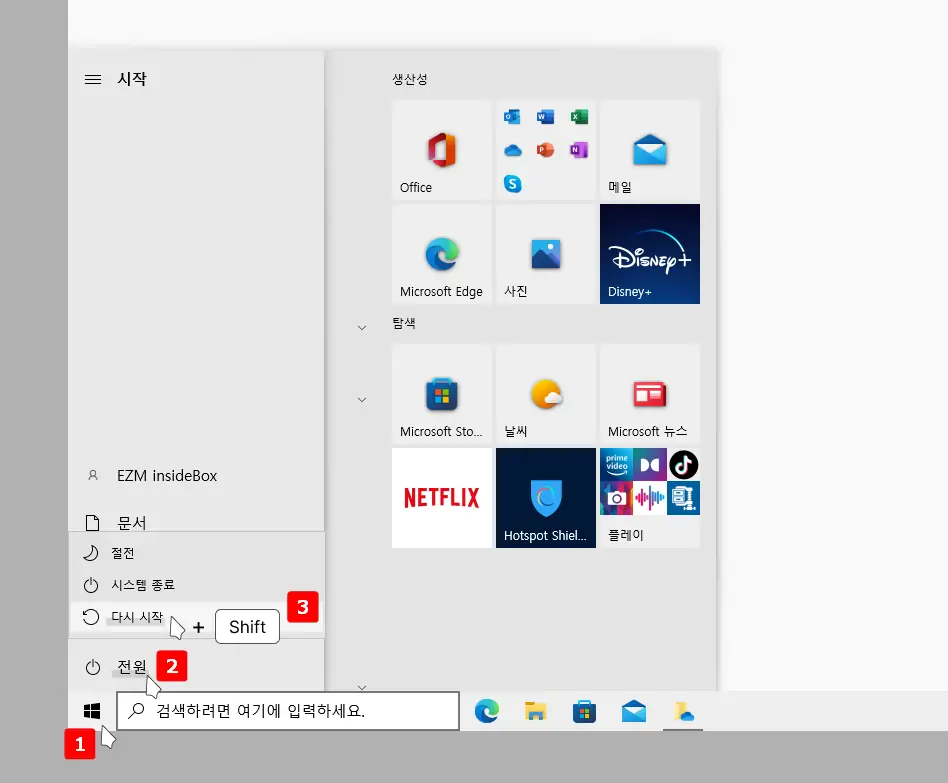
- 작업 표시줄 왼쪽 끝에 위치한 시작 버튼 을 이용해 시작 메뉴를 열고 전원 옵션에서 다시 시작을 Shift키를 누른 상태로 클릭 합니다.
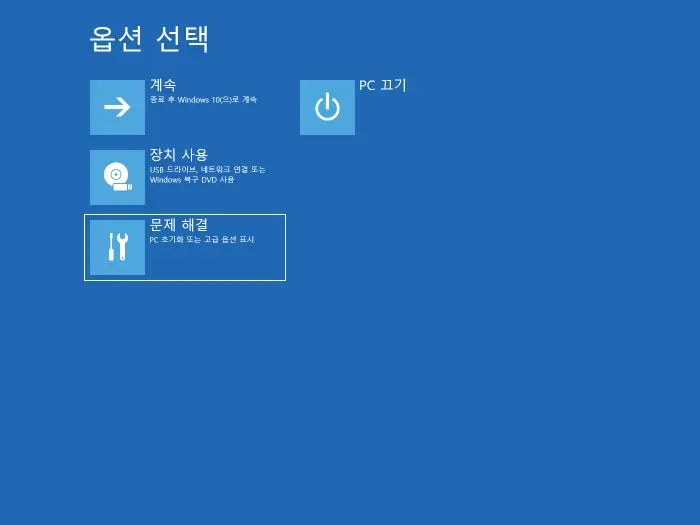
- 컴퓨터가 위와 같이 파란색 화면으로 된 고급 시작 옵션 상태에서 다시 시작하게 되는데 여기서 문제 해결을 선택합니다.
안전 모드 진입
고급 시작 옵션에서 문제 해결을 선택한 뒤 아래 안내하는 단계에 따라 진행하면 안전 모드로 부팅할 수 있습니다.
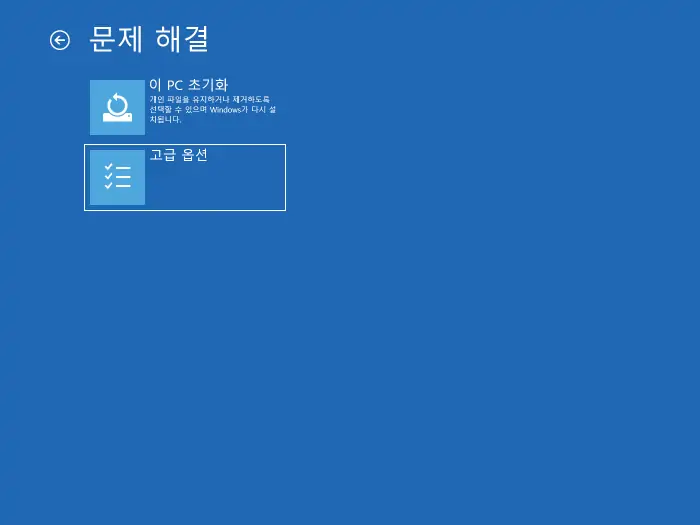
- 문제 해결에서 고급 옵션을 클릭하거나 방향키를 이용해 선택합니다.
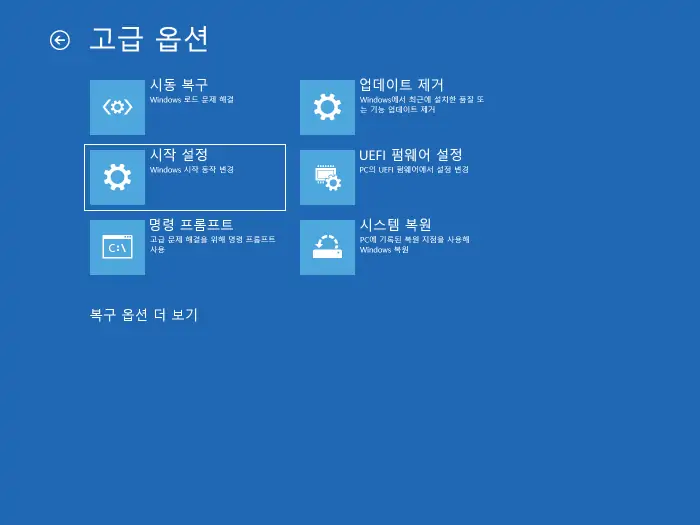
- 고급 옵션에서 시작 설정을 선택합니다.
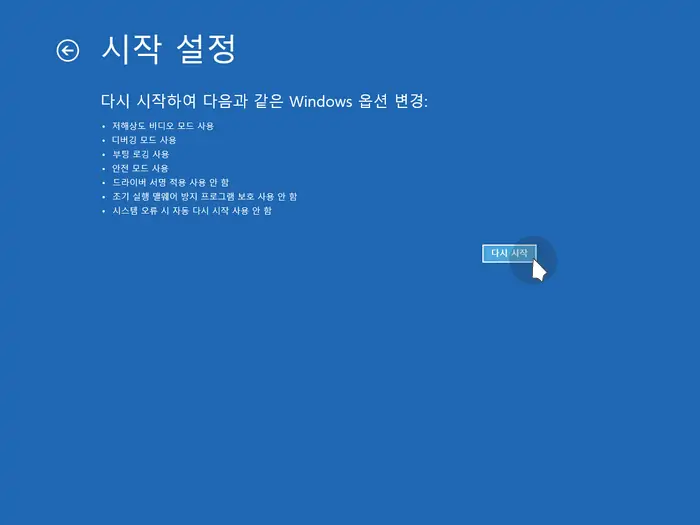
- 시작 설정에서 다시 시작 버튼을 클릭합니다.
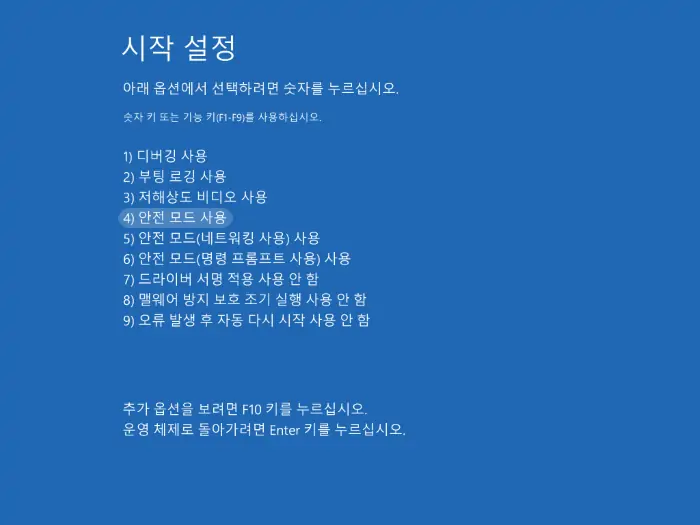
- 시작 설정에서 4) 안전 모드 사용을 숫자 키 또는 F4키 를 눌러 선택합니다.
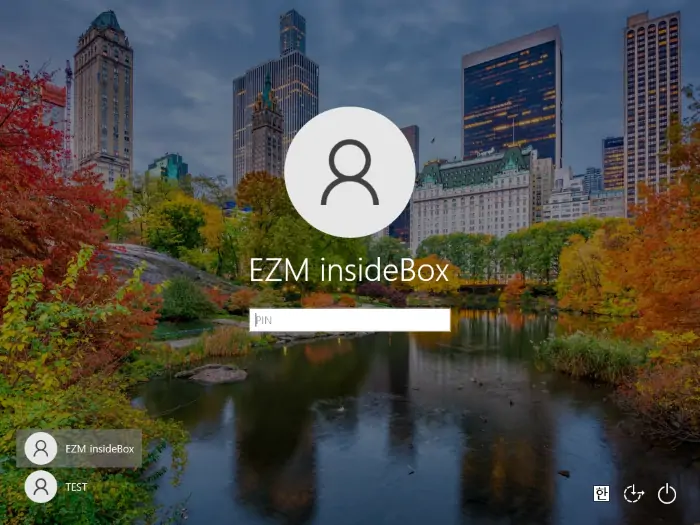
- 로그인 화면으로 이어지는데 여기서 대상 계정으로 로그인을 진행합니다.
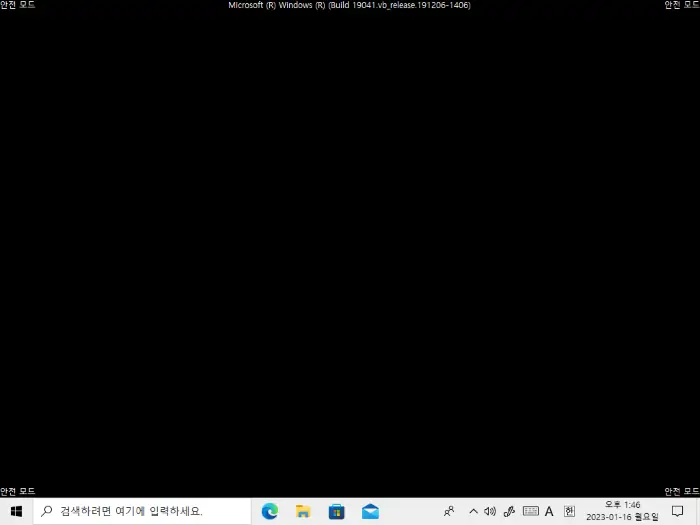
- 안전 모드에 정상적으로 진입했습니다.
참고: 안전 모드로 진입하는 방식은 다양하니 위 방식으로 진행되지 않는다면 윈도우에서 안전모드 진입 방법들을 확인하세요.
사용자 계정 권한 수정하기
안전 모드 진입 후 계정에 로그인 한 뒤 사용자 계정을 통해서 대상 계정의 액세스 수준을 관리자로 상향할 수 있습니다.
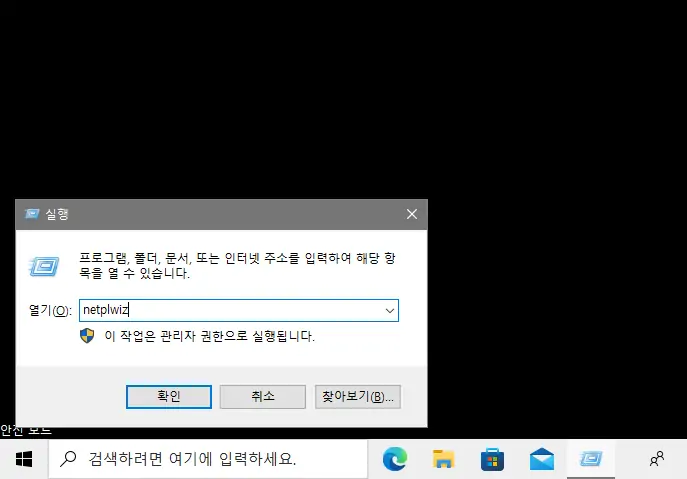
- 사용자 계정은 여러가지 방식으로 실행할 수 있지만 본문에서는 실행 도구를 이용합니다. Win + R 키를 동시에 눌러 실행 창을 열고 열기 필드에
netplwiz명령어을 입력 후 Enter 키를 누르거나 확인 버튼을 클릭합니다.
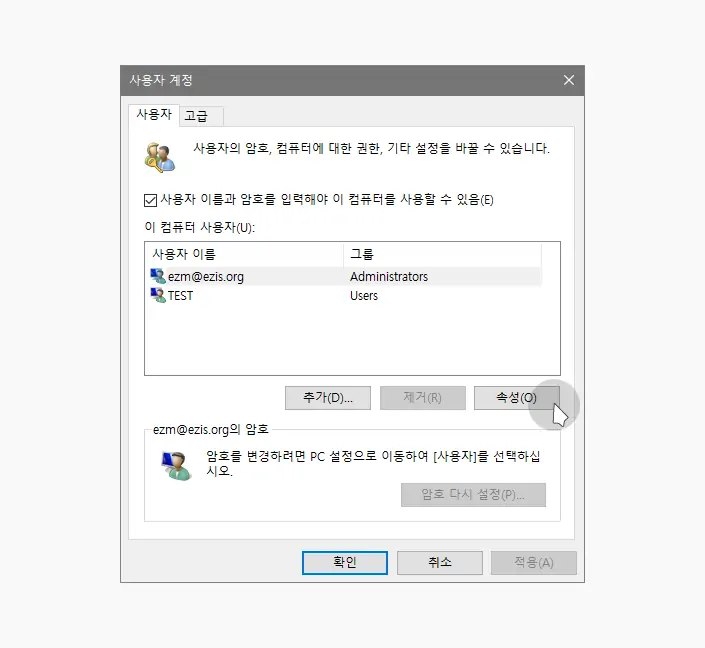
- 사용자 계정 패널이 열리면 이 컴퓨터 사용자(U): 상자에서 대상 계정을 선택 후 속성(O) 버튼을 클릭합니다.
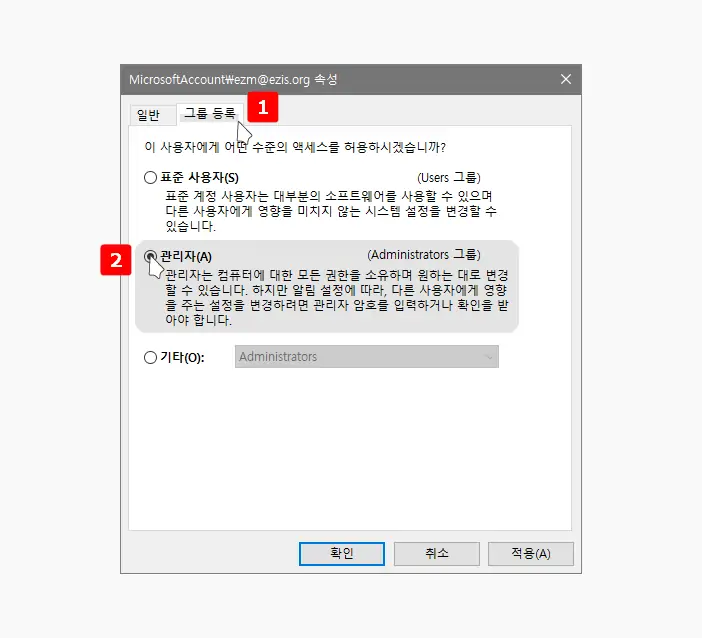
- 계정 속성 패널이 추가로 실행되면 상단 탭을 그룹 등록 으로 전환 후 관리자(A) 항목의 라디오에 체크 한 뒤 적용(A) 또는 확인 버튼을 클릭해 수정 내용을 반영합니다.
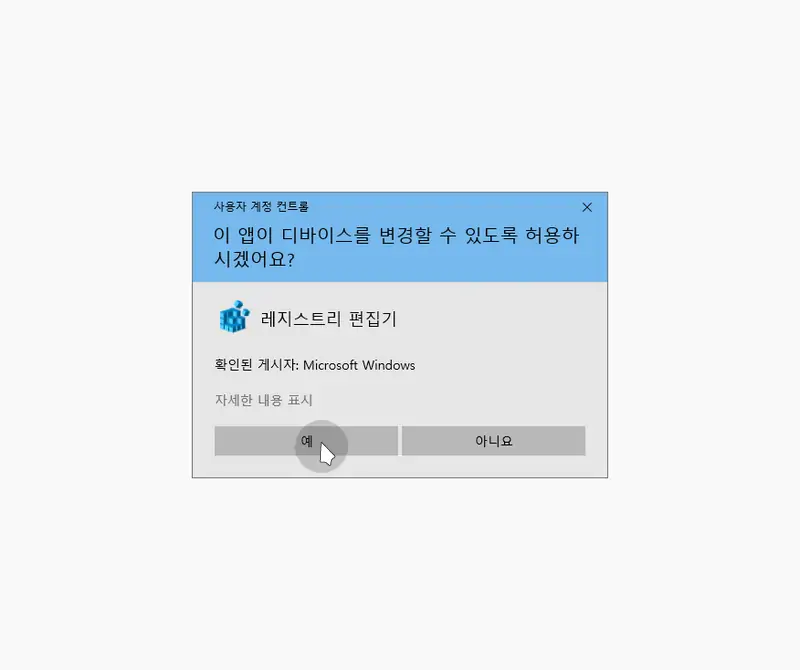
이제 윈도우를 다시 정상 부팅을 시작해 사용자 계정 컨트롤 창에 예 버튼이 제대로 표시되는지 확인합니다.
참고: 위 과정으로 문제가 개선이 되지 않는다면 최고 관리자 계정(Administrator)을 활성화하고 최고 관리자 계정으로 로그인한 뒤 계정 관리 페이지에서 문제가 되는 사용자 계정을 관리자 계정으로 변경한 뒤 예 버튼이 복구되는지 합니다.