컴퓨터에 Windows 10을 설치 해 사용하다 보면 알수 없는 오류를 경험하게 되고 해당 오류의 원인을 찾기 어려운 경우도 발생하게 되는데 이런 상황에서 기본적으로 해볼 수 있는 것이 이 클린 부팅으로 원인을 찾는 것 이라고 할 수 있습니다.
클린 부팅은 최소한의 드라이버 및 시작 프로그램으로 Windows를 시작하므로 백그라운드 프로그램이 게임 또는 프로그램을 방해하는지 여부를 확인할 수 있습니다.
이는 안전 모드 에서 Windows를 시작하는 것과 비슷하지만 시작 시 실행되는 서비스 및 프로그램을 보다 디테일하게 제어하여 문제의 원인을 찾는데 도움이 되며 적용 방법은 아래와 같습니다.
튜토리얼 환경 : 윈도우 10 pro (빌드: 19044.1766)
클린 부팅하기
클린한 상태로 부팅하기 위해서는 시스템 구성을 열고 실행 중인 서비스 와 시작 프로그램을 모두 비활성화한 상태로 Windows를 다시 시작하면 깨끗한 상태로 Windows를 부팅 할 수 있습니다.
시스템 구성 실행
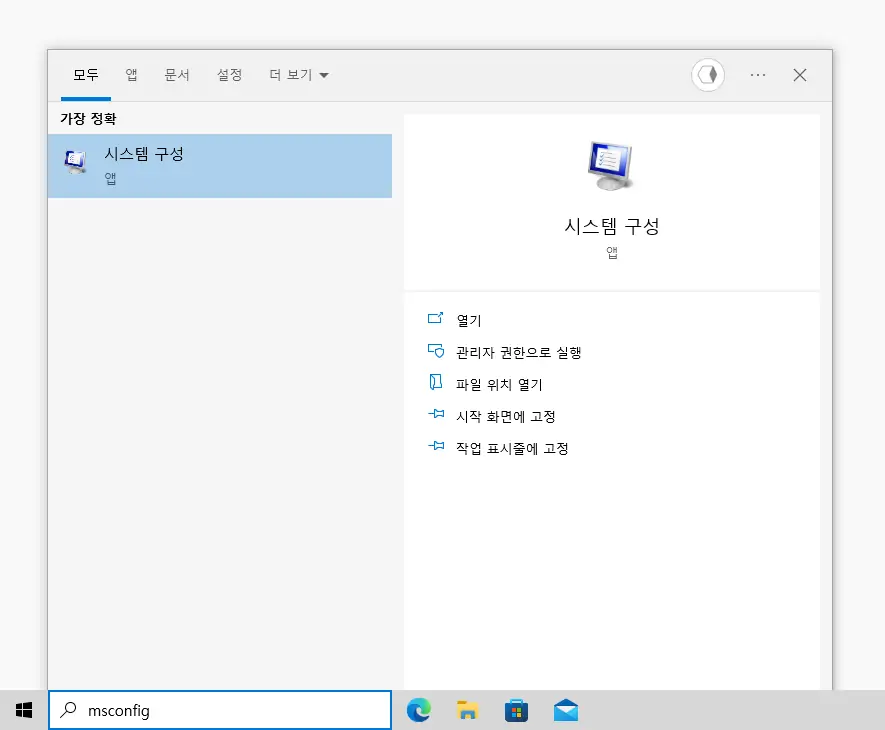
- 작업 표시줄 의 시작 버튼 옆 검색하려면 여기에 입력하세요. 라는 프롬프트 텍스트가 위치한 검색 박스에
msconfig라고 검색어를 입력 합니다. - 검색 결과가 패널에 표시 되면 화면 오른쪽 옵션에서 열기 링크 메뉴를 클릭합니다.
실행 중인 서비스 비활성화
시스템 구성의 서비스 탭에서 현재 실행 중인 서비스들 중 Microsoft 서비스와 같이 필수 서비스를 제외한 항목들을 모두 비활성화합니다.
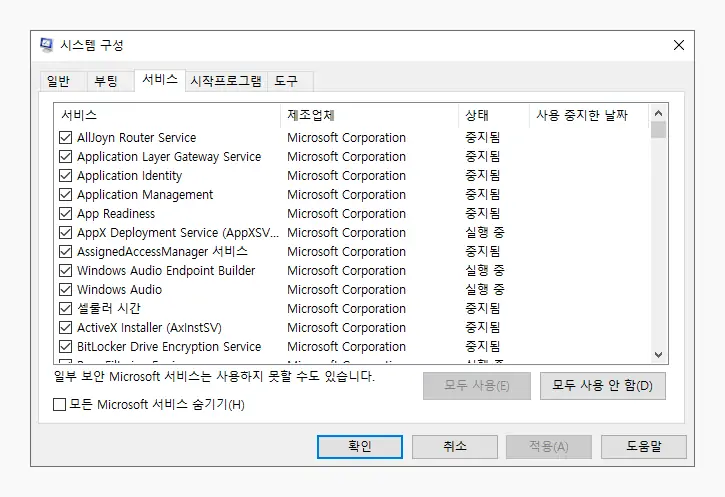
- 시스템 구성 패널에서 상단 탭을 서비스로 전환 합니다.
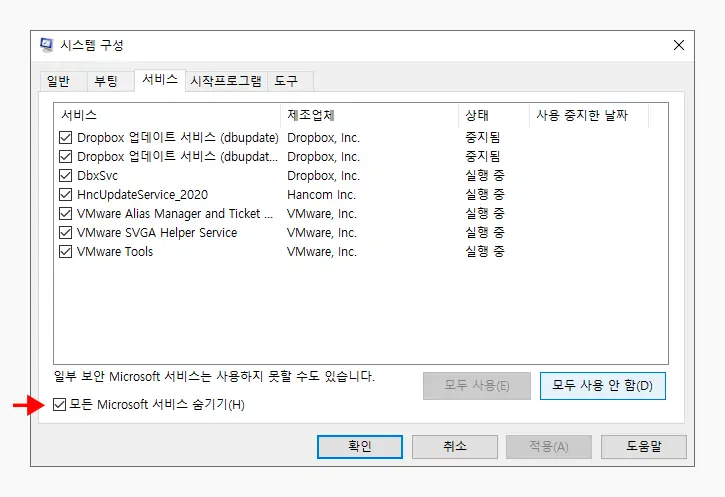
- 패널 좌측 하단에 위치한 모든 Microsoft 서비스 숨기기(H) 체크 박스에 체크하면 주요 서비스가 모두 제외 되고 사용자가 추가한 서비스들만 남게 됩니다. 이상태에서 모두 사용 안 함(D) 버튼을 클릭 해 해당 서비스들을 중지 합니다.
시작 프로그램 비활성화
서비스 외에도 시작 프로그램으로 등록 되어 부팅 시 자동으로 실행 되는 프로그램 또한 모두 비활성화합니다.
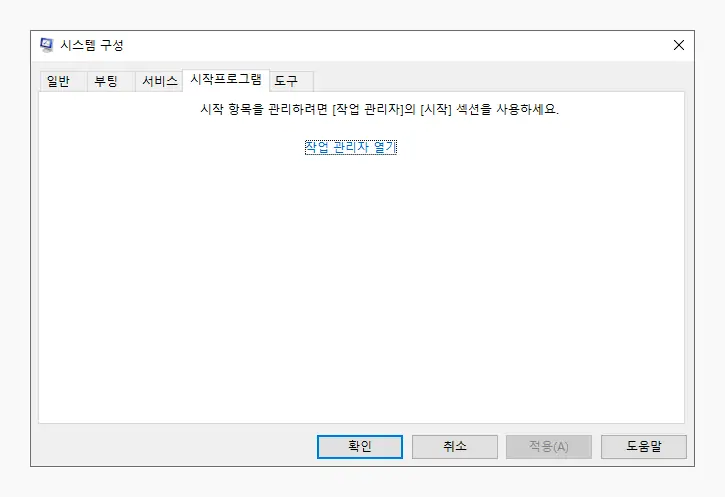
- 시스템 구성 에서 상단 탭을 시작프로그램으로 전환 한 뒤 작업 관리자 열기 링크를 클릭합니다.
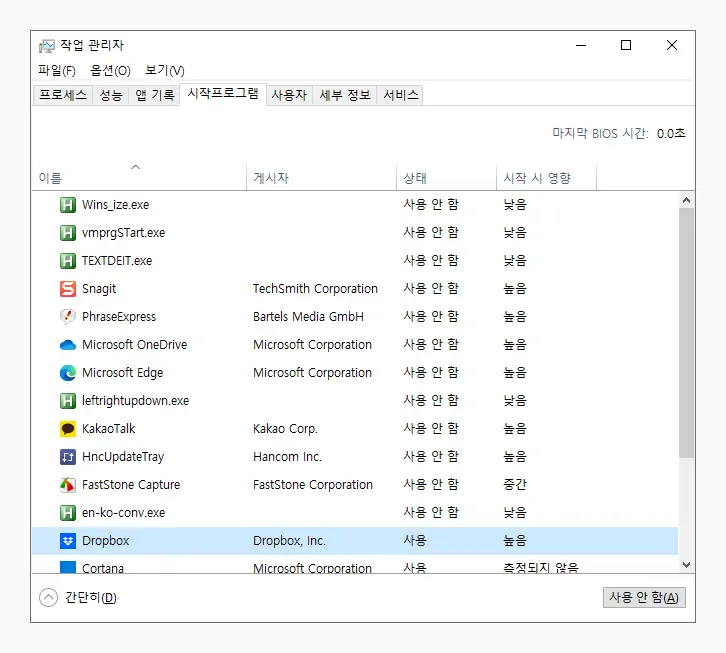
- 시작 프로그램 탭이 열린 상태의 작업 관리자가 실행되는데 이곳에서 등록 된 프로그램들을 선택 후 사용 안 함(A) 버튼을 클릭 해 모두 비활성화 한 뒤 작업 관리자를 닫아줍니다.
적용 후 재시작
작업 관리자에서 시작 프로그램을 모두 비활성화 후 시스템 구성으로 돌아와 적용 하면 Windows를 클린 상태로 재시작할 수 있습니다.
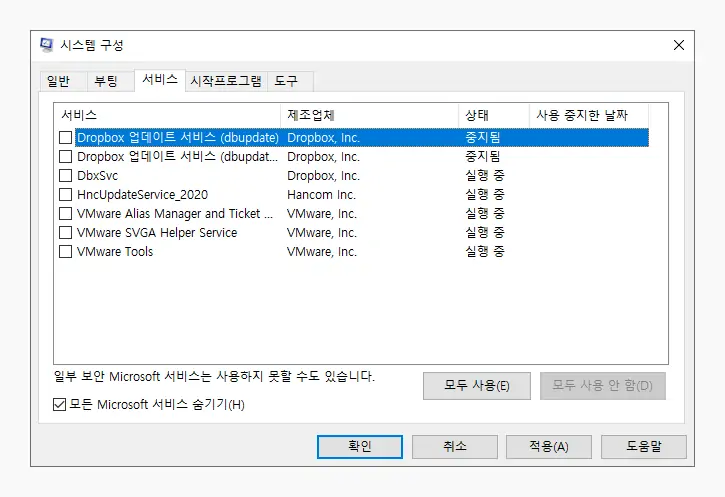
- 시스템 구성 패널로 다시 이동 후 적용(A) 버튼과 확인 버튼을 클릭 해 설정 내용을 반영합니다.
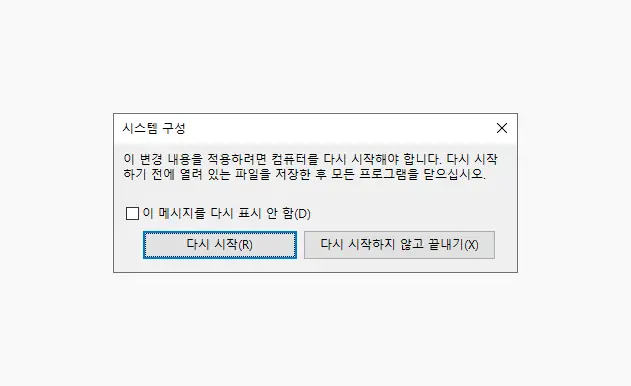
- 버튼을 클릭하면 시스템 재부팅을 위한 안내가 팝업 되니 확인 후 다시 시작(R) 버튼을 클릭하면 클린 부팅 됩니다.
원인 찾기
깨끗한 상태로 부팅 된 Windows에서 문제가 발생하던 작업을 다시 수행해 동작 여부를 체크합니다.
- 클린 부팅 상태에서 문제 없이 동작한다면 시스템 구성을 통해 중지한 항목중에서 원인이 있을 확률이 높기 때문에 중지 한 항목 중 일부를 다시 활성화 한 뒤 부팅하고 문제가 발생하는지 체크합니다. 이 과정을 반복해서 문제가 되는 서비스 또는 프로그램을 찾을 수 있습니다.
- 클린 부팅 상태에서도 동일하게 문제가 발생한다면 Windows 시스템 문제일 가능성이 높기 때문에 Windows 자체 복구 도구를 이용해 복구 하거나 Windows 초기화를 진행해야 할 수 있습니다.
일반 부팅하기
클린 부팅 환경에서 작업이 완료 되면 다시 일반적인 상태로 부팅해야 하는데 시스템 구성을 실행 후 클린 부팅 에서 비활성화한 서비스 와 프로그램을 모두 활성화 후 다시 부팅하면 됩니다.
실행 중인 서비스 활성화
앞서 설명한 단계로 시스템 구성 패널을 실행 한 뒤 비활성화 해둔 서비스들을 모두 활성화합니다.
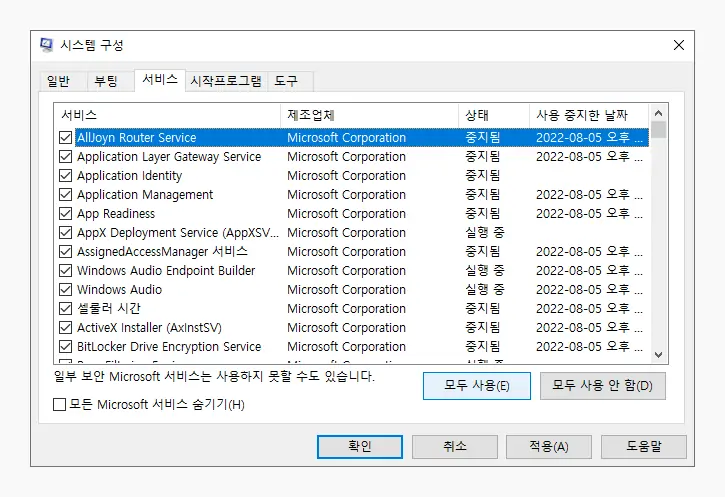
비활성화 해 둔 서비스들을 모두 활성화합니다.
시작 프로그램 활성화
비활성화 해둔 시작 프로그램 또한 다시 활성화한 뒤 Windows를 재시작합니다.
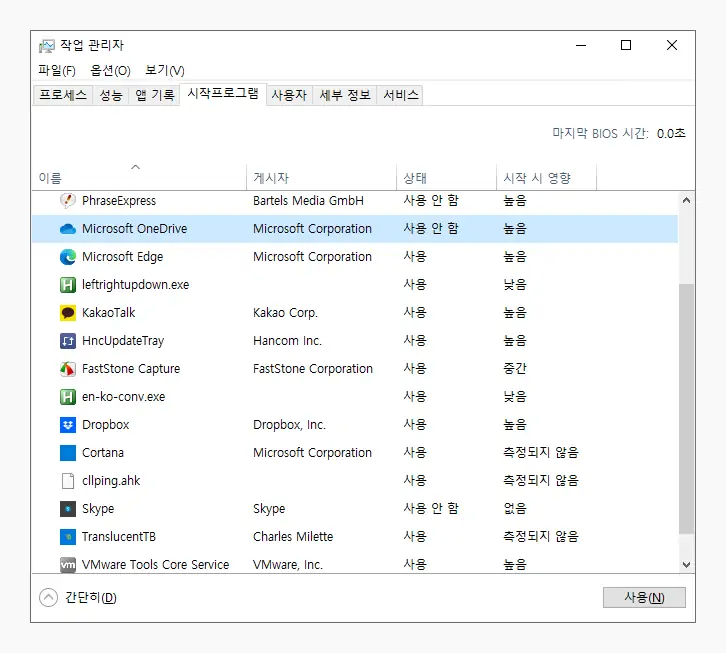
앞서 비활성화해 둔 시작 프로그램 들을 모두 사용으로 전환 합니다.
적용 후 재시작
작업 관리자에서 시작 프로그램을 모두 활성화 후 시스템 구성으로 돌아와 적용 하면 Windows를 일반 상태로 재시작할 수 있습니다.
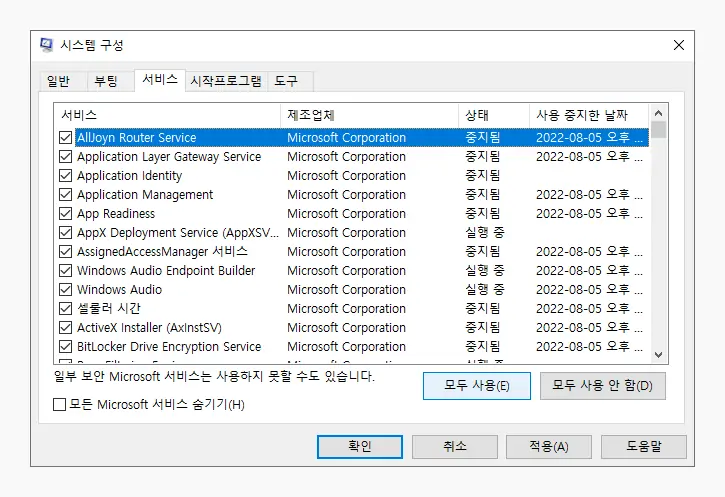
- 시스템 구성 패널로 다시 이동 후 적용(A) 버튼과 확인 버튼을 클릭 해 설정 내용을 반영합니다.
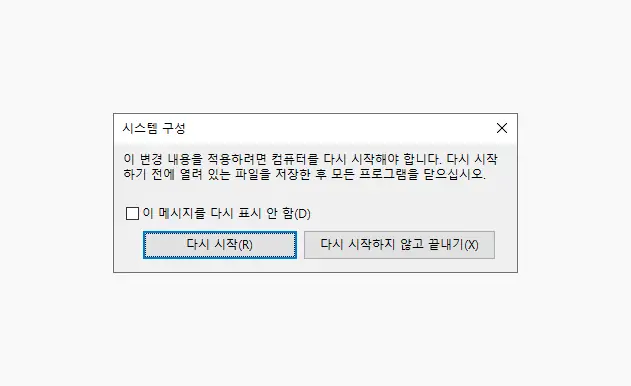
- 버튼을 클릭하면 시스템 재부팅을 위한 안내가 팝업 되니 확인 후 다시 시작(R) 버튼을 클릭하면 클린 부팅 됩니다.
마무리
이렇게, Windows 10 에서 오류 발생 시 클린 부팅 후 오류의 원인을 찾는 방법에 대해 알아 보았습니다.
과정이 복잡해 보일 수 있지만 깨끗한 상태로 부팅한다는 기본적인 개념만 이해한다면 어렵지 않게 활용할 수 있으니 위 과정을 통해 문제가 발생한 원인이 무엇인지 체크해 보시길 바랍니다.