Microsoft Defender는 컴퓨터에 들어오는 모든 파일 및 프로그램을 실시간으로 스캔하여 악성 코드, 바이러스, 스파이웨어 등을 감지합니다. 이를 통해 악성 코드가 시스템에 침투하는 것을 방지합니다. Microsoft Defender 더 알아보기
실시간 보호 기능은 사용자가 파일을 열거나 프로그램을 실행할 때마다 작동합니다. 이는 시스템이 항상 안전한 상태를 유지할 수 있도록 도와주며 만약 악성 코드가 탐지되면, 실시간 보호 기능은 해당 파일을 즉시 격리하여 시스템에 피해를 주기 전에 차단합니다. 실시간 보호 기능은 자동으로 작동하므로 사용자가 별도로 검사를 실행하거나 설정을 조정할 필요가 없어 편리하게 컴퓨터를 보호할 수 있는데요.
일부 낮은 성능을 가진 컴퓨터나 리소스가 제한된 시스템을 사용하는 경우 실시간 보호가 컴퓨터의 성능에 부정적인 영향을 미친다거나 또는 안전한 파일을 다운로드하는데 오진으로 인해 설치 또는 실행이 되지 않아 답답한 상황이 있을 수 있습니다. 이 경우 다음 과정으로 실시간 보호를 해제하거나 다시 활성화할 수 있습니다.
튜토리얼 환경: 윈도우 11 Pro (빌드: 22621.2134)
실시간 보호 해제하는 방법
Windows 디펜더의 실시간 보호는 Windows 보안 패널 바이러스 및 위협 방지 카테고리를 통해 해제할 수 있습니다.
주의: 실시간 보호를 해제하거나 일시적으로 사용하지 않는 경우, 사용자는 보안 위협에 노출될 가능성이 높아질 수 있습니다. 필요에 따라 해제하더라도 다시 활성화하고 사용하는 것을 권장합니다.
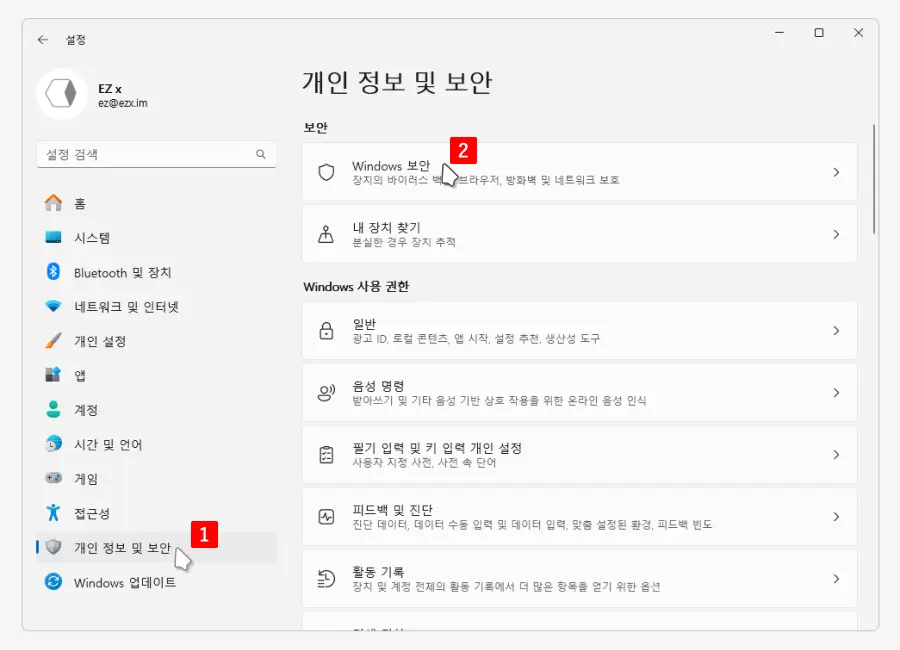
- Windows 설정 앱을 열고 좌측 탭을 으로 전환 후 상단 보안 섹션의 탭을 클릭합니다.
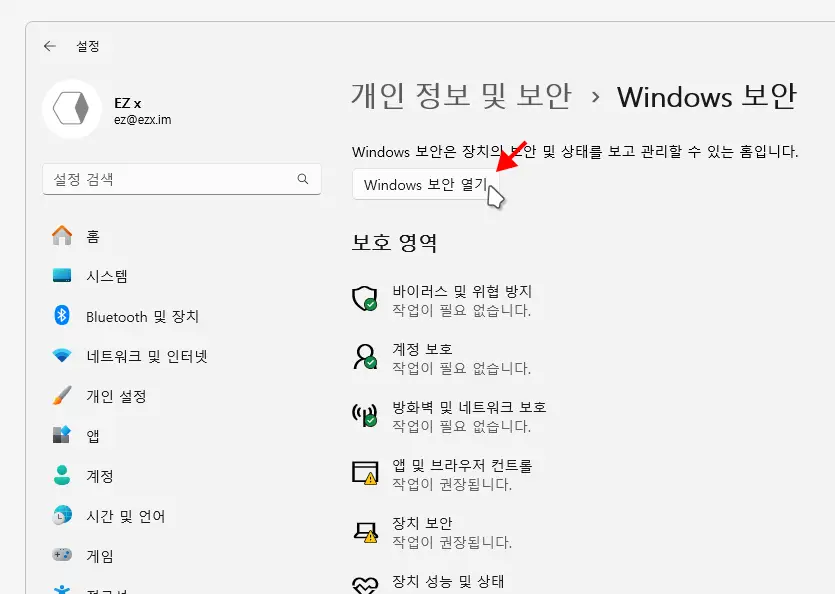
- Windows 보안 섹션의 버튼을 클릭합니다.
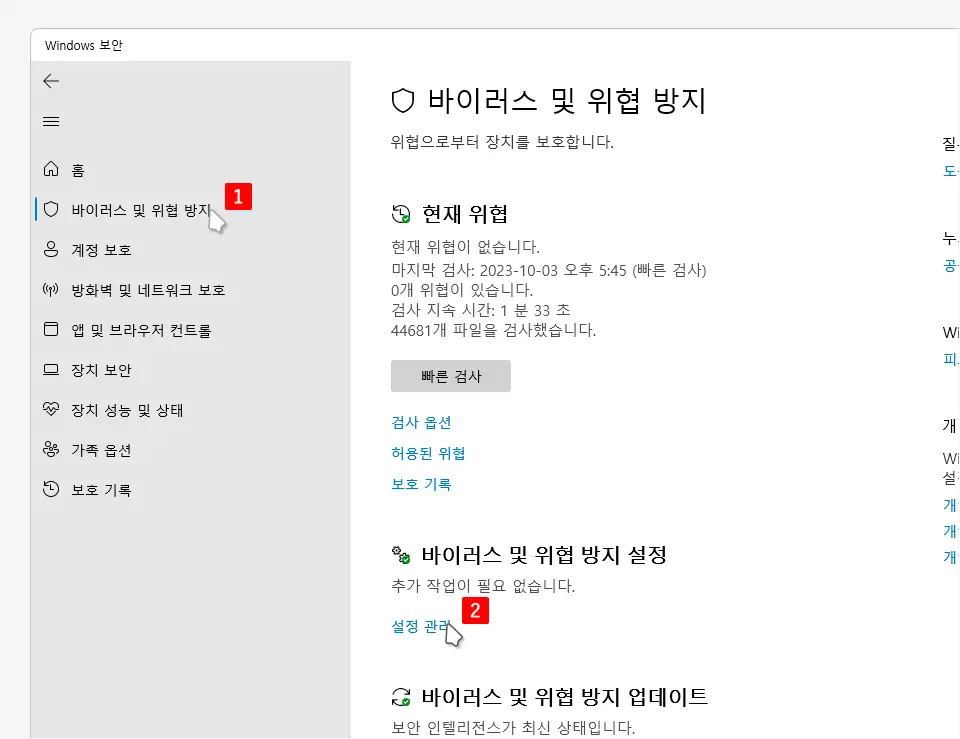
- 좌측 탭을 로 전환 후 바이러스 및 위협 방지 설정의 링크를 클릭합니다.
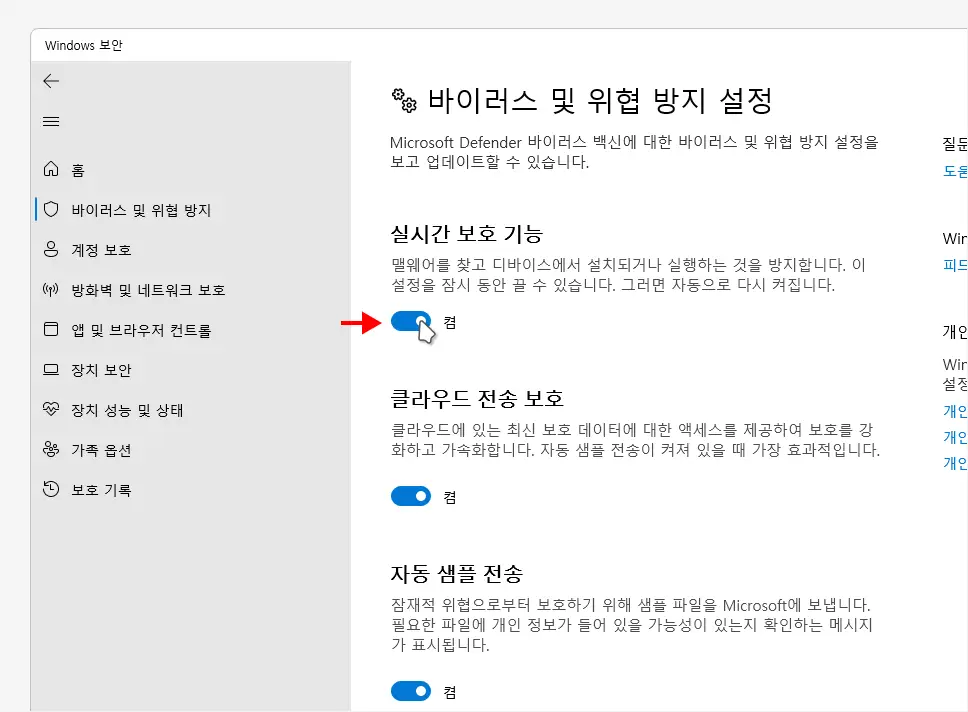
- 실시간 보호 기능 항목의 토글 스위치를 클릭합니다.
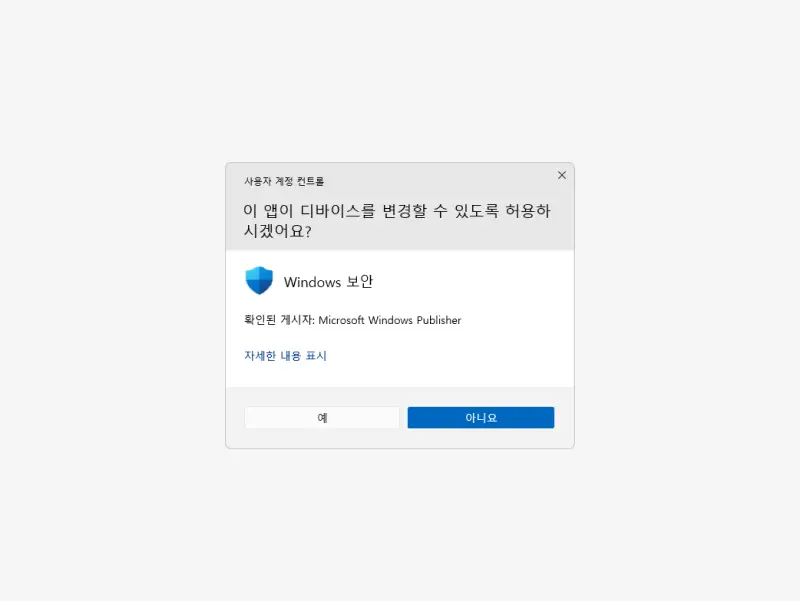
- 현재 로그인 된 사용자 계정의 보안 수준에 따라 실시간 보호기능을 끄기 전 사용자 계정 컨트롤 동의창이 보여질 수 있습니다. 동의하지 않는 경우 작업을 진행할 수 없으니 버튼을 클릭합니다.
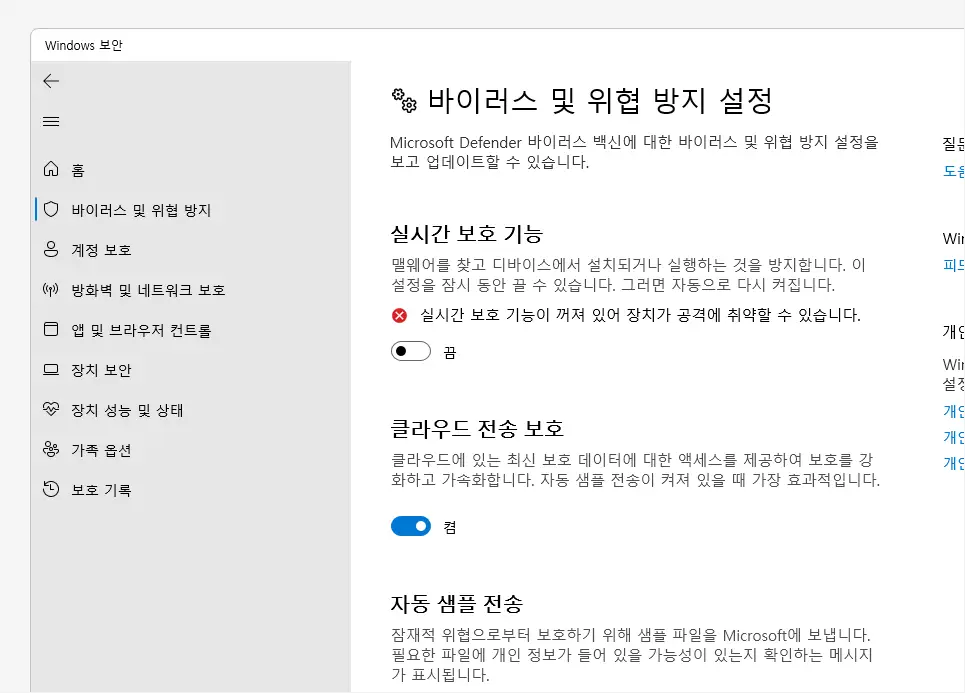
- 실시간 보호 기능의 스위치가 꺼진 것을 볼 수 있으며, 이제 실시간 감시 없이 작업을 진행할 수 있습니다.
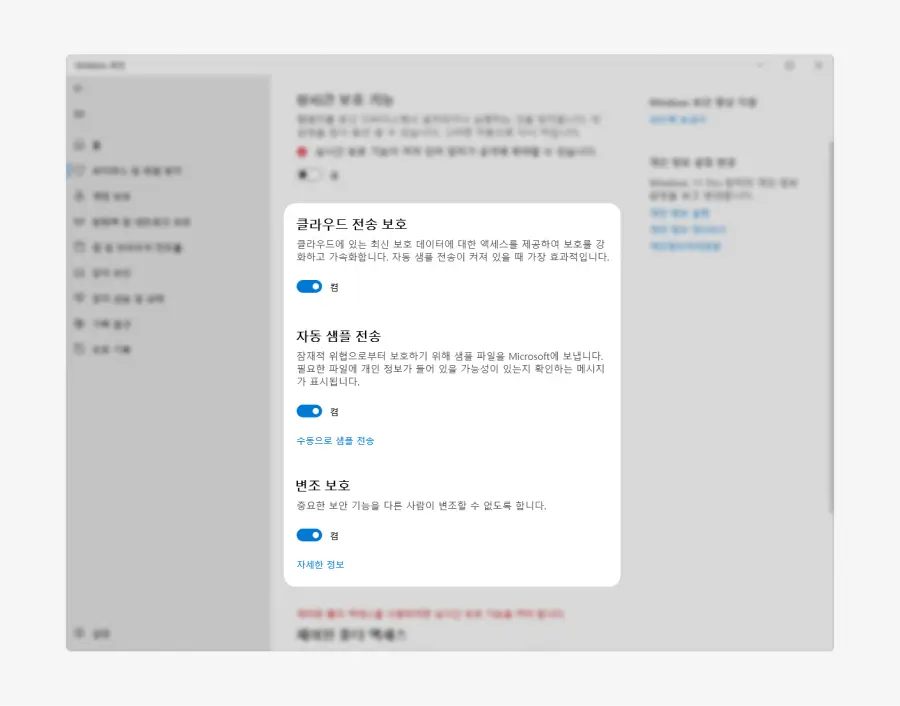
- 실시간 보호는 만 해제하면 되지만, 필요에 따라 아래 옵션들도 같이 해제할 수 있으며 각 옵션의 기능은 다음과 같습니다.
- 클라우드 전송 보호: 이 기능은 Microsoft의 클라우드 기반 서비스와 연동하여 최신의 보안 정보를 얻어오는 역할을 합니다. 이를 통해 새로운 유형의 악성 코드에 대한 보호를 받을 수 있습니다.
- 자동 샘플 전송: 이 기능은 컴퓨터에서 발견된 의심스러운 파일들을 Microsoft에 자동으로 전송하여 분석하는 역할을 합니다.
- 변조 보호: 변조 보호는 시스템 파일과 설정이 악성 소프트웨어에 의해 변경되는 것을 방지하는 기능입니다.
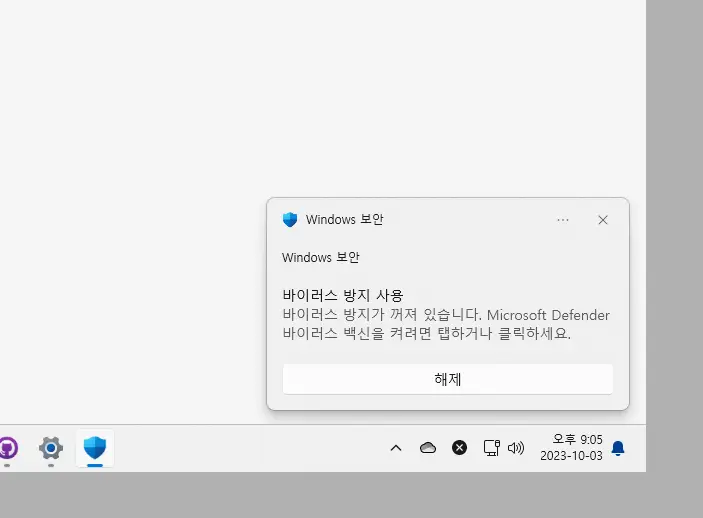
- 앞선 과정에 의해 실시간 보호가 꺼지면 위 이미지와 같은 알림이 표시됩니다.
참고: 이전에는 레지스트리 편집기를 통해 DisableAntiSpyware 레지스트리 값을 수정해 기능을 차단할 수 있었지만, 2022년 1월 20일 Windows 11 버전 22000.493부터 Microsoft는 해당 기능을 제거했습니다.
실시간 보호 활성화하는 방법
위 과정으로 실시간 보호를 해제 후 다시 원래대로 기능을 켜고 싶은 경우 다음 과정을 진행합니다.
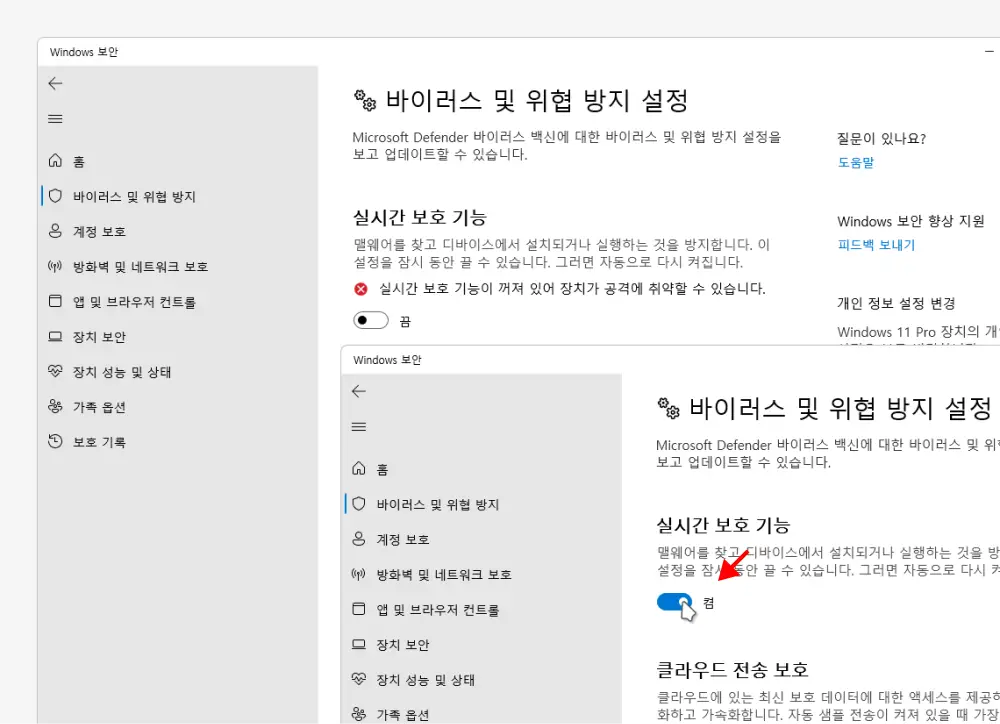
Windows 보안 패널로 이동 후 의 스위치를 다시 으로 전환하면 정상적으로 실시간 보호를 사용할 수 있습니다.
마치며
Windows 11에서 마이크로소프트 디펜더 실시간 보호를 해제하거나 다시 활성화하는 방법에 대해서 알아보았습니다. Windows에서 큰 파일을 다운로드하거나 설치할 때 시스템 성능에 영향을 줄 수 있으므로 일시적으로 끄기도 합니다. 또한, 특정 프로그램이 오진 (즉, 안전한 파일을 위협으로 잘못 판단)하는 경우에도 실시간 보호를 비활성화해야 할 수 있습니다.
하지만 전술한대로 실시간 보호 기능을 끈 상태에서는 컴퓨터가 악성 소프트웨어의 공격에 취약해지니 실시간 보호가 꺼져 있는 동안에는 악성 코드가 포함된 웹사이트 방문을 피해야 합니다. 그리고 필요한 작업이 완료되면 가능한 한 빠르게 실시간 보호 기능을 다시 켜서 감시 상태를 유지하는 것을 권장합니다.