윈도우는 운영체제에서 지원하는 BitLocker(비트로커)를 이용해 디스크를 암호화 하고 파일을 보호할 수 있는 기능이 있습니다.
하지만 해당 기능은 윈도우 Pro 버전에서만 지원하는 것으로 기본적으로 윈도우 홈 버전에서는 사용할 수 없습니다. (사용은 가능하지만 암호화 적용이 되지 않아 무의미합니다.)
이 경우 다양한 암호화 프로그램이 있지만 Wise Folder Hider 를 이용하면 원하는 파일, 폴더 또는 USB 드라이브를 간단하게 숨기거나 암호화 할 수 있습니다.
그래서 오늘은 윈도우 11 에서 Wise Folder Hider 를 이용 해 폴더 , 파일 또는 USB 드라이브를 숨기고 암호화하는 방법에 대해서 알아 봅니다.
본문은 아래 튜토리얼 환경에서 직접 검증 된 내용으로 작성 된 것 이지만, 각자 사용 환경이 다르기에 일부 사용자는 내용과 다른 결과가 나타날 수도 있습니다. 단순하게 참고 용도로 활용 바랍니다.
튜토리얼 환경 : 윈도우 11, Wise Folder Hider 4.4.1.200
Wise Folder Hider 다운로드 및 설치
공식 사이트로 이동한 다음 Wise Folder Hider 설치 파일을 다운로드 해 설치를 진행합니다.
Wise Folder Hider 설치 파일 다운로드
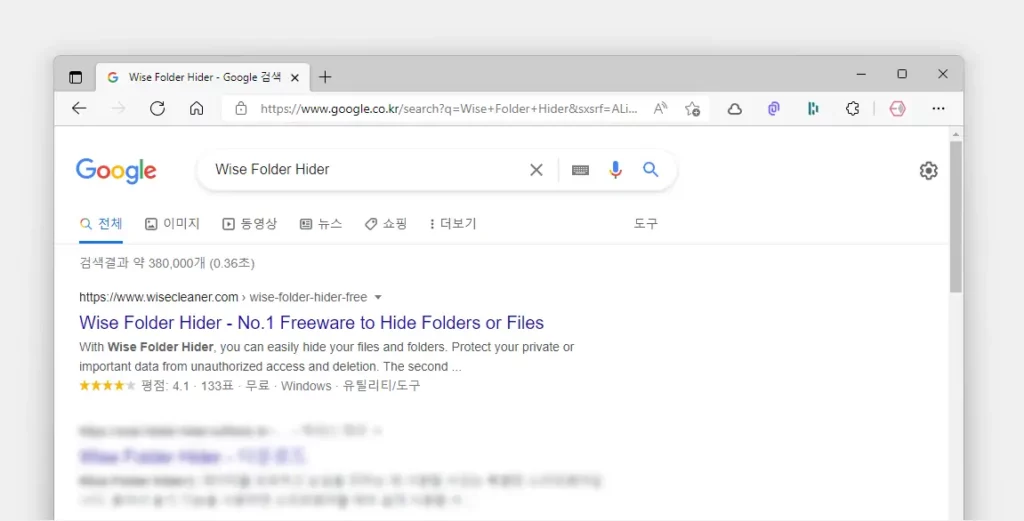
- 선호 하는 검색엔진 에서
Wise Folder Hider등으로 검색을 합니다. 구글에서 고급 검색 을 활용하면 보다 정확한 결과를 얻을 수 있습니다. - 검색결과 중 상단에 위치한 Wise Folder Hider - No.1 Freeware to Hide Folders or Files 링크를 클릭 해 접속 해 줍니다. 아래 바로가기를 통해 빠르게 이동 할 수 있습니다.
바로가기: Wise Folder Hider - No.1 Freeware to Hide Folders or Files
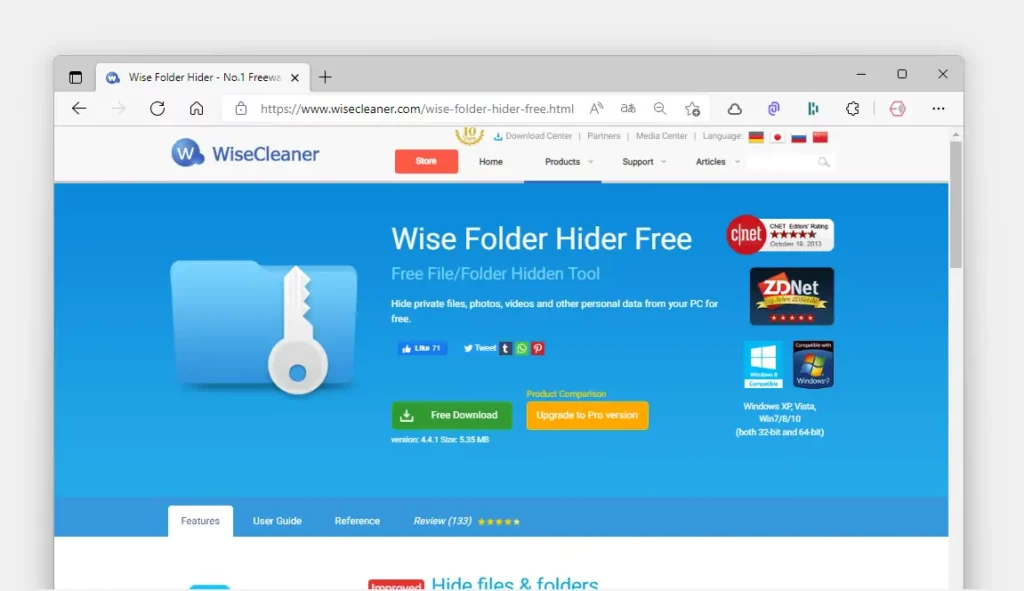
- 사이트 접속 후 Free Download 버튼을 클릭 해 파일을 다운로드합니다. 아래 다운로드 버튼을 이용해 설명에 사용 된 버전을 바로 내려받을 수 있습니다.
Wise Folder Hider 설치
다운로드 한 실행 파일을 이용해 설치를 진행 합니다. 설치 과정은 일반적인 설치 마법사를 통해 별다른 특이사항 없이 설치할 수 있습니다.
설치 파일 실행
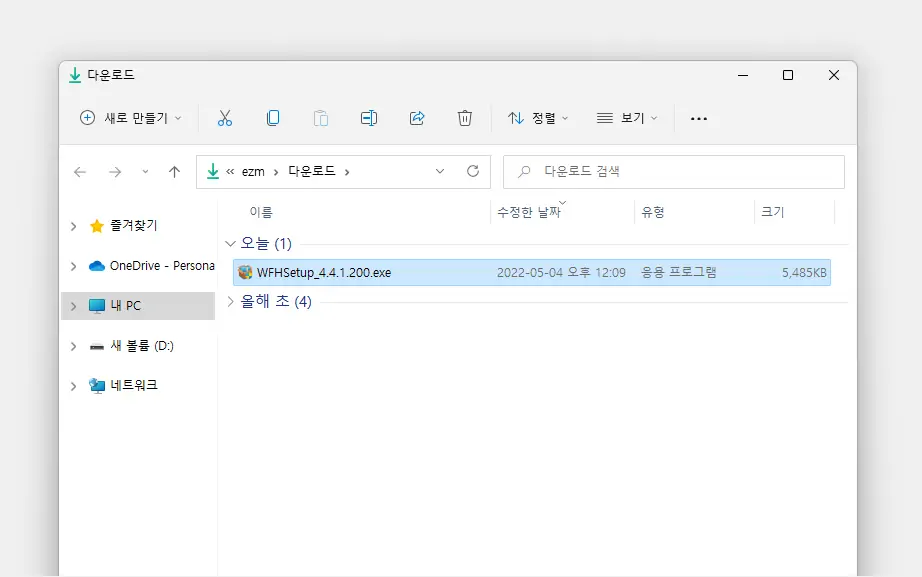
- 설치 파일은 압축 되지 않은 상태이며 WFHSetup_○.○.○.○○○.exe 형식으로 된 실행 파일입니다. 해당 파일을 마우스로 두 번 클릭하면 바로 설치가 진행 됩니다.
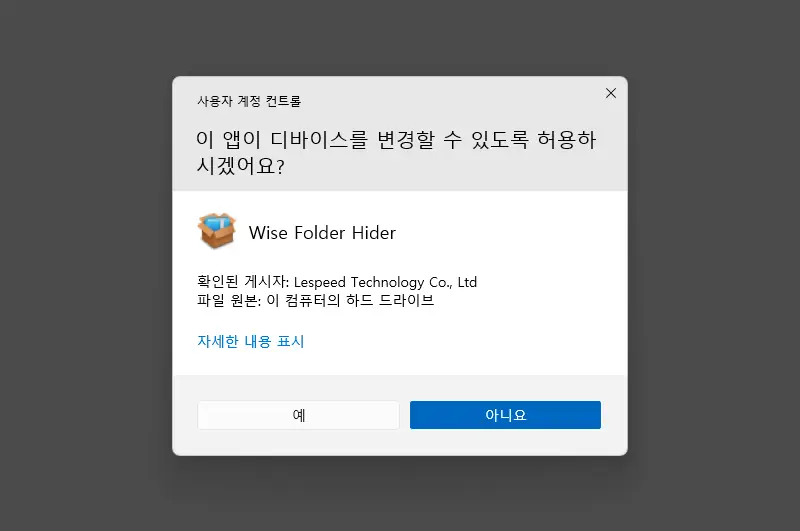
- 사용 하는 윈도우 계정의 권한 수준에 따라 '이 앱이 디바이스를 변경할 수 있도록 허용하시겠어요?' 라는 제목의 사용자 계정 컨트롤 패널이 보여질 수 있습니다. 안내하는 내용을 확인 후 설치를 계속 진행 하고 싶다면 예 버튼을 클릭합니다. 만약 사용자 계정 컨트롤이 매번 생성 되는 것이 불편 한 경우 사용자 계정 컨트롤을 비활성화 할 수도 있습니다.
Wise Folder Hider 설치
Wise Folder Hider 설치 마법사가 실행 되면 일반적인 설치 과정과 동일하게 모두 긍정적인 항목에 체크 후 단계를 진행합니다.
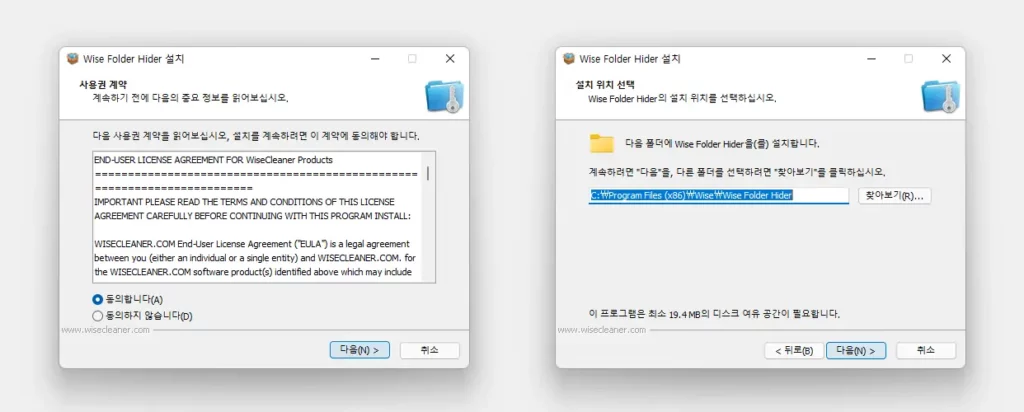
- 사용권 계약 단계에서 동의합니다.(A) 동의 확인란에 체크 후 다음(N) 버튼으로 단계를 진행합니다.
- 설치 위치 선택 단계에서 프로그램을 설치 할 경로를 찾아보기(R) 로 변경 할 수 있습니다. 설명에서는 기본 경로 그대로 두고 다음(N) 버튼을 눌러 다음 단계로 진행합니다.
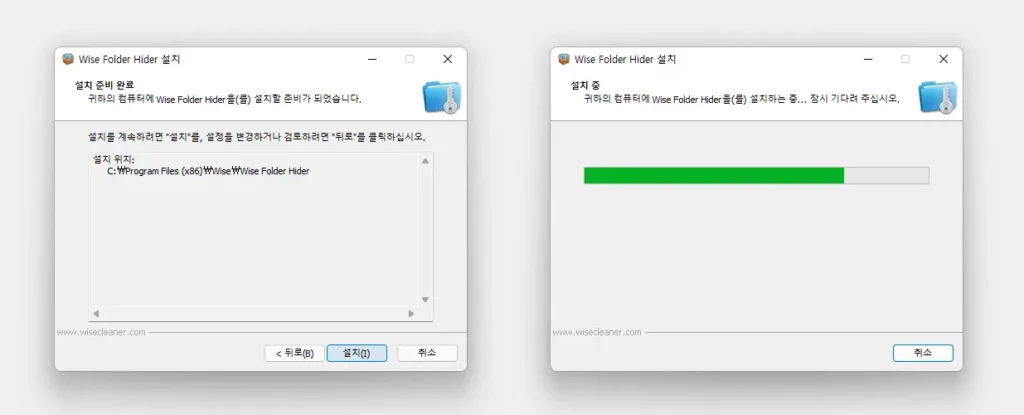
- 설치 준비 완료 단계에서 설치 위치를 확인 할 수 있으며, 이상이 없다면 설치(I) 버튼을 클릭 해 설치를 진행 합니다.
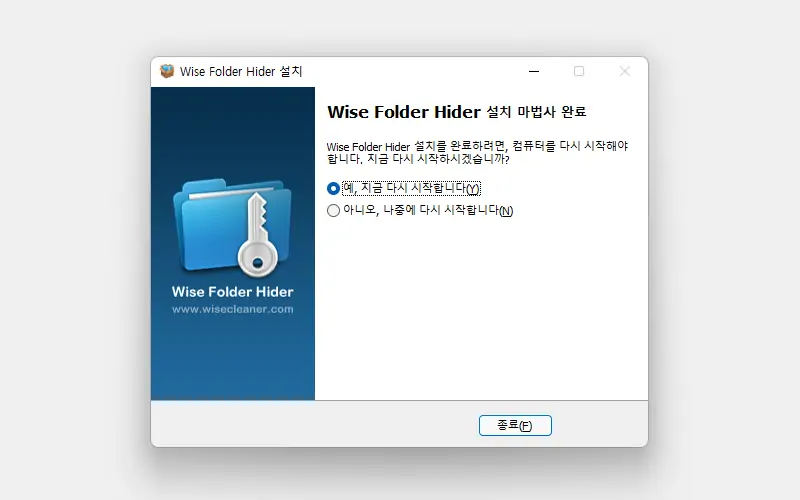
- 설치 마법사가 완료 되면 예, 지금 다시 시작합니다.(Y) 확인란을 선택 후 종료(F) 버튼을 클릭 해 컴퓨터를 다시 시작합니다.
Wise Folder Hider 실행 및 기본 설정
Wise Folder Hider 설치 후 재부팅 까지 진행 했다면 Wise Folder Hider 를 실행 할 수 있습니다. 실행 후 비밀번호 설정 과 언어 설정 등을 진행 합니다.
Wise Folder Hider 실행
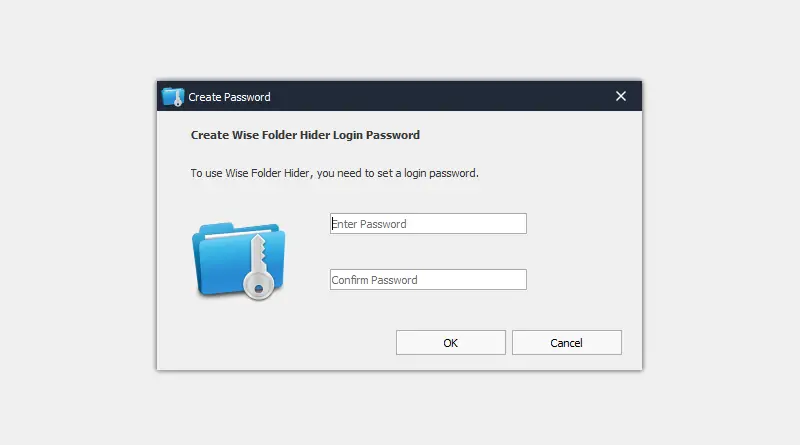
- Wise Folder Hider 를 처음 실행 하면 Create Password 창이 팝업 되고 프로그램 실행 시 사용할 비밀번호를 생성해야 합니다.
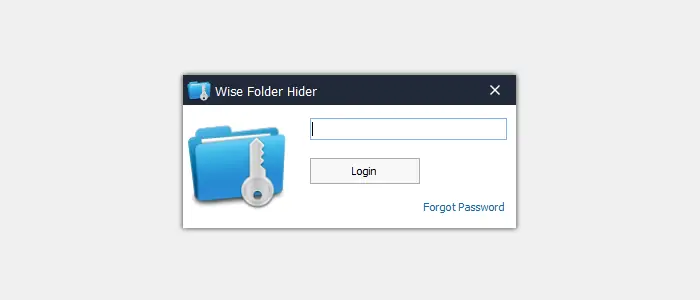
- Wise Folder Hider 실행 시 위와 같은 로그인 창이 생성 되는 데 이곳에 비밀번호를 입력해야 프로그램에 접속 할 수 있습니다. 프로그램이 비밀번호로 보호 되어 지기 때문에 이곳에 숨겨진 대상 파일들도 모두 암호화가 되는 것으로 이해하면 되겠습니다.
기본 설정
앞서 설정 한 비밀번호를 다른 값으로 교체 하거나 와 기본 언어를 영어가 아닌 한국어 등으로 변경할 수 있습니다.
비밀번호 변경
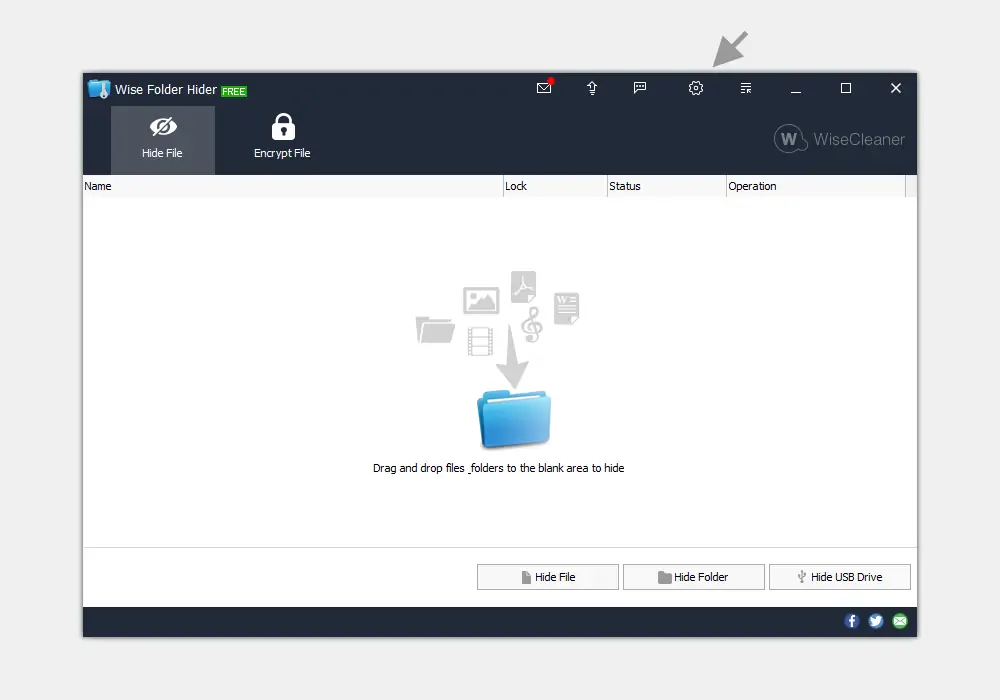
- Wise Folder Hider 실행 후 오른쪽 상단 설정 아이콘
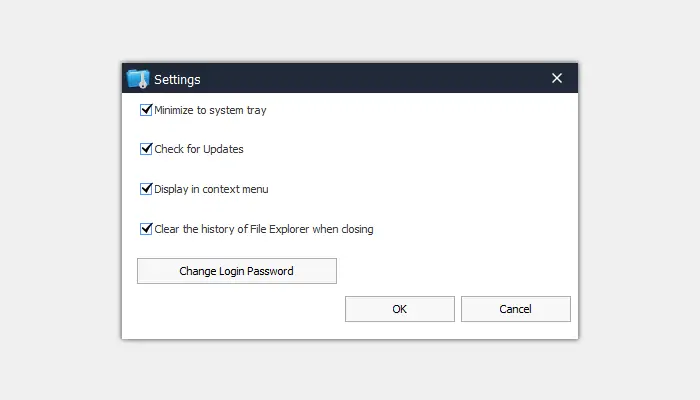
- Settings 패널의 Change Login Password 버튼을 이용해 비밀번호를 변경할 수 있습니다.
참고: Settings 패널 Clear the history od File Explorer when closing 확인란에 체크 시 파일 탐색기에서 기록이 남지 않습니다.
기본 언어 변경
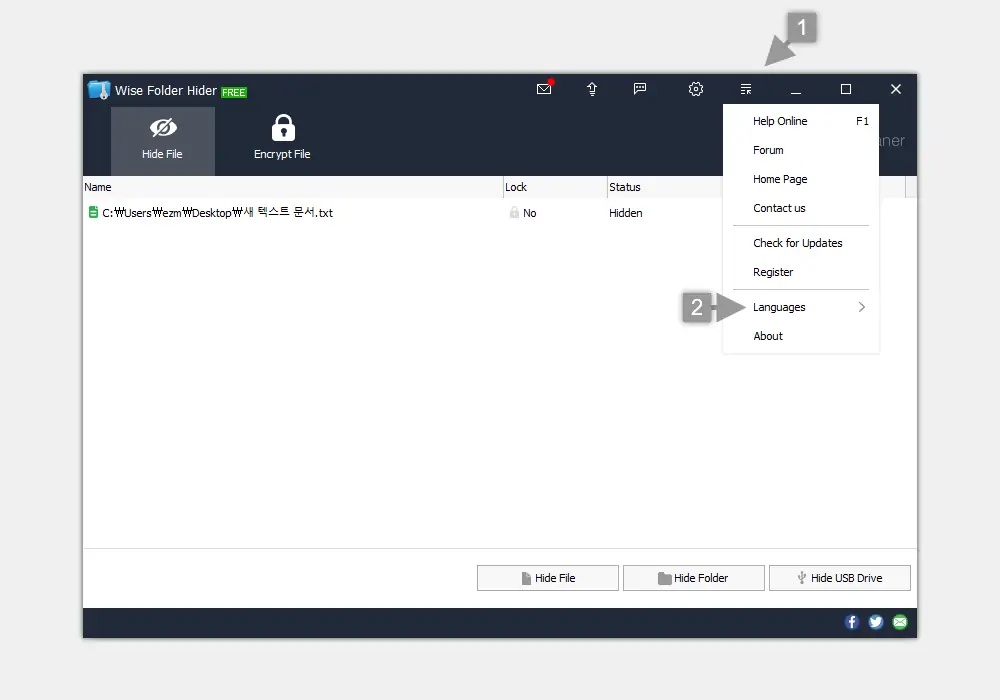
Wise Folder Hider 실행 후 오른쪽 상단 메뉴 ![]() 1 아이콘을 클릭하면 점프 메뉴가 확장 됩니다. 이곳에서 Languages 2 를 클릭하면 언어 목록이 추가로 확장 되는데 이곳에서 기본 언어를 한국어 또는 원하는 다른 언어로 변경 할 수 있습니다.
1 아이콘을 클릭하면 점프 메뉴가 확장 됩니다. 이곳에서 Languages 2 를 클릭하면 언어 목록이 추가로 확장 되는데 이곳에서 기본 언어를 한국어 또는 원하는 다른 언어로 변경 할 수 있습니다.
Wise Folder Hider 로 파일 보호하기
Wise Folder Hider 로 특정 파일을 숨기거나 암호화 디스크를 생성 해 파일을 보호할 수 있습니다.
파일 숨기기
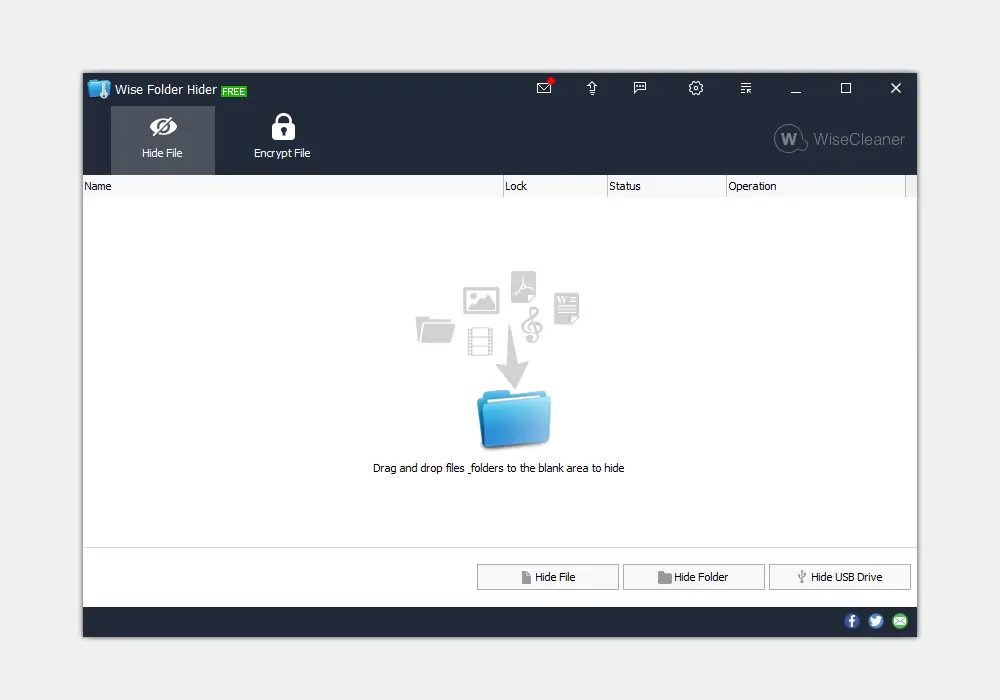
Wise Folder Hider를 실행 하면 왼쪽 상단 탭이 Hide File 로 되어 있고 아래 방식으로 원하는 파일, 폴더 또는 USB 드라이버를 숨길 수 있습니다.
- 오른쪽 하단 에 위치한 Hide File, Hide Folder , Hide USB Drive 버튼을 이용해 원하는 대상을 숨기기 할 수 있습니다. 다만, USB 숨기기의 경우 Wise Folder Hider 가 설치 되지 않은 PC 에 연결 시 숨기기 적용이 되지 않습니다.
- 숨기고 싶은 파일 또는 폴더를 드래그 후 Wise Folder Hider 에 드롭 해 대상 항목을 숨길 수 있습니다.
- 숨기고 싶은 파일 또는 폴더를 마우스 오른쪽 버튼을 이용해 선택 한 뒤 컨텍스트 메뉴에 등록 된 Hide folder with Wise Folder Hider 메뉴를 통해 대상 항목을 숨길 수 있습니다.
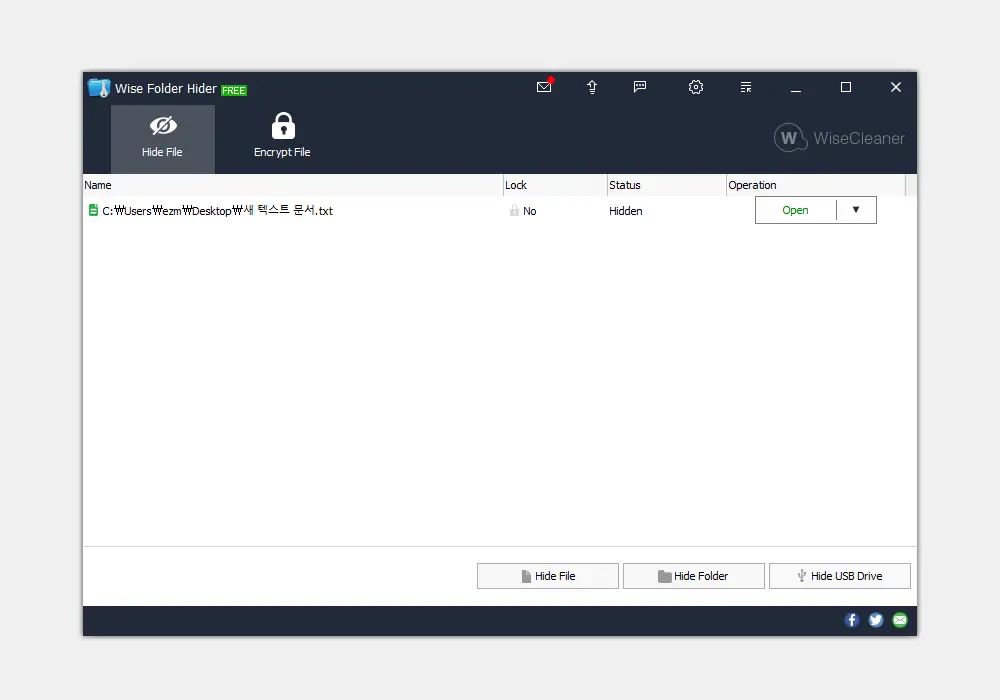
파일이 Hidden(숨김) 처리 된 모습입니다.
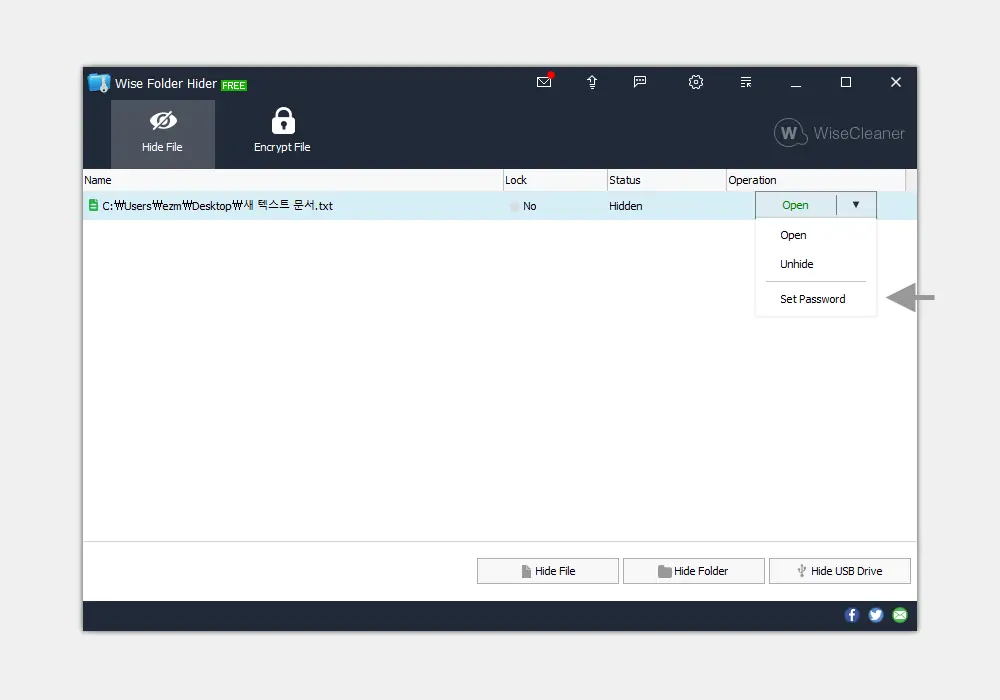
숨김 처리된 파일도 Set Password 를 이용해 개별적으로 비밀번호 설정이 가능 합니다. 이 비밀번호는 분실 시 Pro 버전으로만 찾을 있기 때문에 무료 사용자는 필히 백업 합니다.
파일 암호화하기
Wise Folder Hider 에서는 파일 암호화 기능을 통해 암호화 된 Locker 드라이브를 생성 후 해당 드라이브에 파일을 등록 해 안전하게 관리 할 수 있습니다.
쉽게 말해 파일 암호화는 랜섬웨어 나 바이러스에 감염된 경우 파일이 변형되지 않도록 원본을 유지해주는 기능입니다.
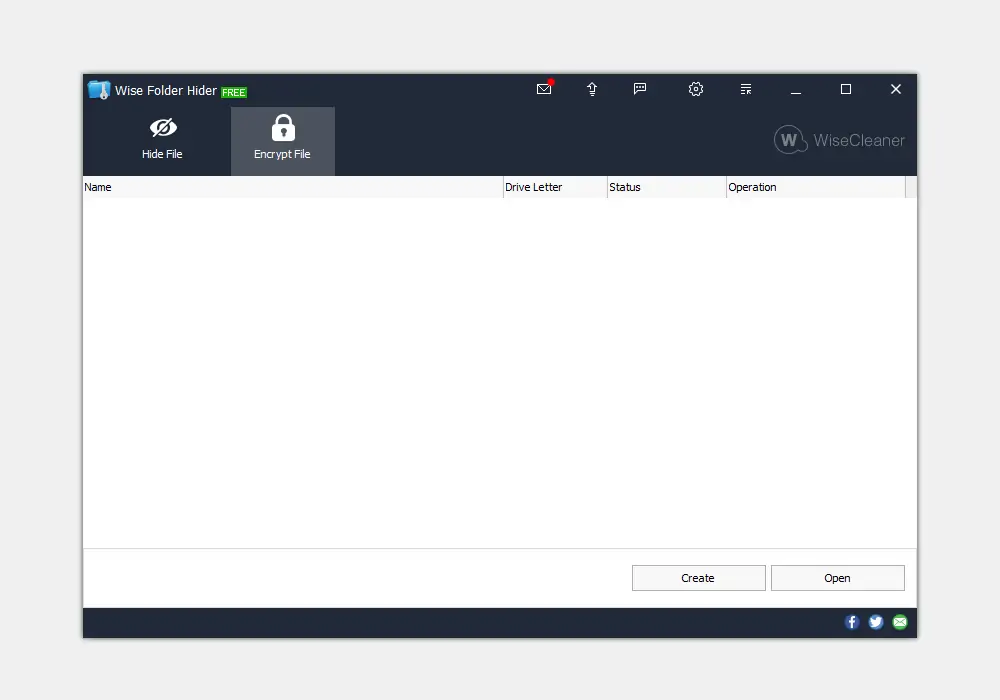
- Wise Folder Hider 실행 한 다음 상단 탭을 Encrypt File 으로 전환 후 오른쪽 하단 Create 버튼을 클릭 합니다.
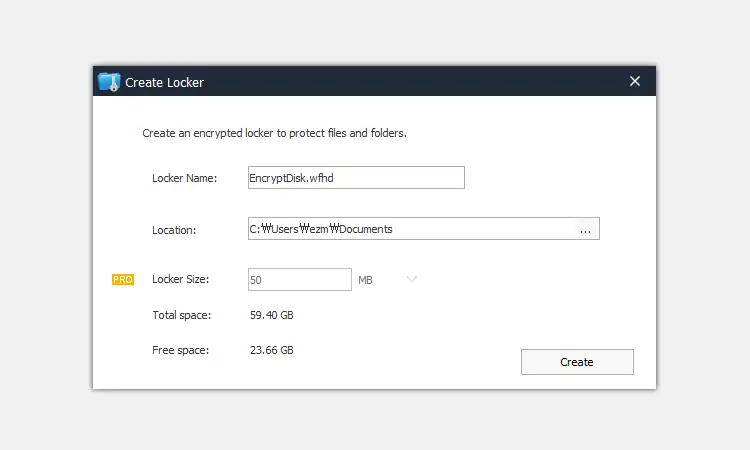
- Creator Locker 라는 제목의 설정 패널이 활성화 됩니다. 아래 값을 지정 후 Create 버튼을 눌러 Locker 드라이브를 생성 할 수 있습니다.
Locker Name: 추가 될 Locker 드라이버의 이름을 지정 할 수 있습니다.Location: Locker 드라이브가 추가 될 경로를 선택할 수 있습니다.Locker Size: Wise folder hider free는 무료 버전이라50MB만 만들 수 있습니다.
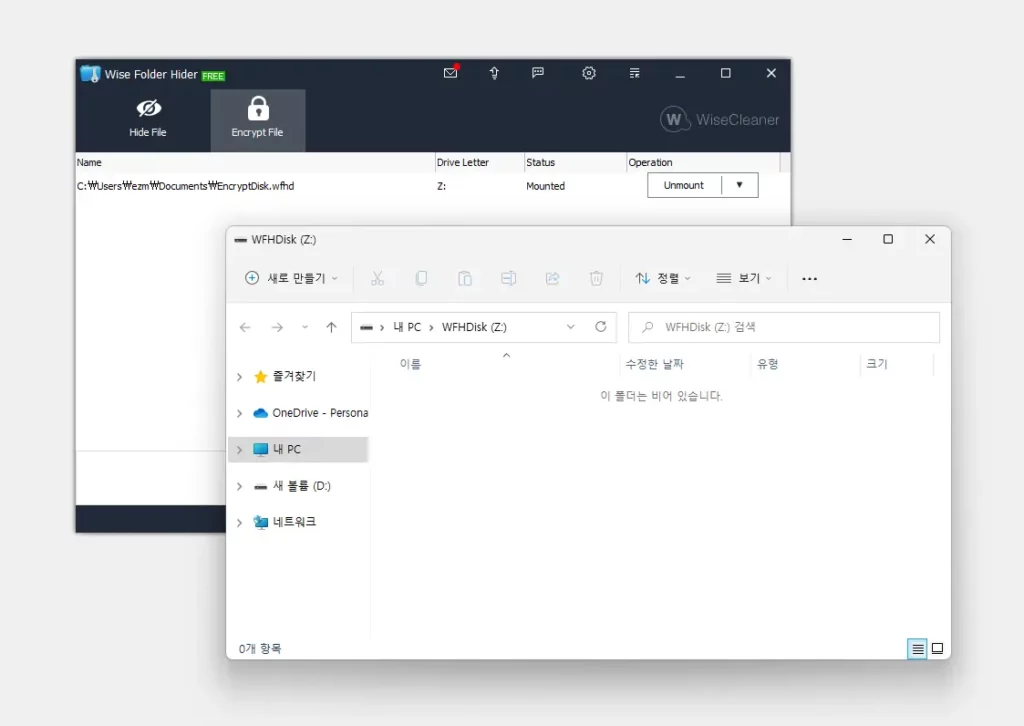
Locker 를 생성 후 Wise Folder Hider 에 대상 경로가 추가 되고 추가 된 Locker 드라이브도 열리게 됩니다. 해당 경로에 파일을 등록 후 파일을 안전하게 관리할 수 있습니다. 다만 용량이 제한 적이라 무료 구간에서는 사용성이 높지 않을 듯 합니다.
마무리
이렇게, 윈도우 11 에서 Wise Folder Hider 를 이용 해 폴더 , 파일 또는 USB 드라이브를 숨기고 암호화하는 방법에 대해 알아 보았습니다.
Wise Folder Hider 는 프로그램 자체가 가볍고 메뉴 구성 과 사용 방법이 직관적으로 되어 있어 편하게 사용 할 수 있습니다.
다수의 사용자가 같이 공유 해 사용하는 컴퓨터라면 위 내용을 참고해 Wise Folder Hider 로 사생활을 보호해 보시길 바랍니다.