Windows PowerShell(파워쉘) 은 명령 프롬프트, Windows 터미널과 함께 Windows 에서 사용 되는 대표적인 명령 줄 인터페이스 입니다. Windows 에서 오류 발생 특정 앱 제거 설치 등 다양한 작업에 사용 되는데요. Windows 10 에서 PowerShell 을 사용하기 위해 PowerShell 을 일반 권한 과 관리자 권한으로 실행하는 방법에 대해서 짧게 정리합니다.
튜토리얼 환경 : 윈도우 10
PowerShell 실행하는 방법들
PowerShell을 실행 하는 방법은 Windows에 설치 된 앱을 여는 대표적인 루트인 검색 , 실행 대화 상자 그리고 퀵 링크 메뉴를 통해서 진행할 수 있습니다. 더 다양한 방식이 존재하지만 기본적으로 자주 사용 되는 방법들만 짧게 정리합니다.
검색으로 실행하기
기본적으로 PowerShell 은 Windows 의 검색 기능을 통해 실행 할 수 있습니다. 아마도 검색으로 진행하는 방식이 일반적으로 선택하는 옵션이라고 생각합니다.
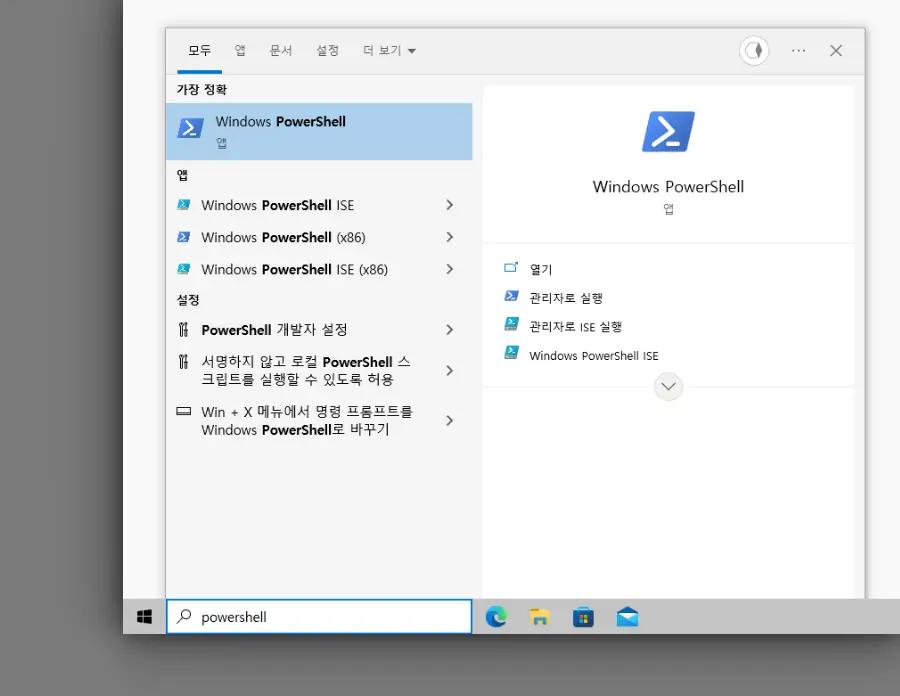
- 작업 표시줄에서 좌측 에 위치한 검색 박스에
powershell이라는 검색어로 검색합니다. - 검색 결과의 가장 정확 또는 오른쪽 앱 실행 옵션에서 열기 링크를 클릭합니다. 관리자 권한을 가진 PowerShell을 실행 해야 하는 상황이라면 관리자로 실행 이라고 표기된 링크를 선택합니다.
퀵링크 메뉴에서 실행하기
Windows 키 와 X 키를 조합해서 시작할 수 있는 퀵 링크 메뉴는 Windows의 일반적인 관리, 구성 및 기타 고급 사용자 도구의 바로 가기를 포함한 다양한 작업을 빠르게 이동할 수 있는 오버플로 메뉴입니다. 이런 퀵 링크 메뉴를 통해 Windows PowerShell 을 손쉽게 실행 할 수 있습니다.
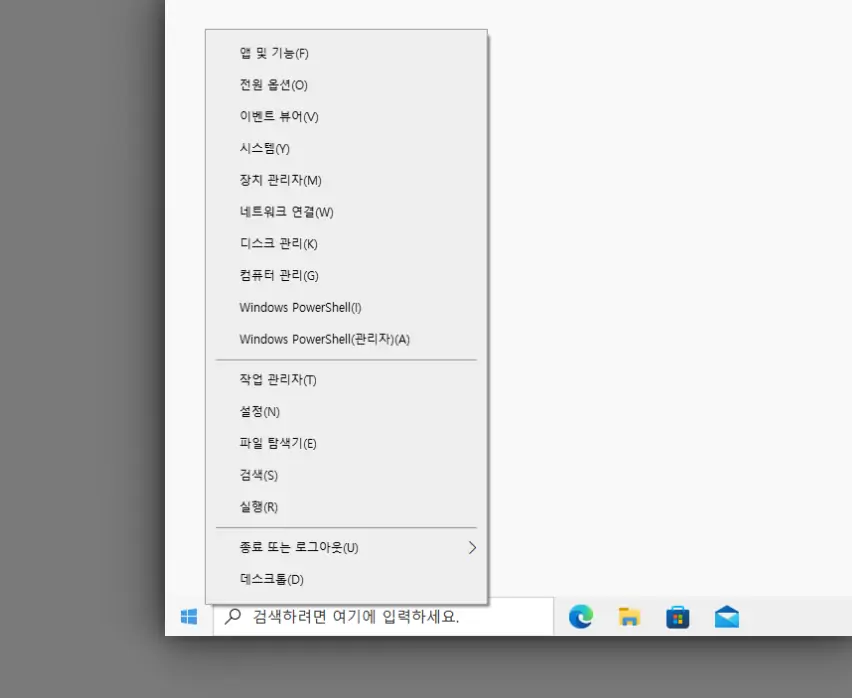
- 시작 버튼
 을 마우스로 우 클릭하거나 바로가기 키인 Windows + X 키 조합을 이용해 퀵링크 메뉴를 열어 줍니다.
을 마우스로 우 클릭하거나 바로가기 키인 Windows + X 키 조합을 이용해 퀵링크 메뉴를 열어 줍니다. - 메뉴가 오버플로 되면 여러가지 메뉴 레이블 중에서 Windows PowerShell(I) 또는 Windows PowerShell(관리자)(A) 를 상황에 맞게 선택하면 Windows PowerShell 이 실행 됩니다.
실행 도구로 실행하기
Windows의 실행 대화 상자를 통해 PowerShell 을 실행 할 수 있습니다.
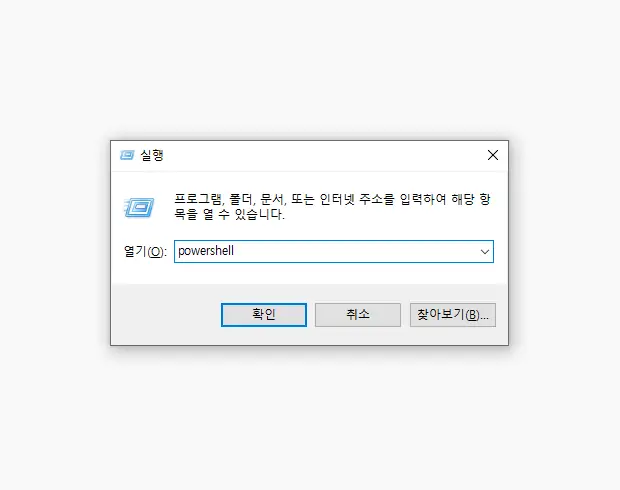
- Windows + R 단축키를 이용 해 실행 을 열어 줍니다.
- 다이얼로그 형태의 창이 활성화 되면 중앙 열기(O): 콤보 박스에
powershell이라고 타이핑 후 확인 버튼을 클릭 하거나 Enter 키를 눌러 줍니다.
PowerShell 실행 완료
위 과정 중 한가지를 선택 후 진행 했다면 Windows PowerShell 이 실행 됩니다.
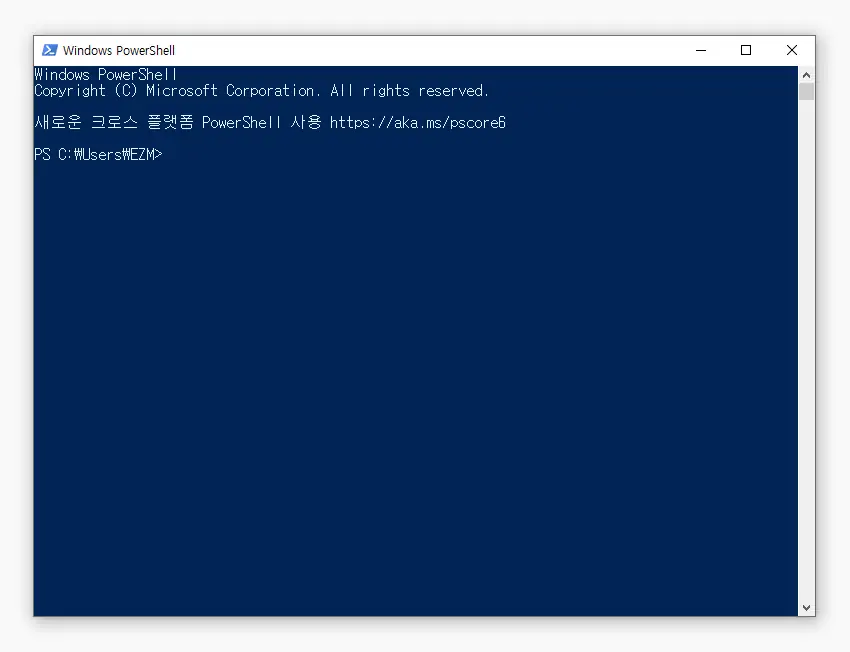
정상적으로 PowerShell 이 실행 되었습니다. PowerShell 을 관리자 권한으로 실행 시 상단 레이블에 관리자:Windows PowerShell 이라고 표기됩니다.