Apple 의 서비스를 이용하기 위해서는 기본적으로 Apple ID 가 필요합니다. 애플 기기 와 아이튠즈 등을 통해 Apple ID를 생성 할 수 있습니다.
만약 애플 기기가 없다고 하더라도 Apple ID 가 필요 할 수 있는데요. 이 경우 웹 브라우저를 통해 Apple ID 를 만들 수 있습니다.
그래서 오늘은 웹 브라우저에서 Apple 애플 계정 아이디를 만드는 기본적인 방법에 대해서 알아 봅니다.
본문은 아래 튜토리얼 환경에서 직접 검증 된 내용으로 작성 된 것 이지만, 각자 사용 환경이 다르기에 일부 사용자는 내용과 다른 결과가 나타날 수도 있습니다. 단순하게 참고 용도로 활용 바랍니다.
튜토리얼 환경 : 윈도우 11, Edge
Apple 계정 생성 페이지 이동
애플 기기를 사용하지 않는 경우 Apple 계정을 생성하기 위해서는 웹 브라우저에서 Apple 홈페이지로 접속해야 합니다.
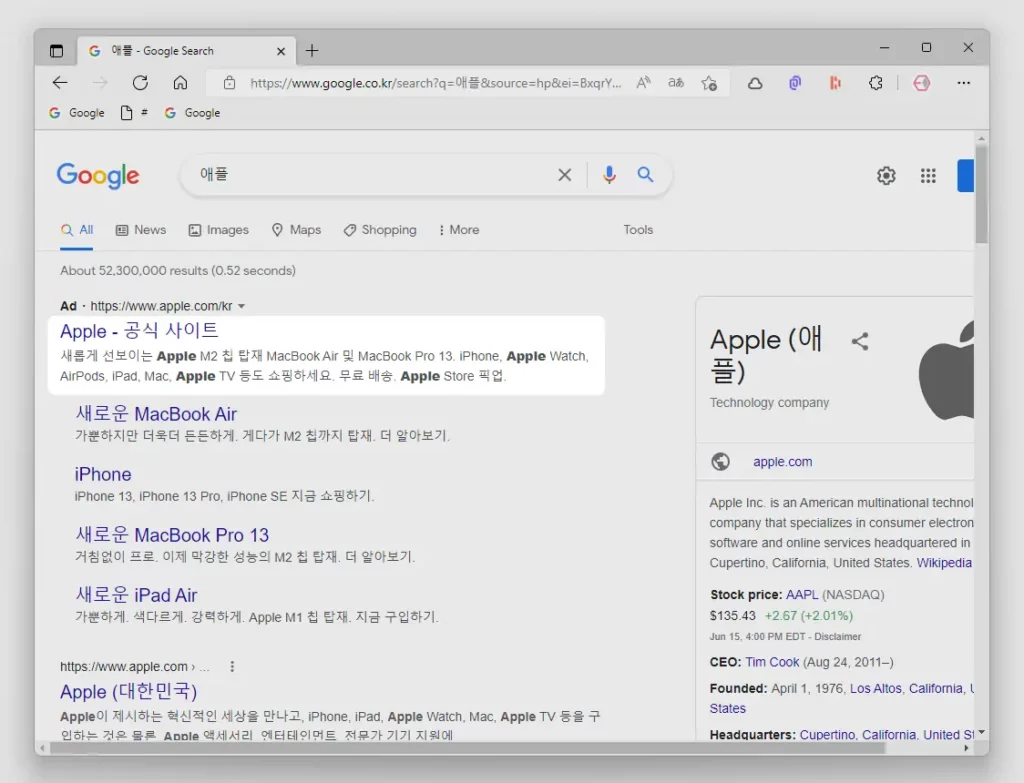
- 자주 사용 하는 검색 엔진을 통해서
애플을 찾아 줍니다. 구글을 사용하는 경우 고급 검색을 사용해 보세요. - 상단 검색 결과에서 Apple - 공식 사이트 라고 표기 된 링크를 클릭 해 해당 사이트로 접속 해 줍니다. 아래 바로가기를 통해 빠르게 이동 할 수도 있습니다.
바로가기: Apple - 공식 사이트
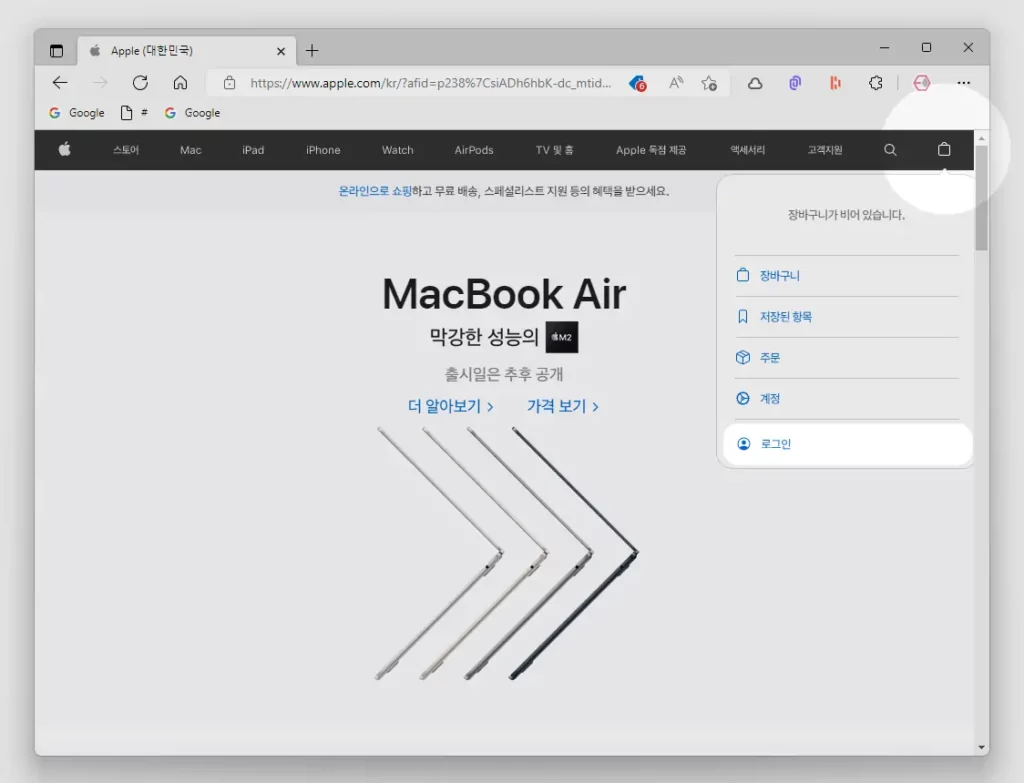
- 오른쪽 상단 장바구니 아이콘
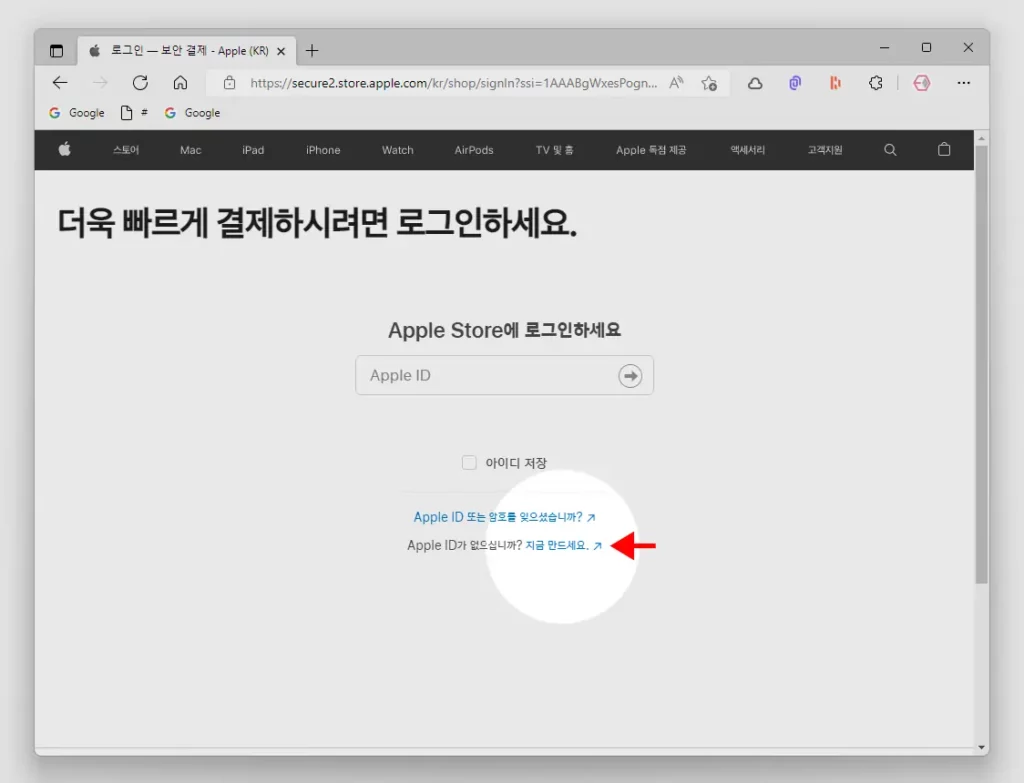
- 로그인 페이지로 이동 되면 하단 지금 만드세요. 링크를 클릭합니다.
참고: 검색 결과에서 광고를 클릭하지 않고 애플 공식 홈페이지로 접속 시 장바구니가 아닌 Apple ID 생성 이라는 메뉴가 표시될 수 있습니다. 이 경우도 아래 설명하는 과정은 동일하게 진행 하면 됩니다.
계정 생성 및 인증
Apple 홈페이지 접속 후 계정 정보를 입력 하고, 이메일 과 전화번호를 인증해야 합니다.
계정 정보 입력
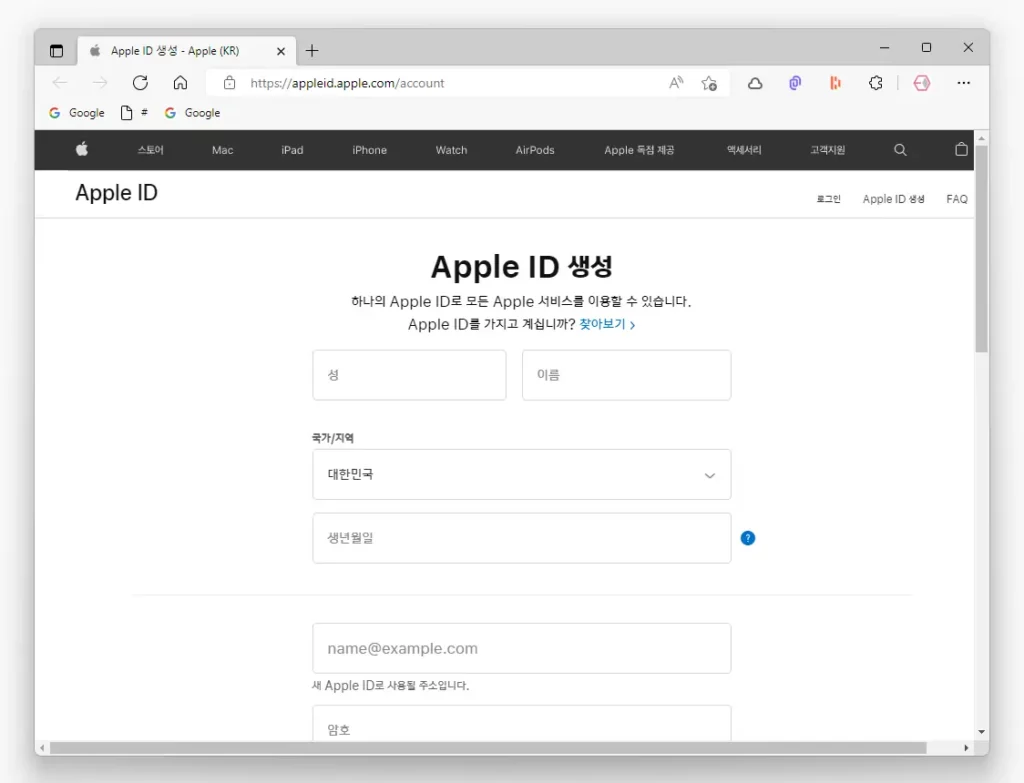
- Apple ID 생성 페이지로 전환 되는데 이곳에서 성, 이름 과 생년월일 등 계정 생성에 필요한 기본 적인 정보를 입력합니다.
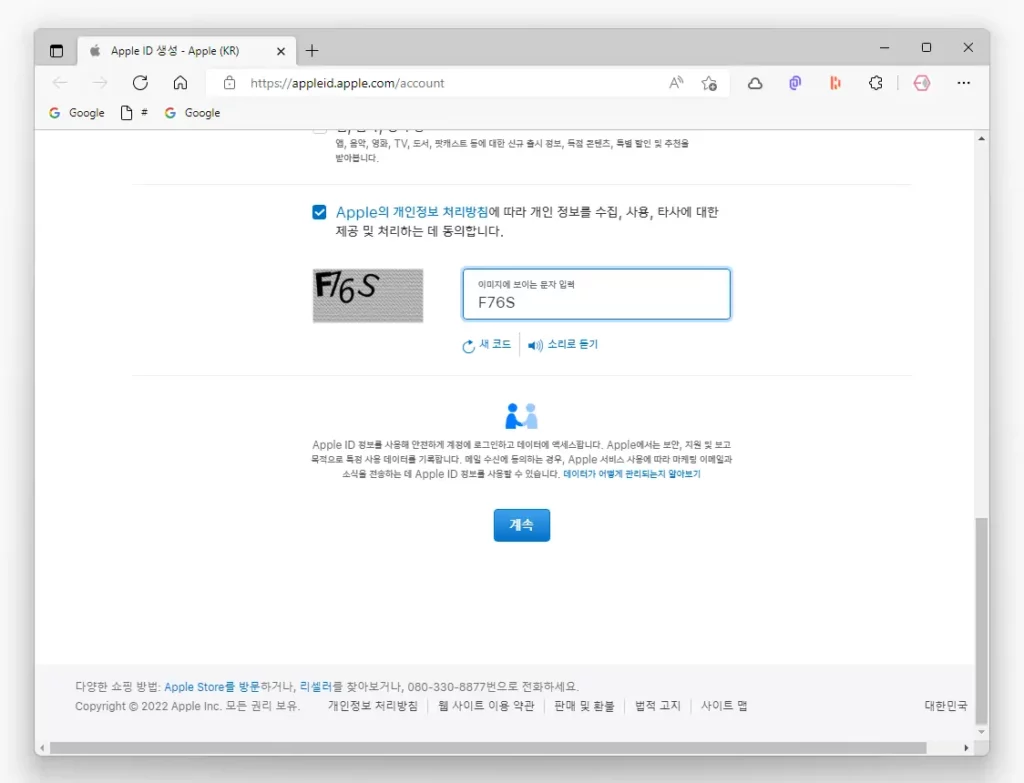
- 필수 입력 필드를 모두 채워 준 다음 계속 버튼을 눌러 단계를 진행합니다.
이메일 인증
Apple ID 를 만들기 위해서는 이메일이 필요합니다. 여기서 사용하는 이메일 주소는 Apple ID 로 사용됩니다.
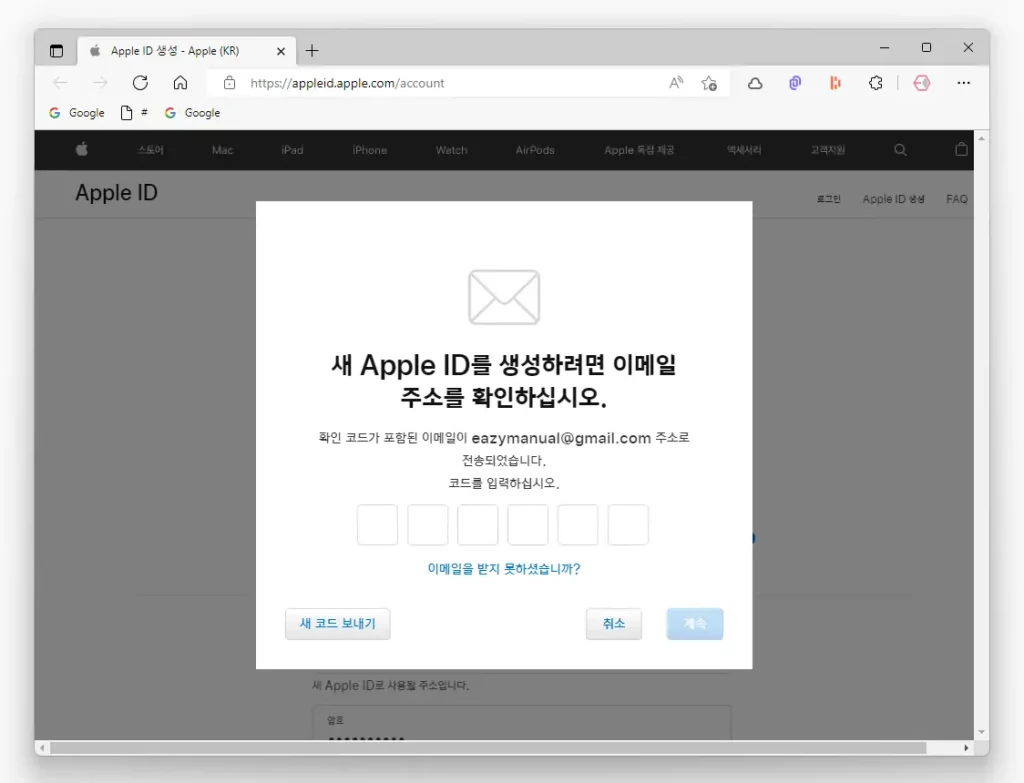
- 새 Apple ID를 생성하려면 이메일 주소를 확인하십시오. 라는 팝업이 생성 되며, 입력 했던 이메일 주소로 인증 코드가 포함 된 메일을 발송합니다.
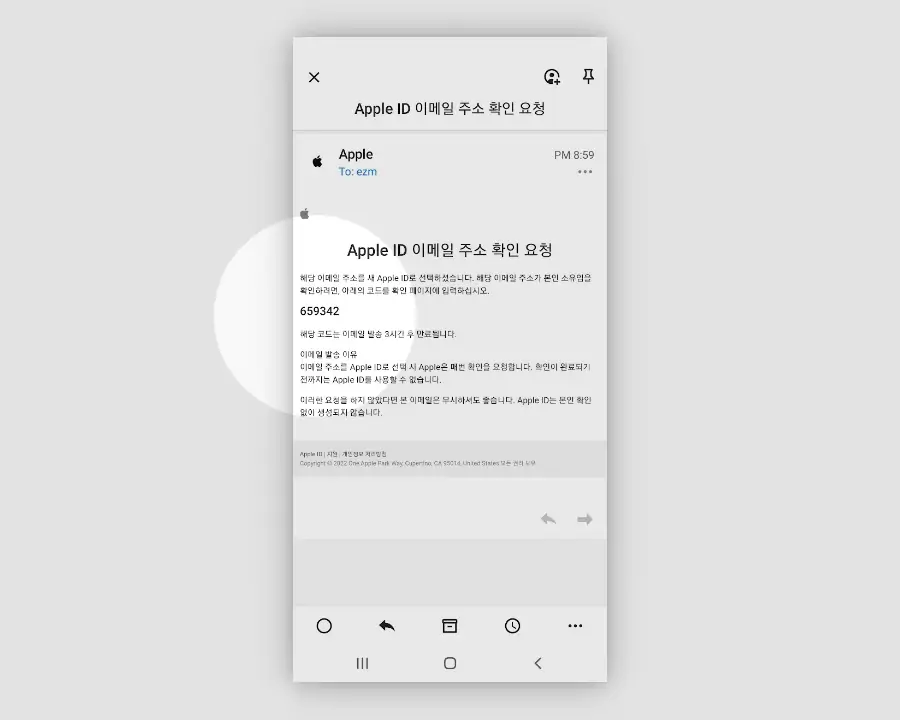
- 수신 된 메일은 위와 같은 형식이며 메일에 포함 된 여섯 자리 인증 코드를 확인 할 수 있습니다.
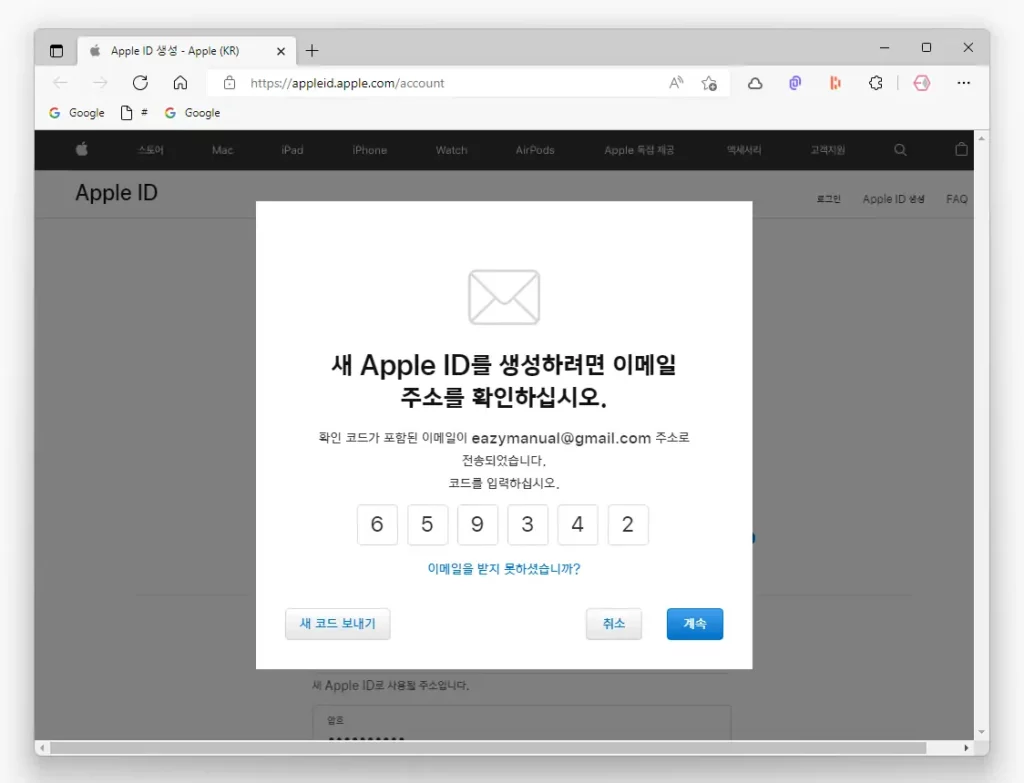
- 메일에서 확인 한 인증 코드를 입력 필드에 작성 후 계속 을 눌러 단계를 진행합니다.
전화번호 인증
Apple ID 를 만들기 위해서는 전화번호 또한 필요합니다. 전화번호는 항상 사용 가능 한 연락처를 입력합니다.
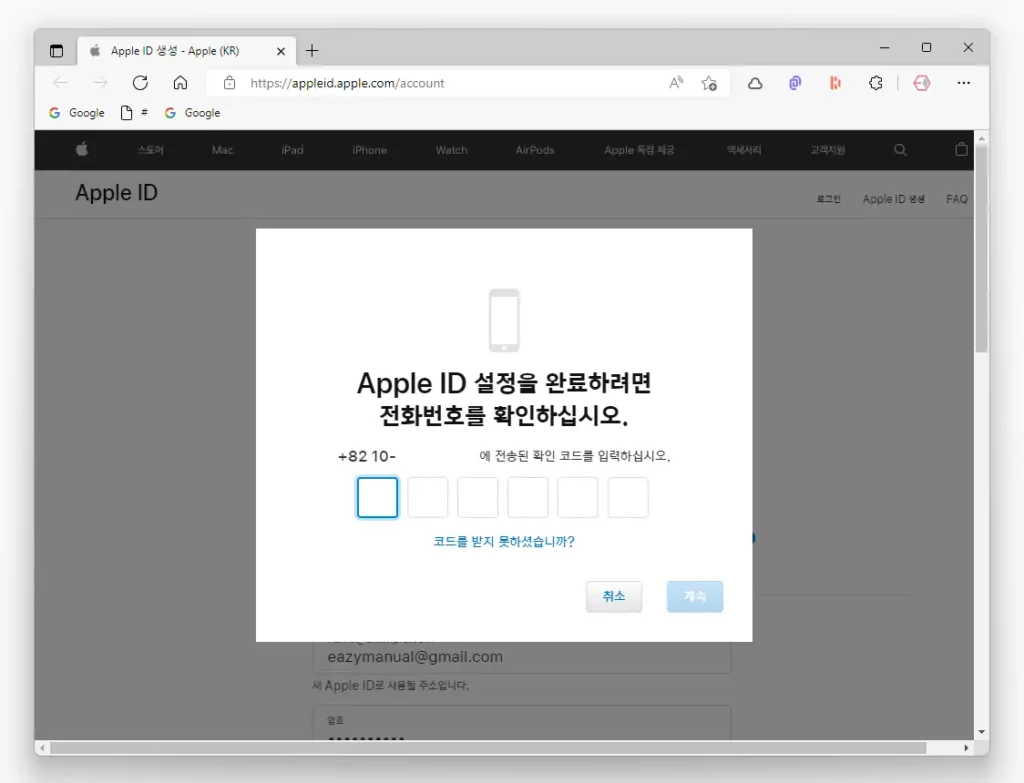
- Apple ID 설정을 완료하려면 전화번호를 확인하십시오. 라는 팝업이 생성 되며, 입력 했던 전화번호로 인증 코드가 포함 된 문자 메시지가 발송 됩니다.
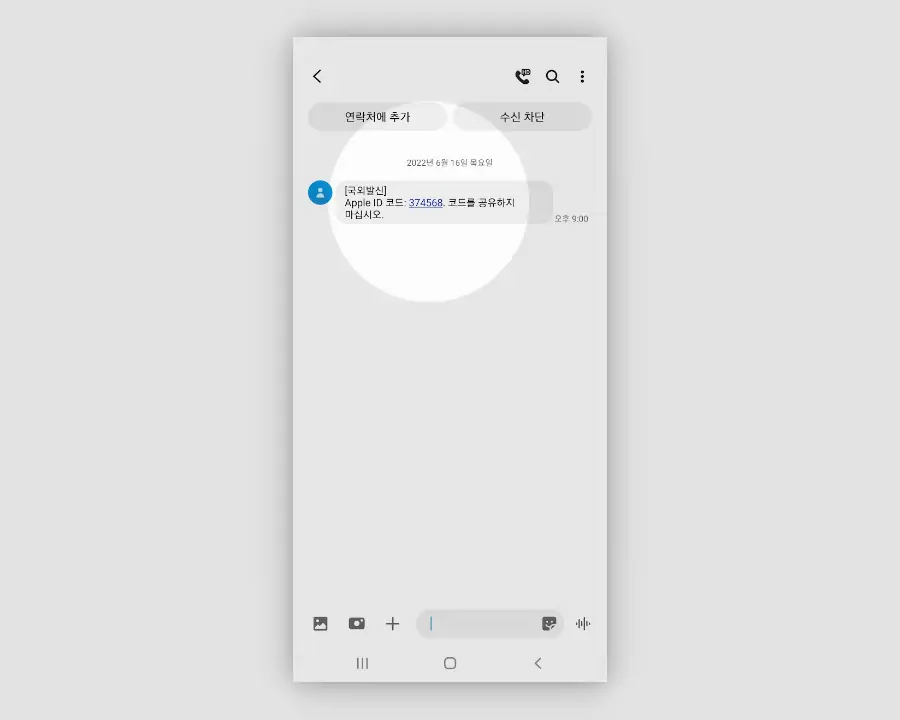
- 수신 된 메세지는 위와 같은 형식이며 메시지에 포함 된 여섯 자리 인증 코드를 확인 할 수 있습니다.
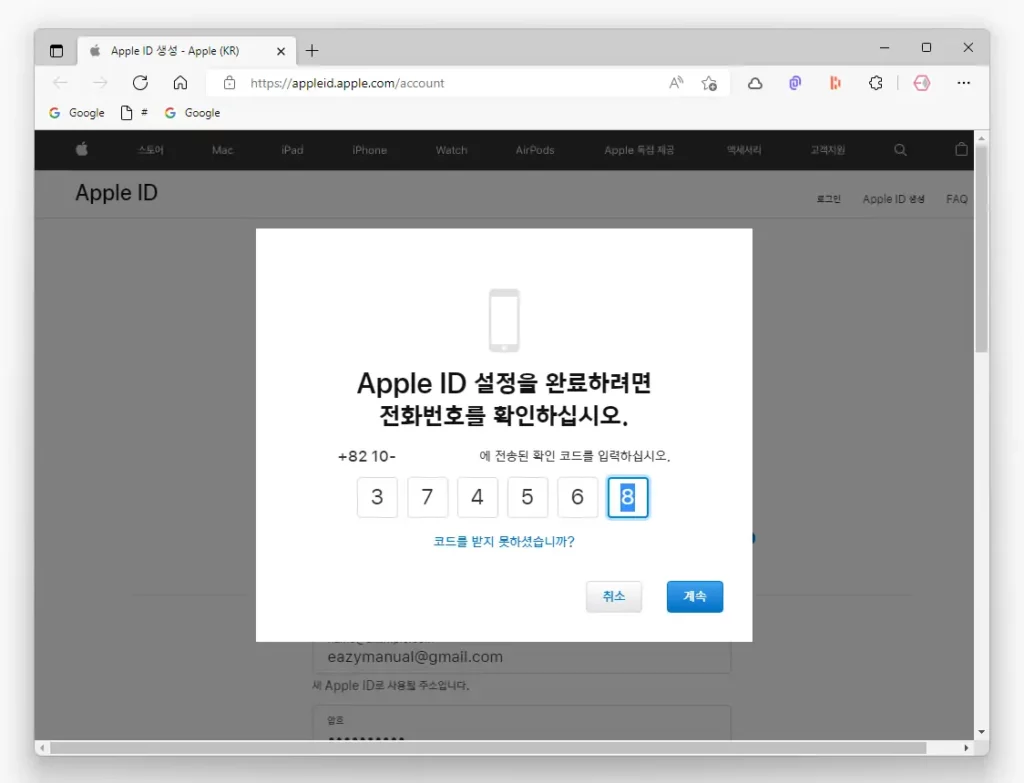
- 문자 메시지에서 확인 한 인증 코드를 입력 필드에 작성 후 계속 을 눌러 단계를 진행합니다.
계정 생성 완료
전화 번호 인증 까지 완료 되면 자동으로 생성 된 Apple ID 에 로그인 됩니다.
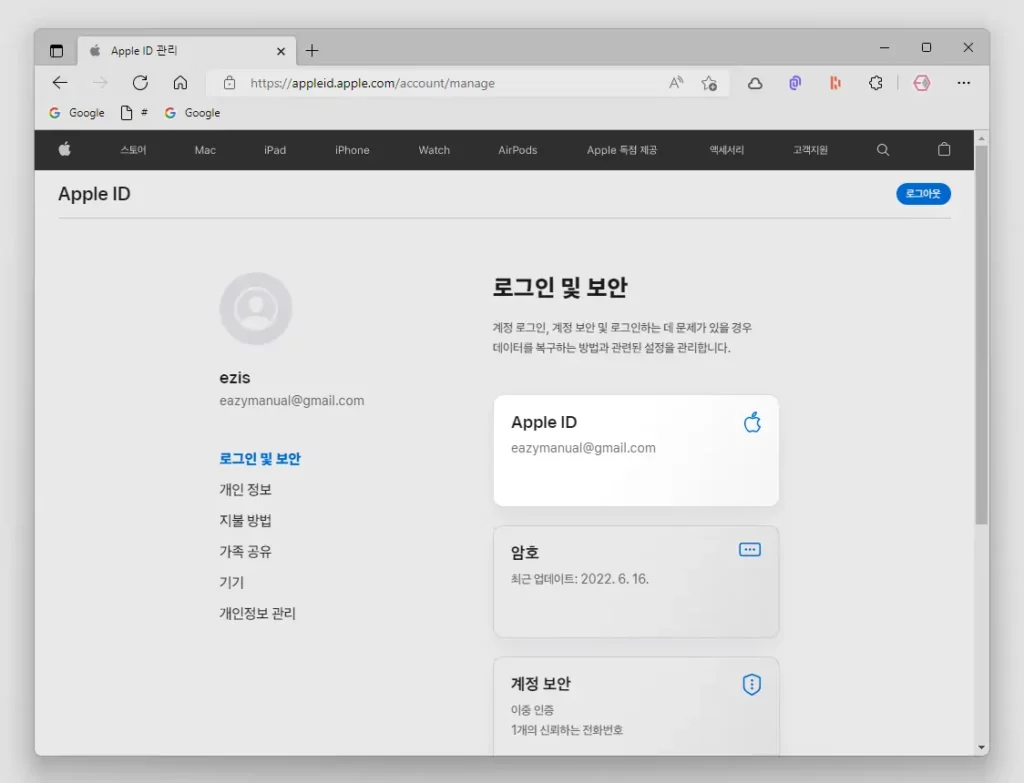
계정 페이지에서 가입 했던 이메일로 Apple ID가 생성 된 것을 확인 할 수 있습니다. 입력 한 정보들은 대부분 이곳에서 수정이 가능 하며 계정 보안을 위해 이중 인증을 설정 할 수 도 있습니다.
마무리
이렇게, 웹 브라우저에서 Apple 애플 계정 아이디를 만드는 기본적인 방법에 대해 알아 보았습니다.
Apple ID는 iCloud, App Store, iTunes Store, Apple Music 및 기타 Apple 서비스를 이용하는 데 필요합니다.
애플 기기를 사용하기 전에 미리 계정을 만들어야 하거나 애플 기기는 사용하지 않지만 애플의 서비스만을 사용 하고 싶은 경우 위 내용을 참고해 Apple ID 를 만들어 사용 해 보시길 바랍니다.