Homebrew는 macOS 운영 체제에서 사용되는 패키지 관리자로, 명령줄 인터페이스를 통해 소프트웨어를 간편하게 설치, 관리, 업데이트할 수 있는 도구입니다. 사용자는 홈브류를 이용하여 패키지를 빠르게 설치하고, 의존성을 자동으로 관리하며, 다양한 버전을 선택하여 관리할 수 있습니다. Homebrew 더 알아보기
macOS에서 Homebrew를 사용하려면 공식 홈페이지에서 제공하는 설치 명령을 터미널에 입력하여 간단하게 설치할 수 있습니다. 설치 명령을 실행하면 Homebrew가 자동으로 설치되며, 설치가 완료되면 홈브류를 사용할 수 있습니다. 또한, 설치 과정에서 안내하는 환경 변수를 등록하면 터미널에서 홈브류를 바로 실행할 수 있습니다.
튜토리얼 환경: macOS Sonoma 14.2.1 (Apple Silicon)
Homebrew 설치
Homebrew는 macOS 또는 Linux 시스템에서 소프트웨어 패키지를 관리하는데 사용되는 무료 및 오픈 소스 패키지 관리 시스템입니다. 간단한 설치 명령을 통해 쉽게 설치할 수 있습니다.
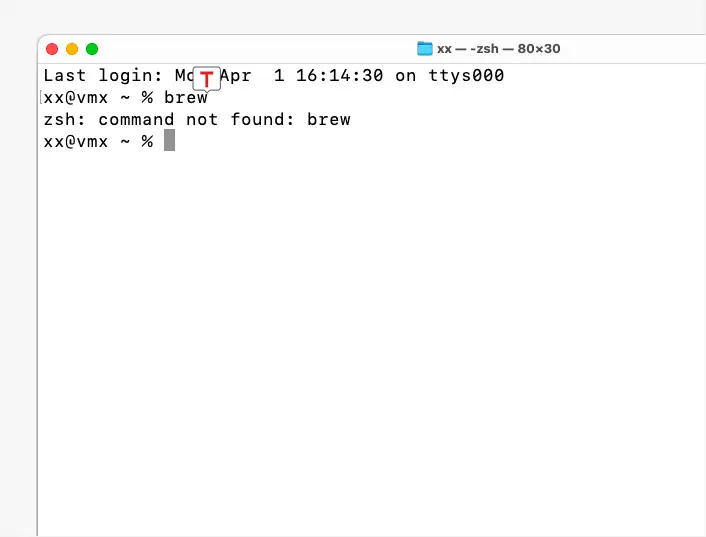
터미널을 열고 명령 줄에 brew라고 작성하거나 붙여넣기( Cmd + V )한 뒤 Enter키로 실행한 뒤 command not found라고 반환되면 Homebrew가 설치되지 않은 상태입니다.
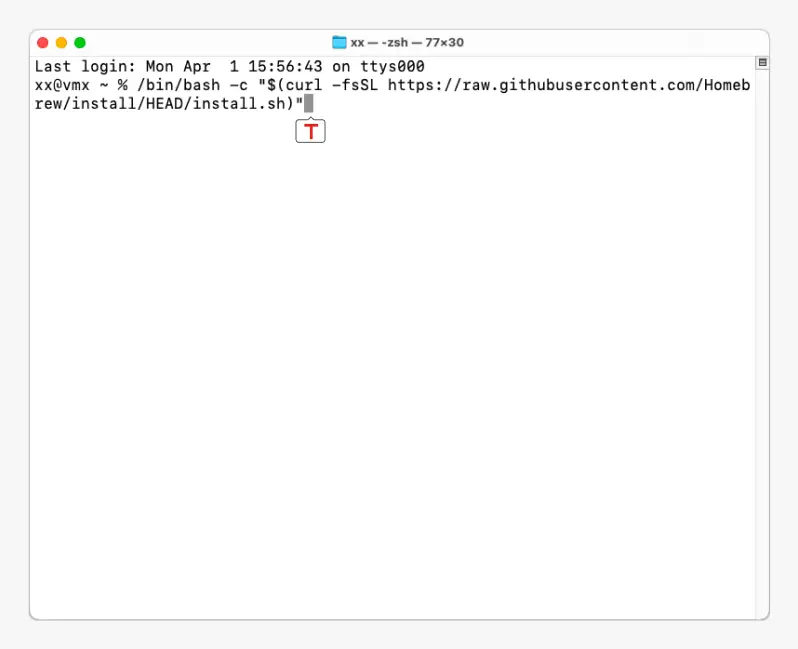
아래 올려둔 Homebrew를 설치하는 명령을 작성하거나 붙여넣기( Ctrl + V )한 뒤 Enter키로 실행 합니다. 명령은 Homebrew 공식 홈페이지에서도 바로 확인할 수 있습니다.
/bin/bash -c "$(curl -fsSL https://raw.githubusercontent.com/Homebrew/install/HEAD/install.sh)"
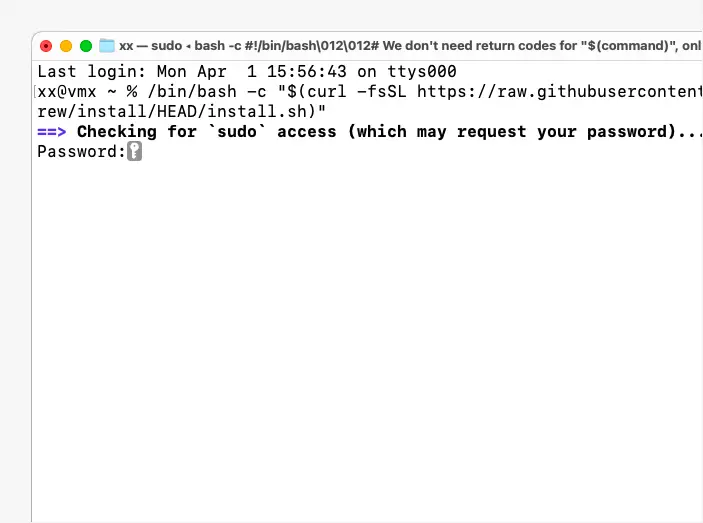
Homebrew 설치 스크립트가 시스템의 일부 디렉토리에 접근하고 변경을 가하기 위해 관리자 권한이 필요하기 때문에 위와 같이 Password: 와 같은 암호 입력 프롬프트가 생성됩니다. 비밀번호를 입력하는 과정에서 보안을 위해 입력되는 비밀번호는 화면에 표시되지 않습니다. 이는 사용자가 비밀번호를 입력하더라도 화면상에는 아무것도 나타나지 않는 것이 일반적인 보안 조치입니다. 따라서 비밀번호를 정확히 입력했는지 화면으로 확인할 수는 없으나, 정확히 입력하고 Enter를 누르면 설치 과정이 계속 진행됩니다.
와 같은 암호 입력 프롬프트가 생성됩니다. 비밀번호를 입력하는 과정에서 보안을 위해 입력되는 비밀번호는 화면에 표시되지 않습니다. 이는 사용자가 비밀번호를 입력하더라도 화면상에는 아무것도 나타나지 않는 것이 일반적인 보안 조치입니다. 따라서 비밀번호를 정확히 입력했는지 화면으로 확인할 수는 없으나, 정확히 입력하고 Enter를 누르면 설치 과정이 계속 진행됩니다.
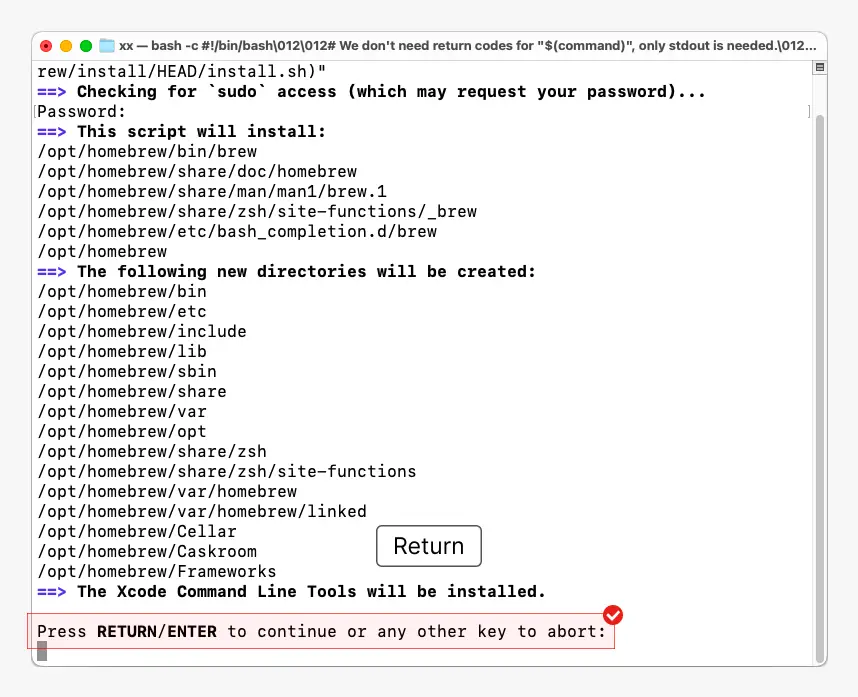
설치 초반 위 그림과 같이 Xcode Command Line Tools를 설치할 것인지 여부를 묻게 되는데 Homebrew를 사용할 계획이 있고 Xcode Command Line Tools가 설치되어 있지 않다면 안내에 따라 RETURN 또는 ENTER 키를 누르면 계속 진행되고, 다른 키를 누르면 설치를 중단할 수 있습니다.
참고: Homebrew를 설치할 때 필요에 따라 Xcode 관련 도구들이 자동으로 설치될 수 있습니다. Homebrew는 설치하려는 패키지에 필요한 의존성을 자동으로 확인하고 설치합니다. Xcode Command Line Tools는 많은 패키지의 의존성이기 때문에 Homebrew를 사용하여 개발 도구를 설치하기 전에 먼저 설치해야 합니다. 예를 들어 C/C++ 기반 패키지를 설치할 때는 Xcode 컴파일러가 필요할 수 있습니다.
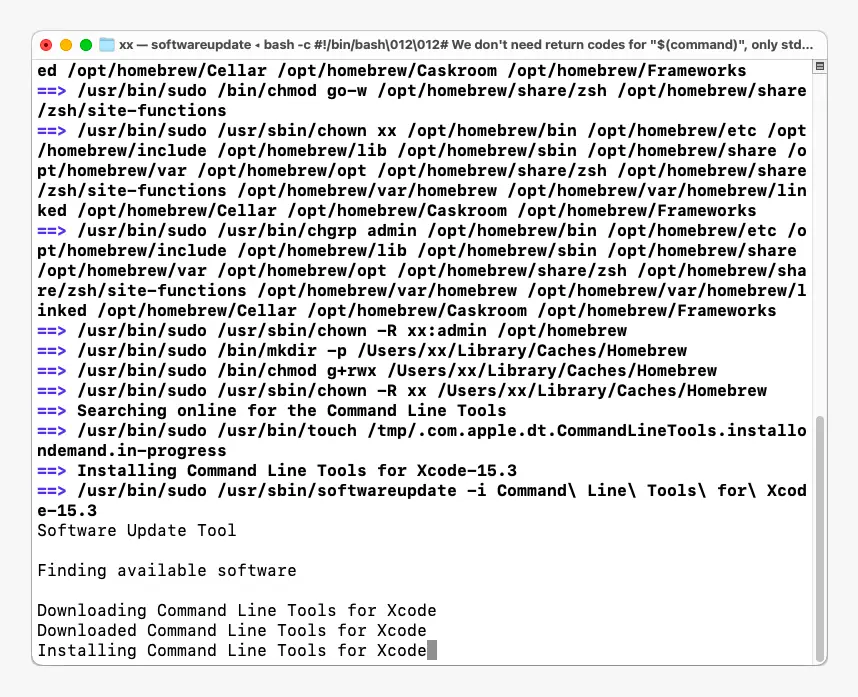
위 Xcode 설치 화면에서 시간이 조금 걸리니 그대로 두고 잠시 대기합니다.
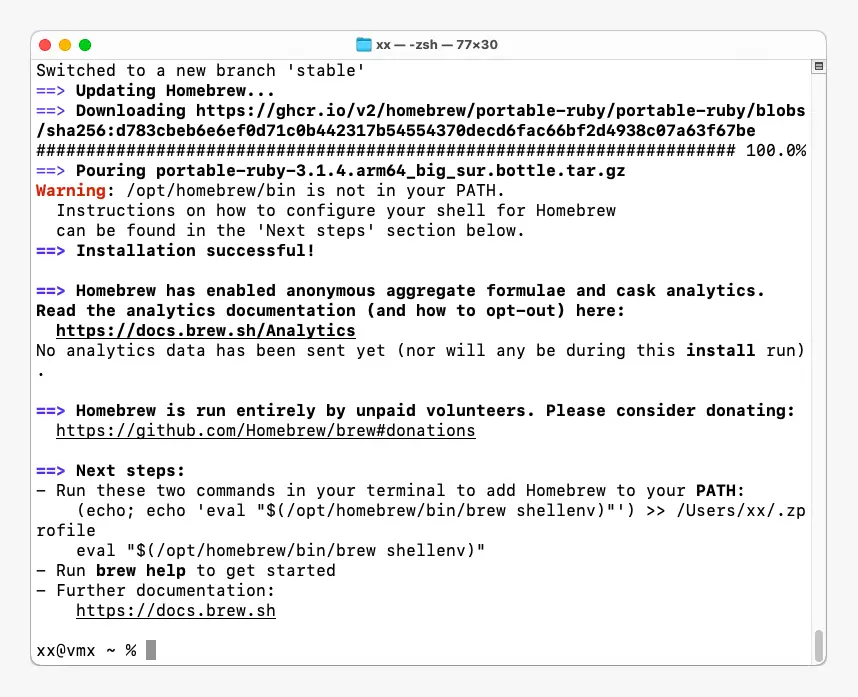
이렇게 추가 설치 과정이 진행되고 새 커서가 위치한 쉘 프롬프트가 보이면 Homebrew 설치가 완료된 것 입니다.
환경 변수 등록
Homebrew를 설치하게 되면 터미널 상에서 Next Steps: 라고 수행해야 할 다음 단계를 안내하고 있는데 이 중에서 환경 변수 설정은 필수로 진행해야 합니다. 환경 변수 더 알아보기(링크 업데이트 예정)
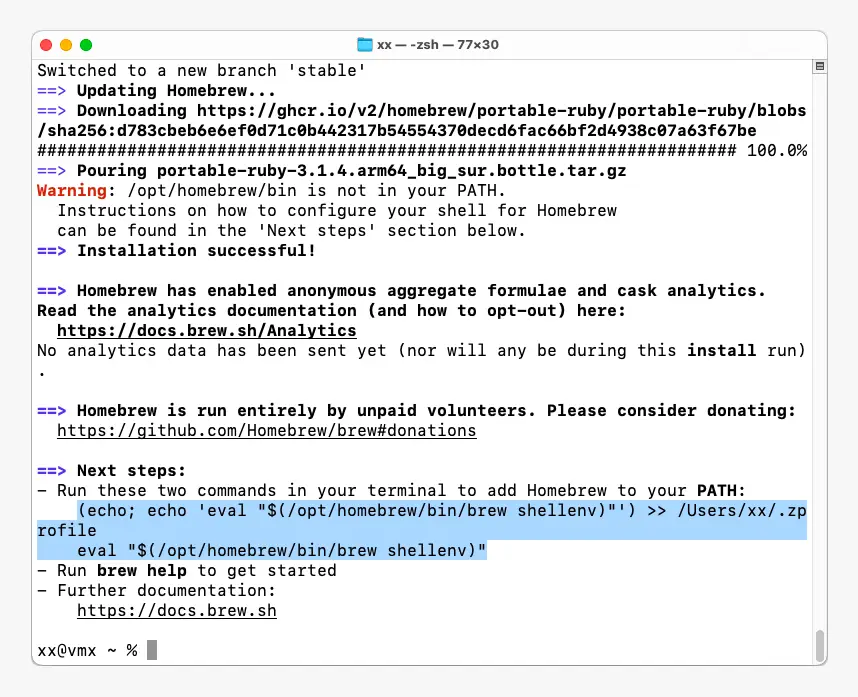
설치가 완료되면 다음 과 같이 다음 단계를 안내하는 메시지를 확인할 수 있는데 여기서 이미지 상에 마킹해둔 영역을 복사 후 명령 줄에 작성하거나 붙여넣기( Ctrl + V )한 뒤 Enter키로 실행하면 바로 적용 됩니다.
- 첫 번째 명령어는 Homebrew를 사용할 수 있도록 환경 변수(PATH)에 추가하는 작업입니다. 이를 통해 터미널에서 Homebrew를 실행할 수 있게 됩니다. 두 줄로 이루어진 명령어입니다. 첫 번째 줄은 환경 변수에 추가하는 작업을 수행하고, 두 번째 줄은 이를 즉시 적용하는 명령어입니다. 이 명령어를 터미널에 입력하여 실행하면 됩니다.
- 두 번째 명령어는 Homebrew의 도움말을 표시하는 명령어입니다. 이 명령어를 실행하면 Homebrew에 대한 기본적인 정보를 얻을 수 있습니다.
- 추가로 제공된 링크는 Homebrew에 대한 더 많은 문서와 정보를 얻을 수 있는 공식 문서 페이지로 이동할 수 있습니다.
Next steps:
- Run these two commands in your terminal to add Homebrew to your PATH:
(echo; echo 'eval "$(/opt/homebrew/bin/brew shellenv)"l) >> /Users/xx/.zprofile
eval "$(/opt/homebrew/bin/brew shellenv)"
- Run brew help t0 get started
- Further documentation:
https://docs.brew.sh
환경 변수 추가 명령을 선택 후 복사해서 그대로 명령 줄에 작성하거나 붙여넣기( Cmd + V )한 뒤 Return키로 실행 합니다.
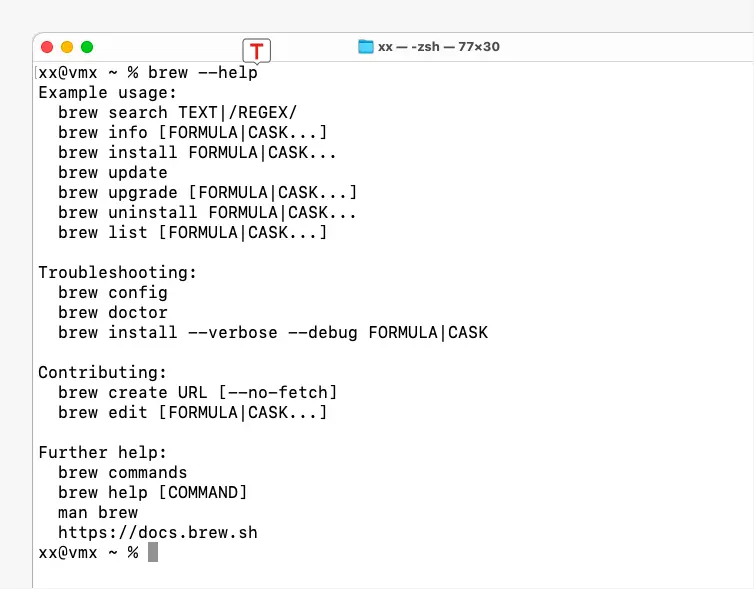
Homebrew가 정상적으로 설치되면 brew --help 명령어를 사용하여 설치 여부를 확인할 수 있습니다. 이 명령어를 실행하면 Homebrew의 도움말 정보가 출력됩니다. 만약 Homebrew가 올바르게 설치되었다면, 위 이미지와 같이 도움말 정보가 터미널에 표시될 것입니다.