Windows 11 이 릴리즈 된 지 꽤 시간이 지났지만 여전히 UI 문제로 인해 호불호가 극명하게 갈리고 있습니다.
마이크로소프트 자체적으로 이 부분에 대한 피드백이 이루어지고는 있지만 상당히 느리게 진행 되고 있고 아예 추가하지 않을 것 같은 부분들도 적지 않습니다.
그렇기 때문에 이런 부분을 다소나마 해결 할 수 있는 방법이 작업표시줄 및 파일 탐색기 옵션 등에 관한 무료 기능 패치 프로그램인 ExplorerPatcher 를 사용하는 것입니다.
지속적으로 업데이트 및 관리가 이루어지고 있고 사용자들도 꽤 많은 프로그램입니다.
그래서 오늘은 ExplorerPatcher 를 다운로드 후 설치해 사용하는 기본적인 내용에 대해서 알아 봅니다.
본문은 아래 튜토리얼 환경에서 직접 검증 된 내용으로 작성 된 것 이지만, 각자 사용 환경이 다르기에 일부 사용자는 내용과 다른 결과가 나타날 수도 있습니다. 단순하게 참고 용도로 활용 바랍니다.
튜토리얼 환경 : Windows 11 (빌드: 22000.675), ExplorerPatcher (22000.675.45.4)
ExplorerPatcher 다운로드 및 설치하기
ExplorerPatcher 개발자 Github 에서 최신 버전의 설치 파일을 다운로드 후 설치 할 수 있습니다.
설치 파일 다운로드
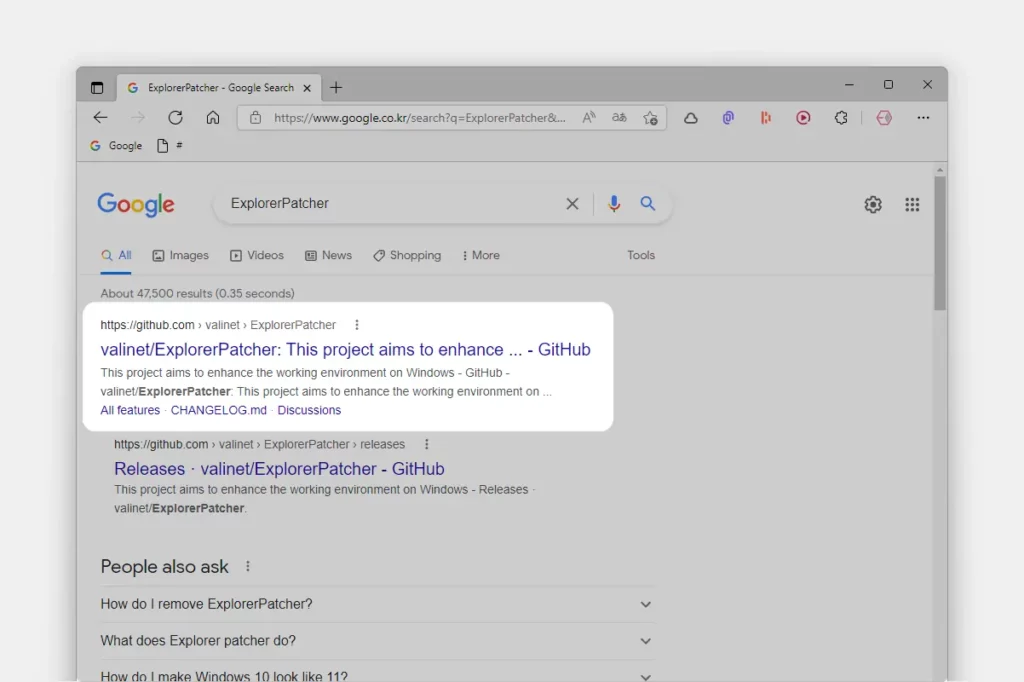
- 선호 하는 검색엔진 에서
ExplorerPatcher등으로 검색을 합니다. 필요한 경우 구글에서 고급 검색 을 통해 보다 정확한 결과를 얻을 수 있습니다. - 검색결과 중 상단에 위치한 valinet/ExplorerPatcher: This project aims to enhance … - GitHub 링크를 클릭 해 접속 해 줍니다. 아래 바로가기를 통해 빠르게 이동 할 수 있습니다.
바로가기: valinet/ExplorerPatcher: This project aims to enhance … - GitHub
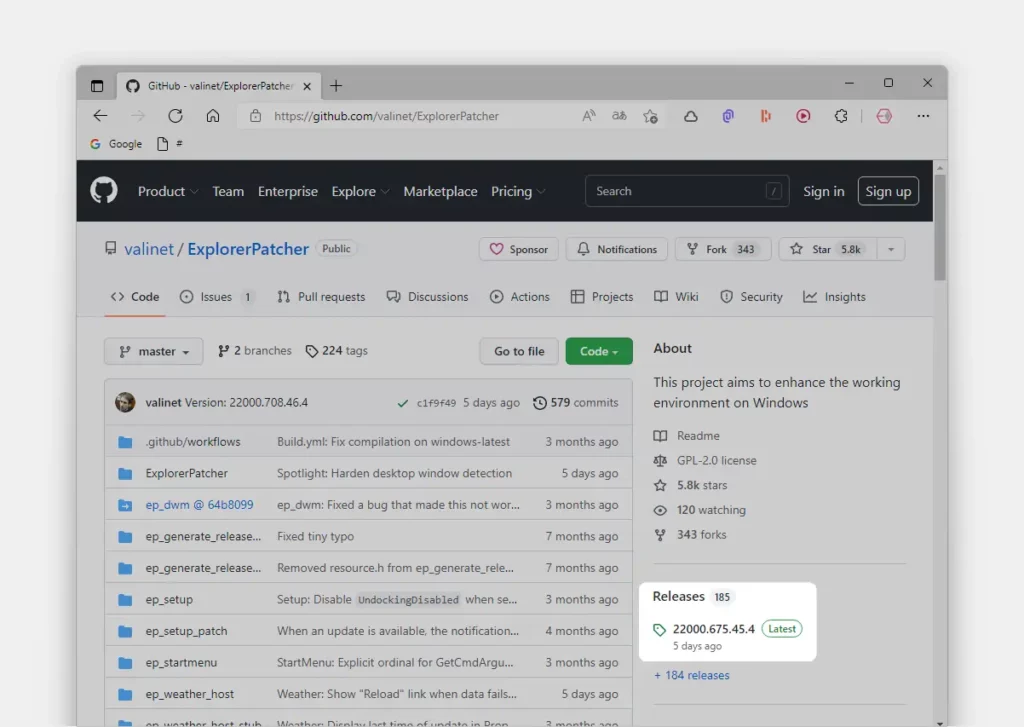
- 사이트 접속 후 화면 오른쪽 Releases 섹션에서 가장 최근에 업데이트 된 버전을 확인 할 수 있으며, 버전을 클릭하면 다운로드 페이지로 이동 됩니다.
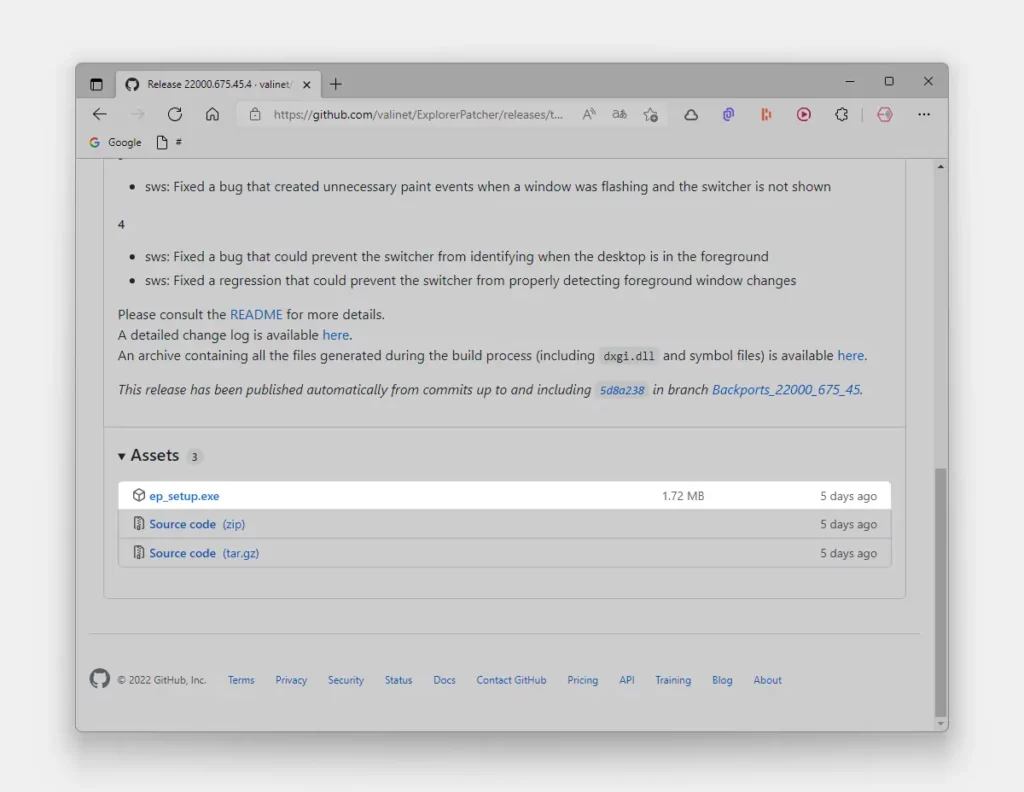
- 이동 후 페이지 하단 Assets 항목으로 이동하면 ep_setup.exe 라는 형식의 다운로드 링크를 확인할 수 있습니다.
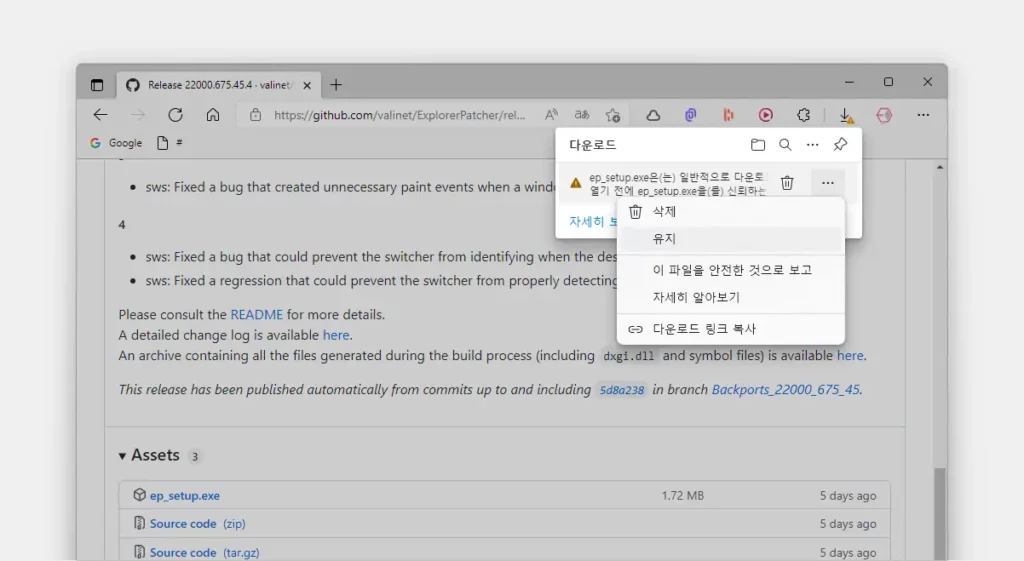
- 다운로드 시 '일반적으로 다운로드 되지 않습니다.' 와 같은 경고 메시지가 출력되며 다운로드가 진행 되지 않는 경우가 있습니다. 단순한 필터이기 때문에 우회해서 다운로드를 진행 할 수 있습니다. 자세한 내용은 일반적으로 다운로드 되지 않는 파일 내려받는 방법을 확인하세요.
실행 및 설치
파일이 정상적으로 다운로드 된 경우 기본 다운로드 경로로 이동 해 설치 파일을 실행하면 바로 사용할 수 있습니다.
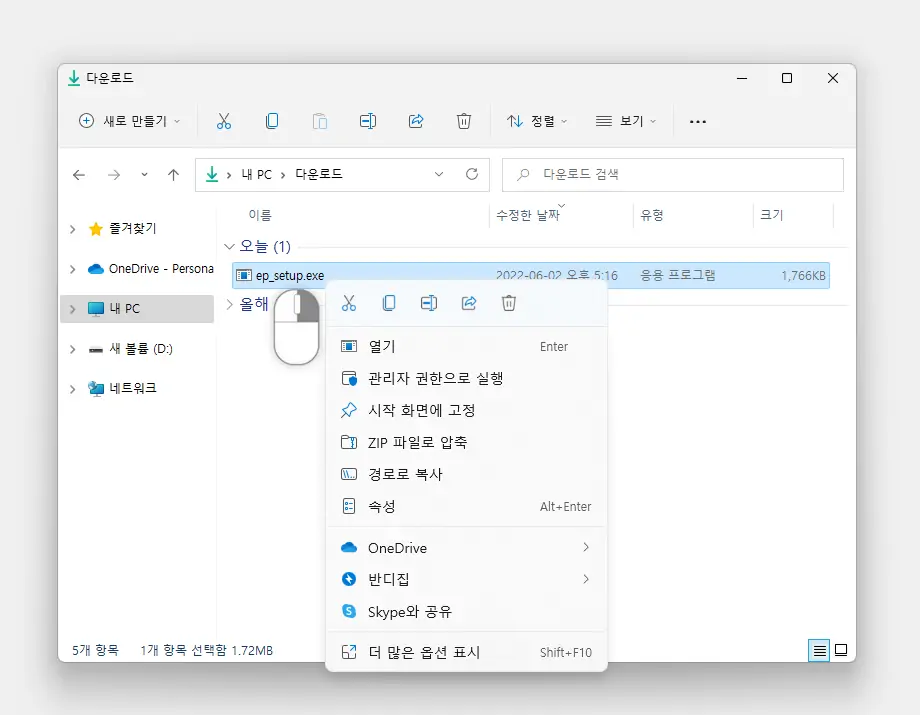
- 다운로드 경로로 이동 하면 ep_setup.exe 형식의 파일을 찾을 수 있습니다. 이 파일을 마우스로 두 번 클릭하거나 컨텍스트 메뉴1의 열기 메뉴를 이용해 실행 합니다.
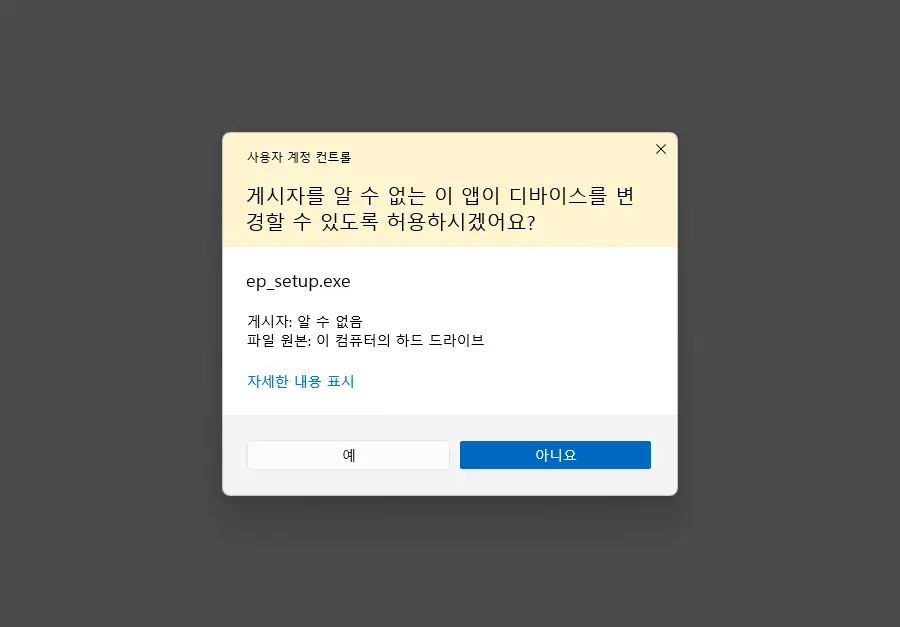
- 사용 중인 Windows 계정의 권한 수준에 따라 '이 앱이 디바이스를 변경할 수 있도록 허용하시겠어요?' 라고 시작하는 내용의 사용자 계정 컨트롤 패널이 열리는 경우가 있습니다. 안내하는 내용을 확인 후 설치를 계속 진행 하고 싶다면 예 버튼을 클릭합니다. 만약 사용자 계정 컨트롤이 매번 생성 되는 것이 불편 한 경우 사용자 계정 컨트롤을 비활성화하는 방법을 확인하세요.
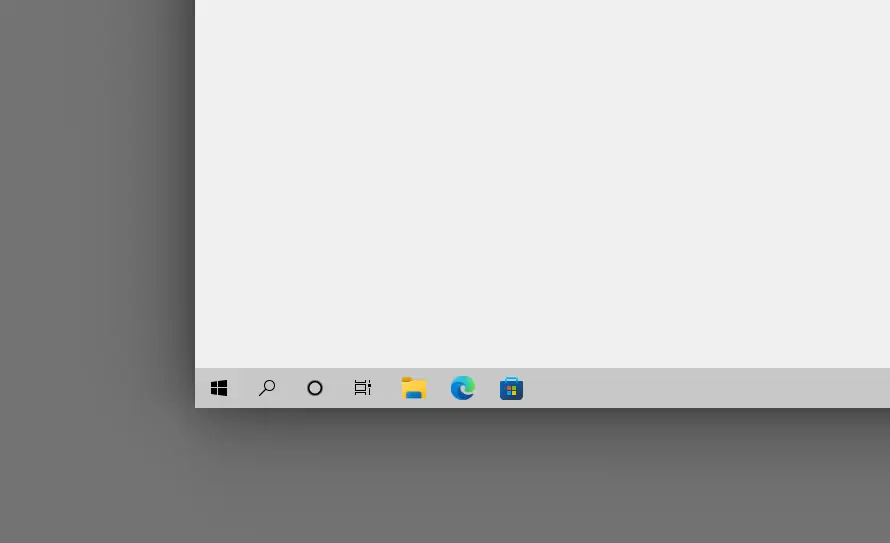
- 별다른 설치 과정이 존재 하지는 않고 바탕 화면과 작업 표시줄이 몇 회 깜빡이거나 모두 사라질 수 있습니다. 그리고 잠시 기다리면 위와 같이 Windows 10 형태2의 작업 표시줄로 변경되는데 이렇게 되면 설치가 정상적으로 완료 된 것입니다.
ExplorerPatcher 사용방법
ExplorerPatcher 설정 패널을 실행하면 Windows 11 에서 적용 가능 한 다양한 기능들을 확인 할 수 있습니다.
ExplorerPatcher 속성 패널 실행
Windows 11 에서 Windows 10 형태의 작업 표시줄을 사용하는 단순한 목적이라면 별도의 추가 설정이 불필요하지만 다른 기능을 사용하기 위해서는 ExplorerPatcher 속성 패널을 실행 해야 합니다.
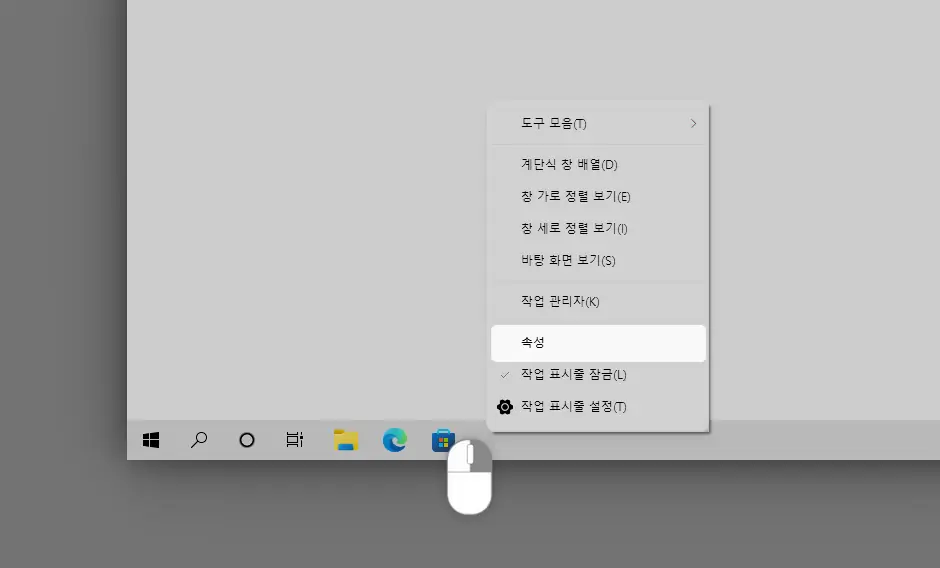
- 작업 표시줄의 빈 공간을 마우스 오른쪽 버튼으로 클릭 해 점프 메뉴를 확장합니다.
- 메뉴에서 속성 으로 이동합니다.
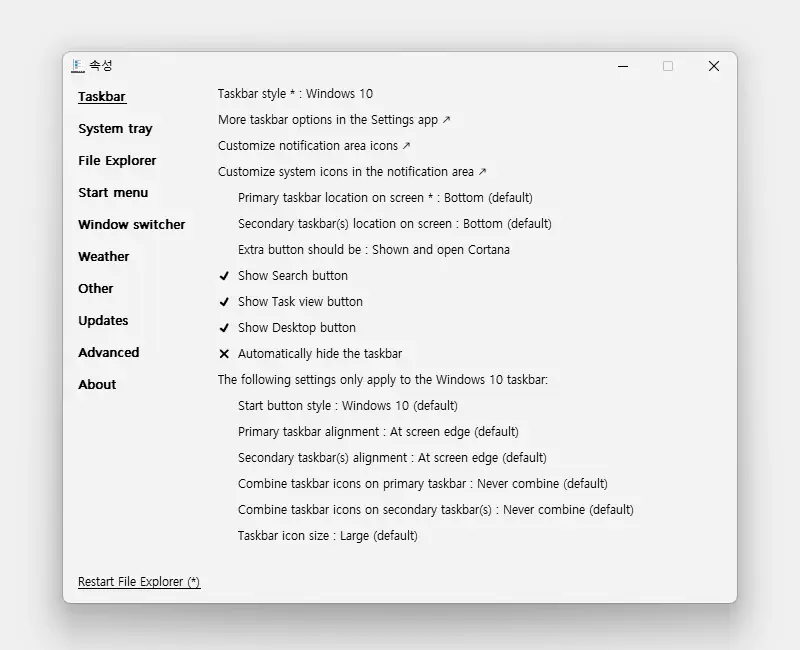
- ExplorerPatcher 속성 패널이 실행 되었습니다.
ExplorerPatcher 기능 둘러보기
ExplorerPatcher 속성 실행 후 다양한 설정을 이곳에서 수정할 수 있습니다. 실제 적용 방법은 개별 포스트에서 따로 정리하고 전반적인 기능을 둘러보기 형식으로 확인 해 보도록 하겠습니다.
Taskbar
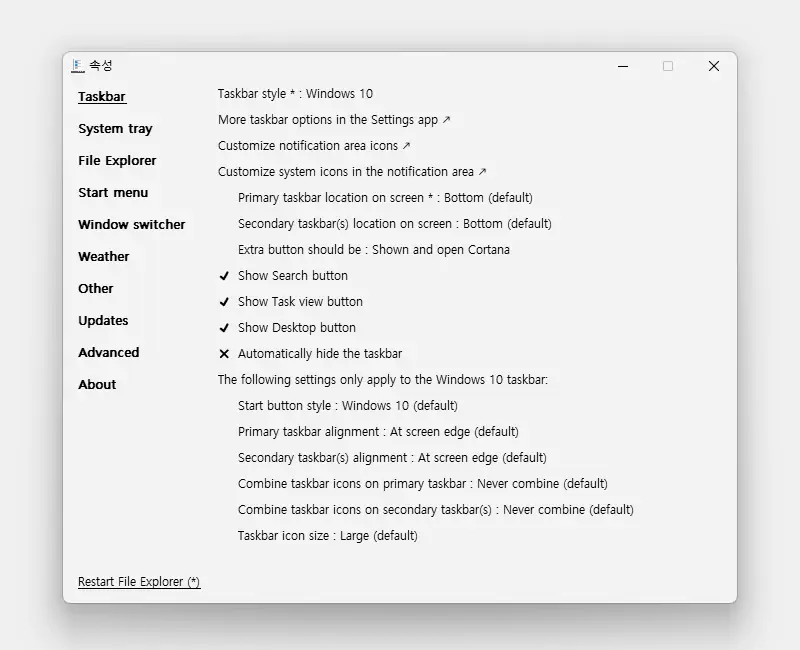
Taskbar 탭에서는 작업 표시줄과 관련 된 전반적인 설정을 수정할 수 있습니다. ExplorerPatcher 를 처음 실행 하면 Windows 10 형태로 기본 적용 됩니다.
- 작업 표시줄의 스타일을 Windows 10 또는 Windows 11 형태로 간단하게 전환할 수 있습니다. 시작 버튼 도 완벽하게 Windows 10 형식으로 전환 됩니다.
- 화면의 기본 과 보조 작업 표시줄의 위치를 아래와 같이 설정할 수 있습니다.
- Windows 10 형식: 상, 하, 좌, 우
- Windows 11 형식: 상, 하
- 작업 표시줄에 기본적으로 고정 된 버튼을 활성화 하거나 다시 비활성화 할 수 있습니다.
- Cortana
- 검색
- 작업 보기
- 바탕 화면 보기
- 작업 표시줄 자동 숨기기 기능을 사용할 수 있습니다.
- 작업 표시줄 그룹화 기능을 해제 하거나 설정할 수 있습니다.
- 작업 표시줄의 아이콘 크기를 크거나 작게 변경할 수 있습니다.
- 그 외 다양한 설정이 가능합니다.
System tray
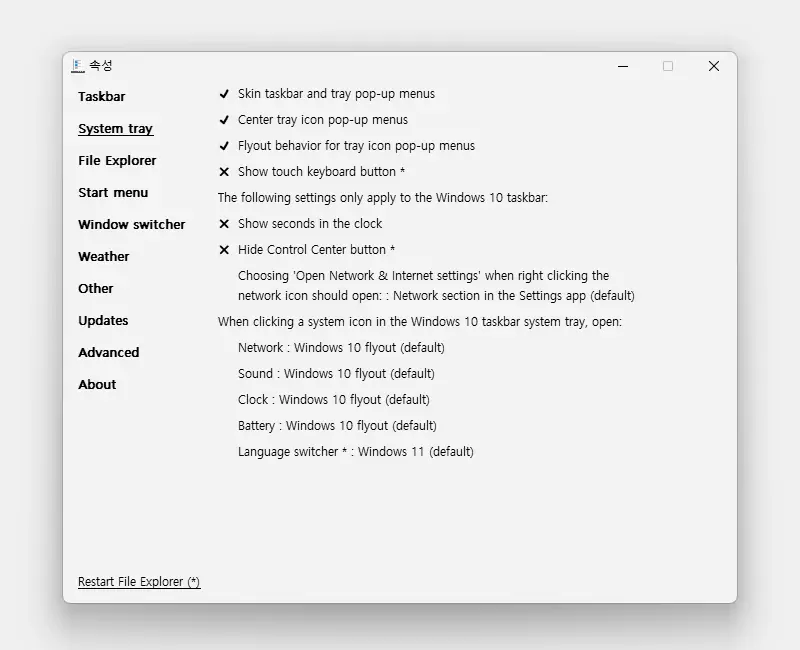
System tray 탭에서는 시스템 트레이와 관련 된 설정을 변경할 수 있습니다.
- 작업 표시줄과 작업 표시줄에 표시 되는 팝업 메뉴의 스킨을 변경할 수 있습니다.
- 네트워크, 볼륨, 배터리, Bluetooth , 하드웨어 안전하게 제거 등 트레이 아이콘이 중앙에 팝업됩니다.
- 네트워크, 볼륨, 배터리, Bluetooth , 하드웨어 안전하게 제거 등 트레이 아이콘 팝업 메뉴가 플라이 아웃 형태로 실행 됩니다.
- 터치 키보드 단추 표시 여부를 선택할 수 있습니다.
- 시계에 초 단위 표시 여부를 선택할 수 있습니다.
- 제어 센터 버튼 표시 여부를 선택할 수 있습니다.
- 네트워크 아이콘을 마우스 오른쪽 버튼으로 클릭 후 네트워크 및 인터넷 설정 열기 에서 다음 을 선택할 수 있습니다.
- 설정 앱의 네트워크 섹션(기본값)
- 제어판의 네트워크 및 공유 센터
- 제어판의 네트워크 연결
- 아래 옵션을 Windows 10 과 11 또는 7 과 같이 다양한 형태 중 원하는 옵션으로 선택할 수 있습니다.
- 네트워크
- 스피커
- 시계
- 배터리
- 입력기(한/영 전환)
- 그 외 다양한 설정이 가능합니다.
File Explorer
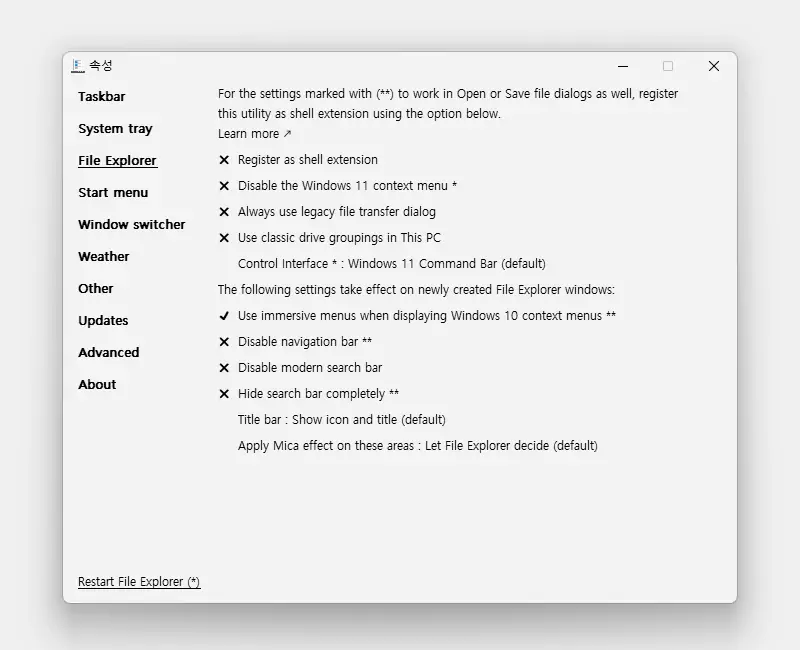
File Explorer 탭에서는 파일 탐색기와 관련 된 다양한 설정을 변경할 수 있습니다.
- Windows 11 파일 탐색기에서 상단 명령 모음 사용 여부를 선택할 수 있습니다.
- Windows 11 형태의 컨텍스트 메뉴 사용 여부를 선택할 수 있습니다.
- 파일 탐색기 창에서 네비게이터 섹션을 제거할 수 있습니다.
- 검색 창을 숨기거나 표시할 수 있습니다.
- 그 외 다양한 설정이 가능합니다.
Start Menu
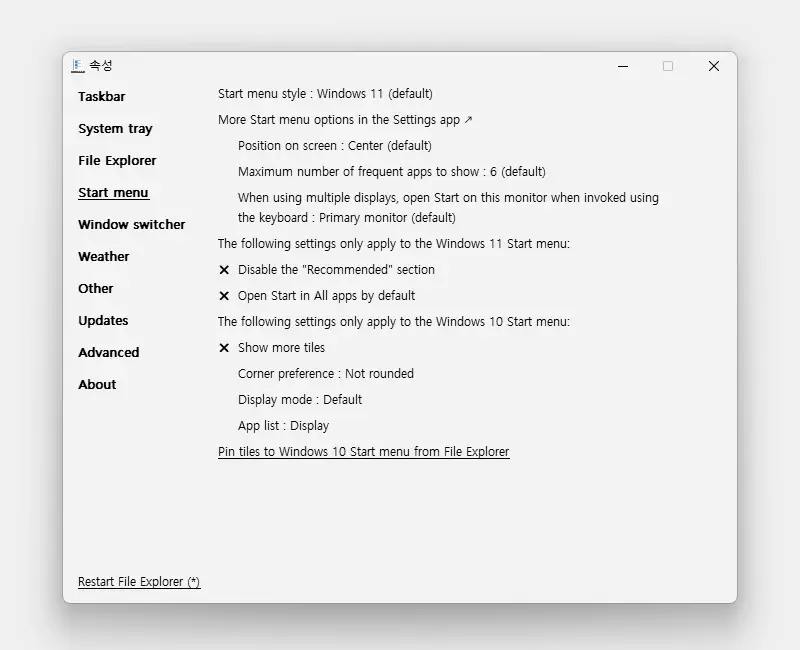
Start Menu 탭에서는 시작 메뉴와 관련 된 다양한 설정을 변경할 수 있습니다.
- 커서가 위치한 모니터에서 시작 메뉴를 열도록 설정할 수 있습니다.
- Windows 8 과 유사하게 컴퓨터에 로그인할 때 시작 메뉴를 열도록 설정할 수 있습니다.
- 시작 메뉴를 열 때 기본적으로 모든 앱 상태로 실행 하도록 지정할 수 있습니다.
- '가장 많이 사용됨' 목록에 표시할 응용 프로그램 수를 조절 할 수 있습니다.
- 시작 메뉴가 실행 될 때 중앙 또는 왼쪽 에 위치하도록 설정할 수 있습니다.
- 그 외 다양한 설정이 가능합니다.
Windows switcher

Windows switcher 탭 에서는 Alt + Tab 으로 실행 되는 창 전환 화면 스타일과 관련 된 부분을 수정할 수 있습니다. Windows 11, Windows 10, Windows NT 와 같은 형태 또는 '심플한 화면' 중 원하는 항목을 선택할 수 있습니다.
Weather
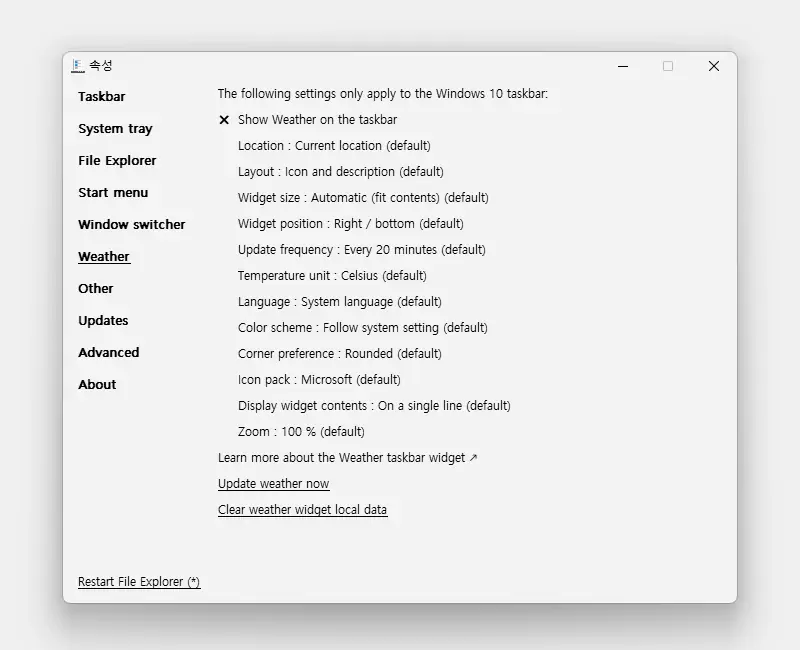
Weather 탭에서는 Windows 10 형태로 사용하는 경우 작업 표시줄에 날씨 와 관련 된 위치, 레이아웃, 위젯 크기 와 위젯 위치 등 다양한 설정을 사용자화 할 수 있습니다.
Other
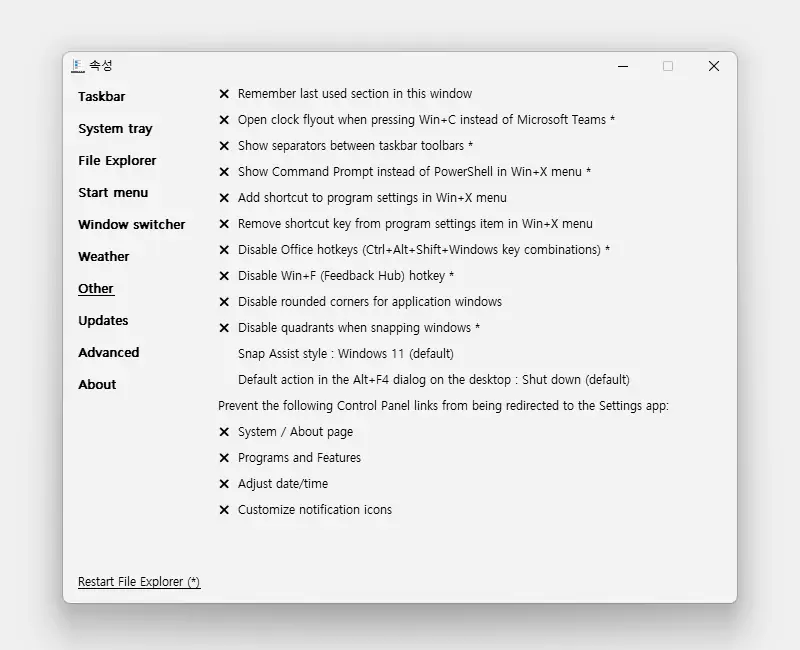
Other 탭에서는 앞에서 분류 되지 않은 기타 설정들을 이곳에서 진행 할 수 있습니다.
- 이 창에서 마지막으로 사용한 섹션 기억 옵션을 통해 ExplorerPatcher 속성 창 실행 시 마지막 섹션에서 열리도록 설정할 수 있습니다.
- Win + C 단축키를 Teams 가 아닌 시계 플라이 아웃 열기로 사용할 수 있습니다.
- 작업 표시줄 도구 모음 사이에 구분 기호를 표시 해 그룹으로 관리 하는 것처럼 활용 할 수 있습니다.
- Win + X 로 실행 되는 퀵링크 메뉴의 구성을 변경할 수 있습니다.
- PowerShell 대신 명령 프롬프트 표시
- 프로그램 설정에 바로 가기 추가
- Office 바로 가기 키 사용 안 함
- Windows 11 에서 응용 프로그램 창에 대해 둥근 모서리를 사용하지 않도록 설정할 수 있습니다.
- 그 외 다양한 내용을 확인 할 수 있습니다.
Update
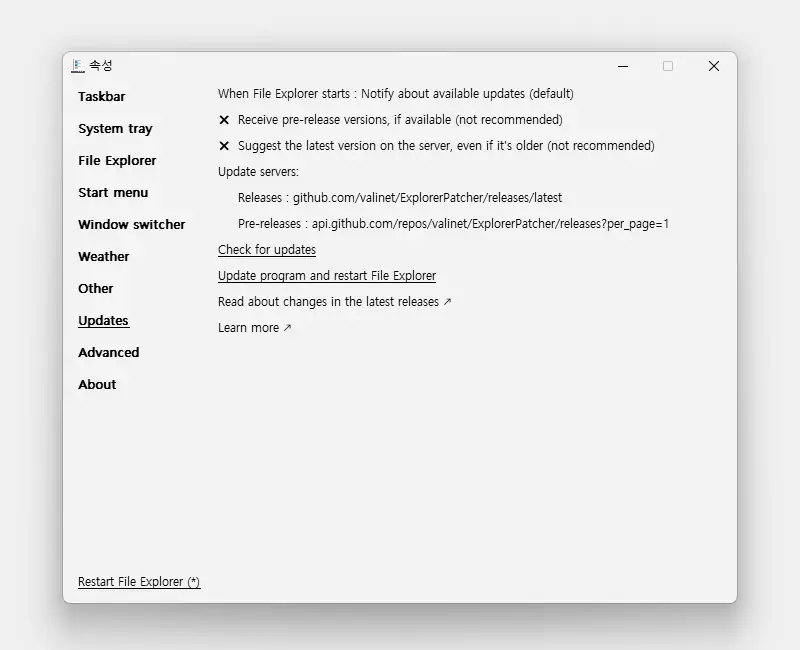
Update 탭에서는 ExplorerPatcher 의 업데이트 와 관련 된 내용을 확인할 수 있습니다.
- 사용 가능 한 업데이트가 있다면 파일 탐색기가 시작 될 때 알리거나 알리지 않을 수 있습니다.
- 필요한 경우 시험판 버전을 적용할 수 있습니다.
- 프로그램 업데이트 후 파일 탐색기가 자동으로 재시작 되도록 설정할 수 있습니다.
- 최신 릴리즈 버전과 관련 된 정보를 확인 할 수 있습니다.
- 그 외 다양한 내용을 확인 할 수 있습니다.
Advanced
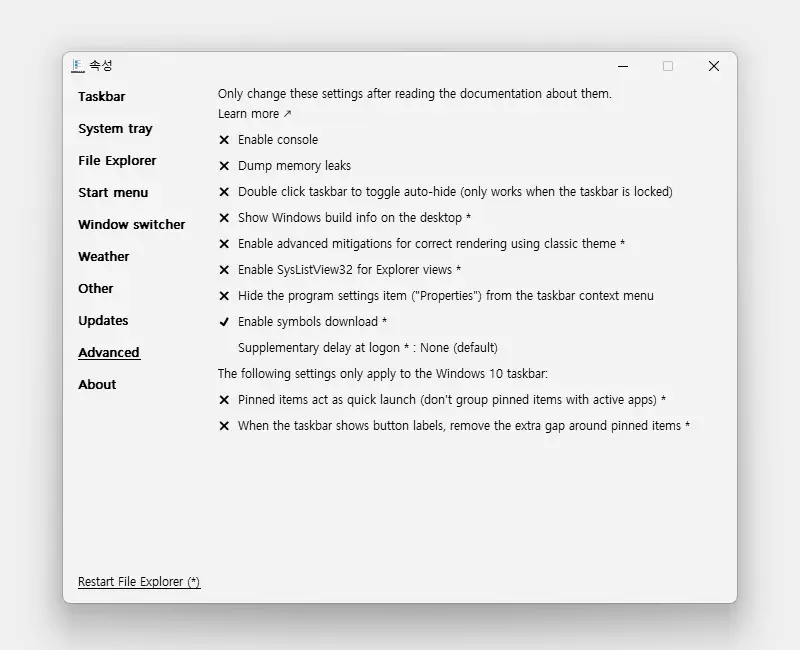
Advanced 탭에서는 고급 사용자를 위한 설정이 포함되어 있습니다.
- 파일 탐색기에 콘솔 창을 할당 할 수 있으며 ExplorerPatcher가 수행하는 작업에 대한 디버그 정보가 인쇄 됩니다.
- 덤프 메모리 누수를 확인 할 수 있습니다.
- 작업 표시줄을 마우스로 두 번 클릭하여 자동 숨기기로 전환 할 수 있습니다. (권장 되지 않습니다.)
- 바탕 화면에 Windows 빌드 정보를 출력하도록 설정할 수 있습니다.
- 그 외 다양한 내용을 설정 하거나 확인 할 수 있습니다.
About
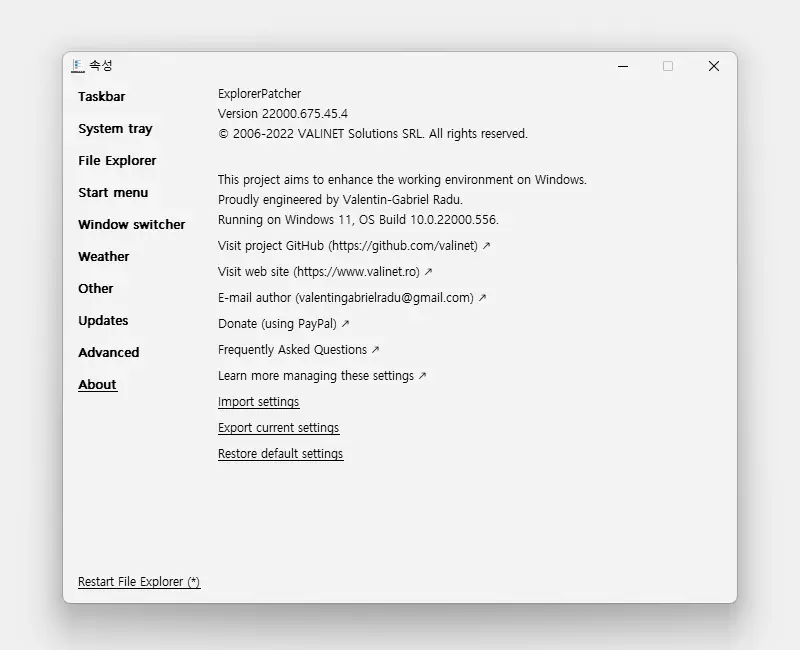
About 탭에서는 ExplorerPatcher 를 개발하게 된 목적 등 ExplorerPatcher 와 관련 된 내용이 표기 됩니다. 개발자의 웹사이트 , 이메일 그리고 기부(PayPal) 링크를 확인 할 수 있습니다.
설정을 내보내거나 다시 가져올 수 있으며, 초기 상태로 재설정 할 수 도 있습니다.
ExplorerPatcher 제거하기
ExplorerPatcher 가 불필요한 경우 간단하게 제거할 수 있습니다.
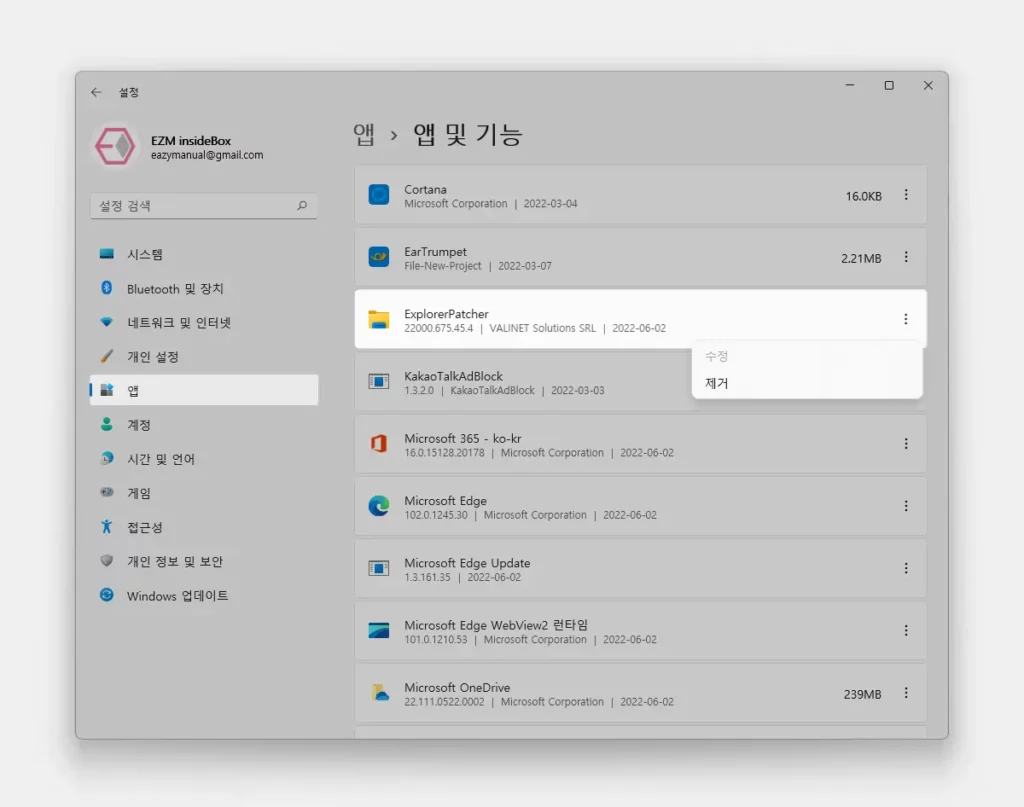
Windows에서 설정 앱을 실행 한 다음 앱> 앱 및 기능 으로 이동후 ExplorerPatcher 를 찾아 제거합니다. 자세한 내용은 Windows에서 프로그램을 제거하는 방법을 확인하세요.
마무리
이렇게, ExplorerPatcher 를 다운로드 후 설치해 사용하는 기본적인 내용에 대해 알아 보았습니다.
설치 및 사용 방법에 있어서 매우 쉽게 구성되어 있는 것을 확인 할 수 있습니다. 다만 국내 사용자도 꽤 되는 듯 한데 한글화 또는 언어 패치가 없는 부분이 조금 아쉽습니다.
Windows 11 에서 작업 표시줄과 관련 해 이전 방식 과 유사하게 사용하기 위해서는 ExplorerPatcher 이 좋은 대안이라고 생각하니 필요한 경우 설치 해서 사용 해 보시길 바랍니다.
트레이 아이콘 숨김을 해재하여 계속 보일수 있게 할수 없나요?
못찾겠네요…ㅜㅜ
안녕하세요. Windows 시스템 트레이는 기본적으로 아래 이미지에 올려둔 메뉴에서 숨기거나 표시하는 등 수정이 가능한데요. 다른 트레이 아이콘이라면 어디인지 알려주시면 확인해볼게요.
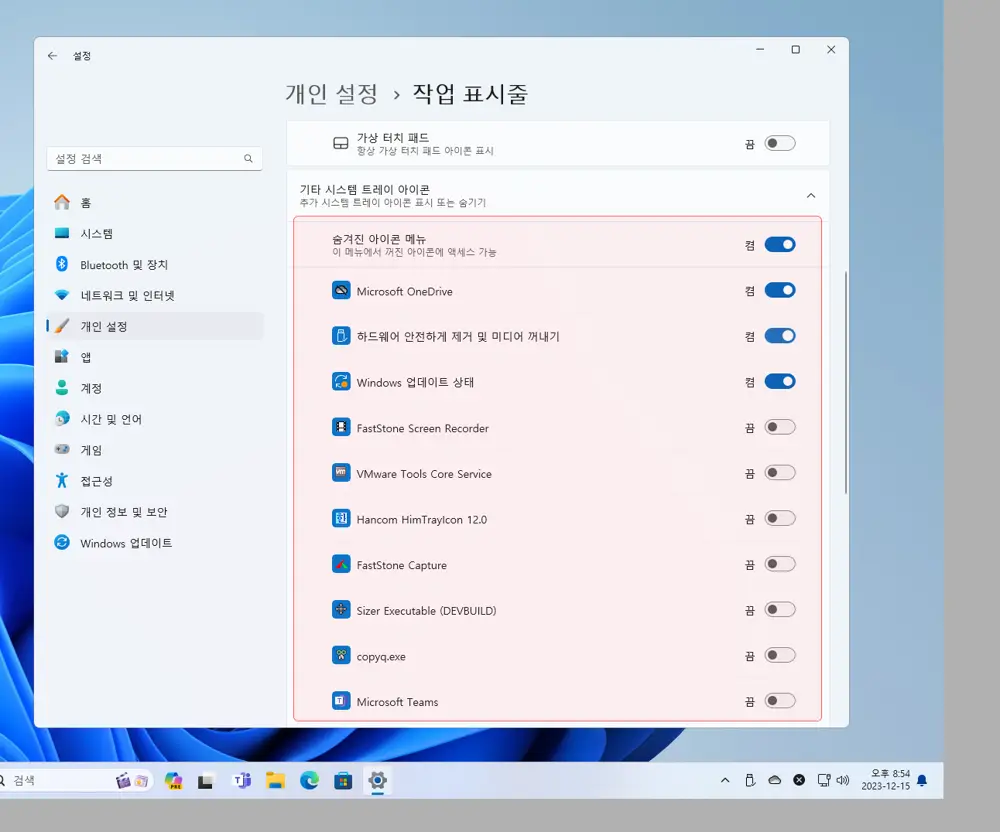
어느 순간 부터 작업표시줄이 계속 재시작?(깜빡임) 되는 현상이 발생합니다. 혹시 무슨 이유인지 알 수 있을까요?
이런 이야기들이 꽤 들려 오네요. 개발자 깃허브에서 관련 내용을 찾거나 문의 하면 관련 내용에 대해 답을 찾거나 조치가 될 수 있을 듯 합니다.