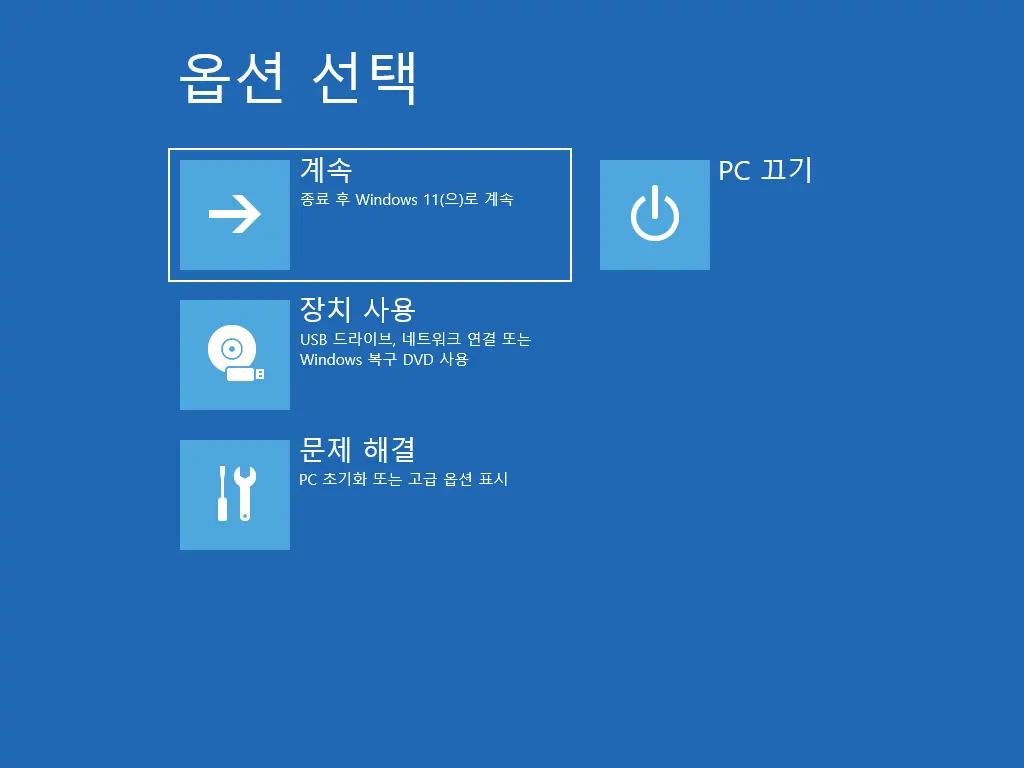
고급 시작 옵션 메뉴는 시작 설정, 안전 모드 및 기타 다양한 시작 방법에 액세스할 수 있는 옵션을 제공하며 기본적으로 부팅 메뉴입니다. 그리고 운영 체제 시작 또는 실행에 문제가 있는 경우 이를 사용하여 윈도우 11에 액세스하고 복구할 수 있습니다.
윈도우 11에서 고급 시작 옵션으로 진입하는 방식은 다양하게 존재하며 진입 방법은 아래와 같습니다.
튜토리얼 환경: 윈도우 11 Pro (빌드: 22000.795)
시작 메뉴 전원 옵션에서 진입
시작 메뉴의 전원 옵션에서 다시 시작 메뉴를 이용하면 빠르게 고급 시작 옵션으로 진입할 수 있습니다.
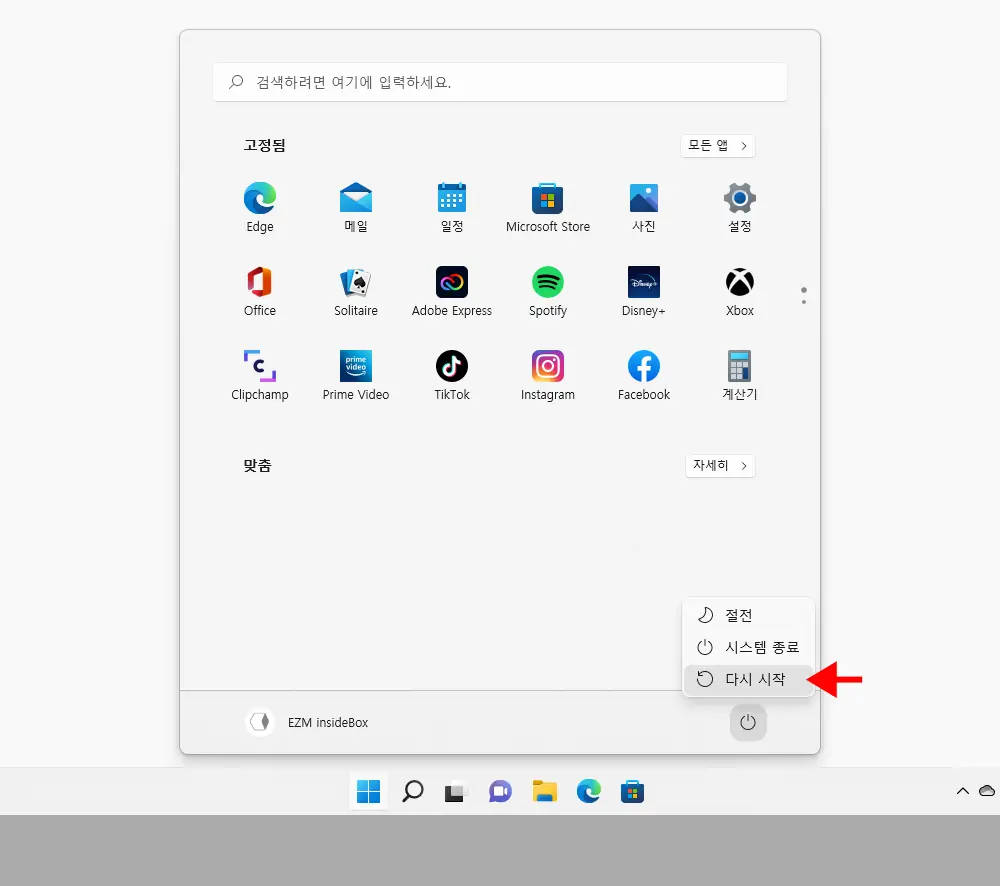
작업 표시줄에 위치한 시작 버튼을 클릭하면 시작 메뉴를 열 수 있습니다. 여기서 전원 아이콘을 클릭한 뒤 다시 시작을 선택합니다.
설정으로 진입
윈도우의 설정 앱을 이용해 고급 시작 옵션으로 진입할 수 있습니다.
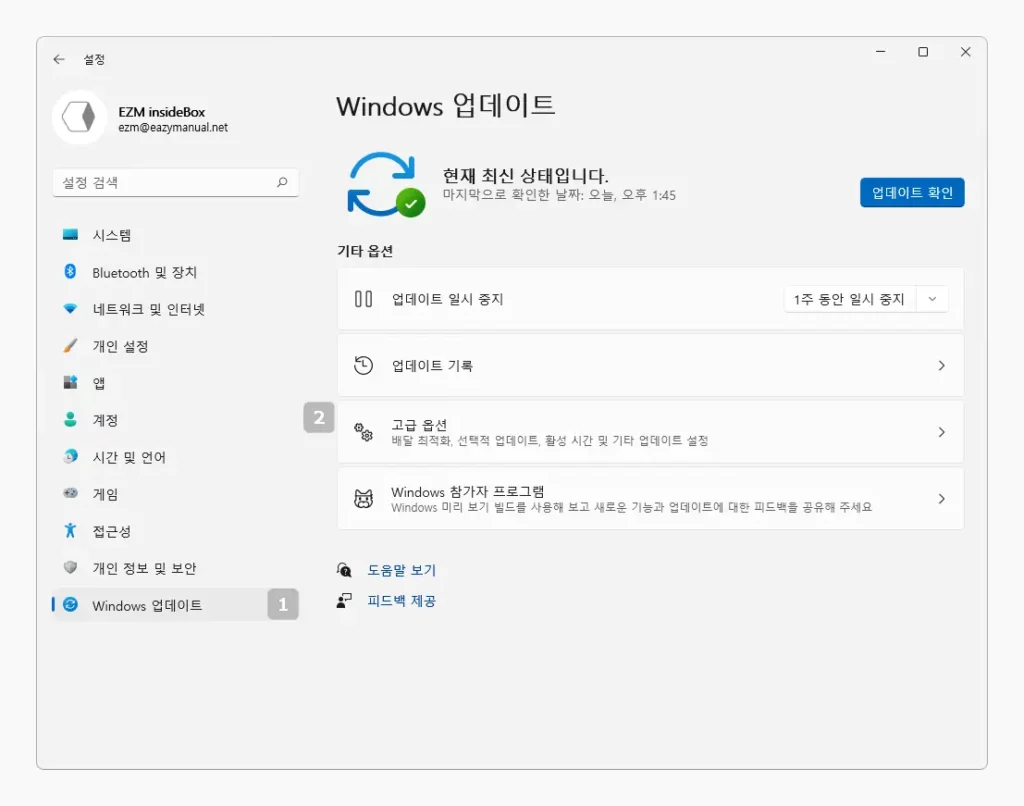
- Windows 키 와 i 키를 같이 눌러 설정을 열고 좌측 탭을 Windows 업데이트 1 로 전환 합니다.
- 전환 후 고급 옵션 2 을 선택합니다.
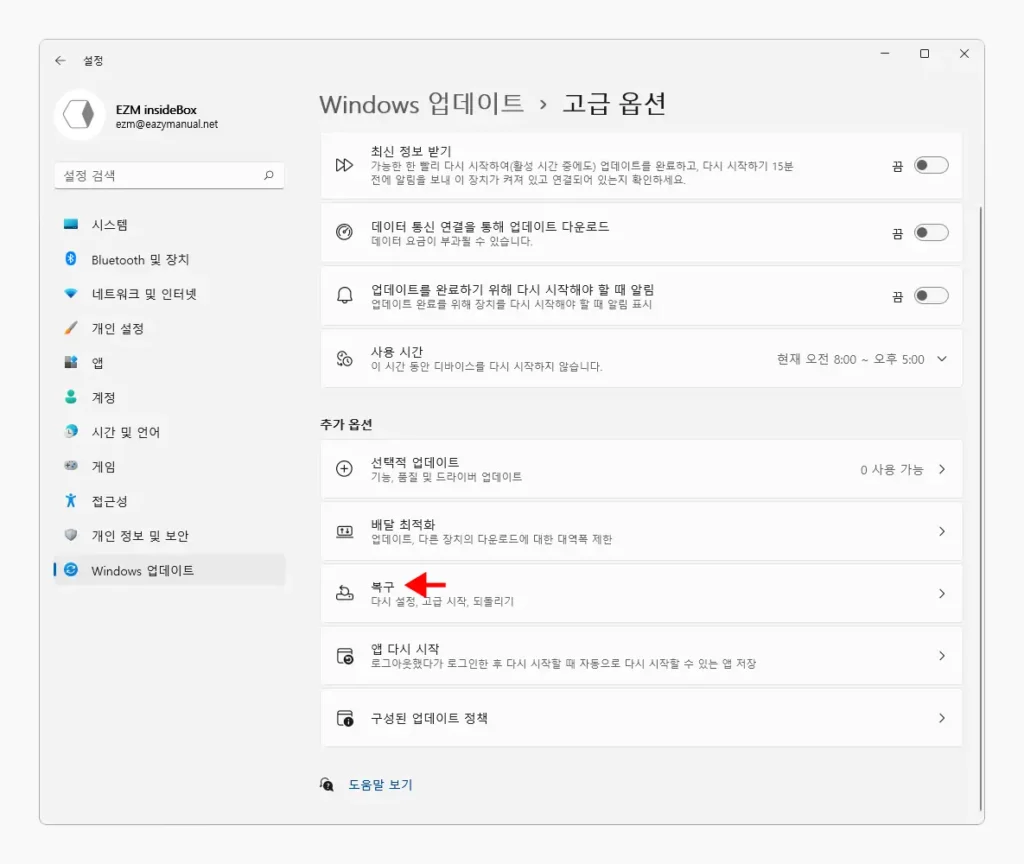
- 추가 옵션에서 복구 탭을 클릭합니다.
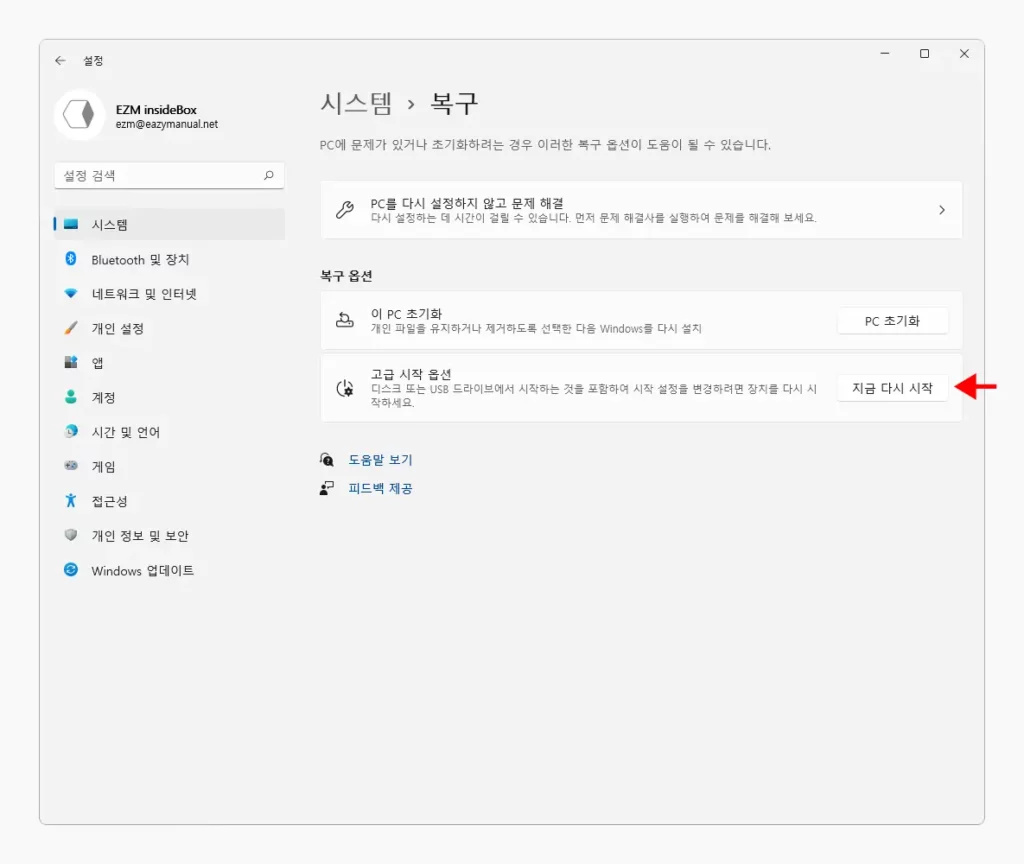
- 복구 옵션의 고급 시작 옵션에서 지금 다시 시작 버튼을 클릭합니다.
로그인 화면에서 진입
로그인 화면에서 로그인이 되지 않는 다면 위 두 가지 방법으로 진입할 수 없습니다. 이 경우 로그인 화면 의 전원 옵션을 통해서도 고급 시작 옵션으로 진입할 수 있습니다.
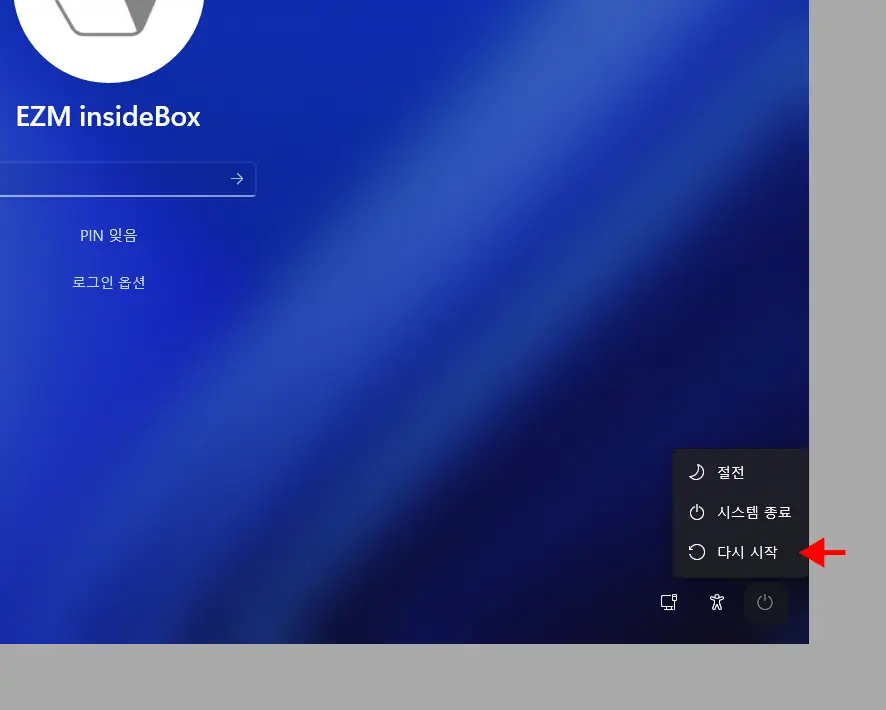
로그인 화면 오른쪽 아래 위치한 전원 버튼을 클릭하면 옵션 선택이 가능한데 여기서 다시 시작을 선합니다.
강제로 진입
정상적으로 윈도우가 실행 되지 않는 상황에서는 위 안내한 방법들을 사용할 수 없습니다. 이 경우 아래 절차를 통해 강제 종료 시 고급 시작 옵션 메뉴로 강제 진입할 수 있습니다.
- 컴퓨터의 전원 버튼을 눌러 전원을 켭니다.
- 컴퓨터가 켜지면 다시 컴퓨터의 전원 버튼을 10 초 정도 눌러 다시 강제로 종료합니다.
- 위 과정을 3 회 반복합니다.
마무리
이렇게, 윈도우 11 에서 고급 시작 옵션 메뉴로 진입하는 방법에 대해 알아 보았습니다. 일반적으로 고급 시작 옵션은 자주 사용하지 않지만 안전 모드 부팅 과 같이 윈도우에 문제가 발생할 때 필요한 메뉴입니다.
다양한 루트로 접근이 가능하기 때문에 현재 상황에서 가능한 진입 방법을 사용하시길 바랍니다.