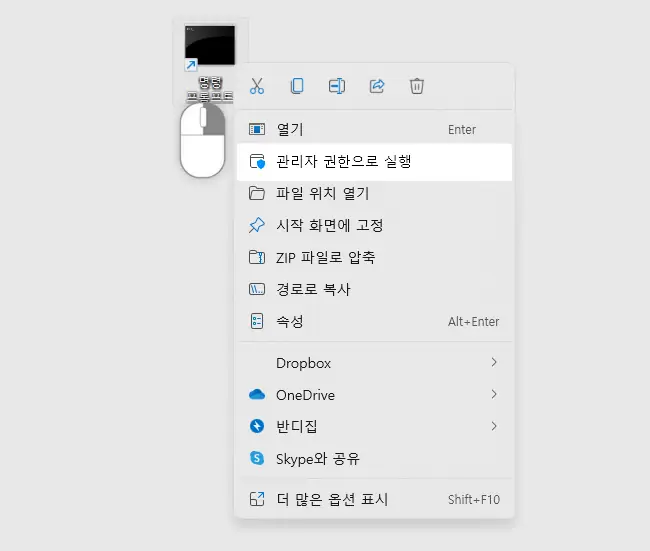
시스템의 주요 정보를 수정하는 작업에서는 관리자 권한으로 실행 메뉴를 통해 관리자 권한을 가진 상태로 진행해야 합니다.
사용 빈도가 낮다면 큰 불편함이 없지만 자주 사용하게 되는 상황이라면 이런 과정 또한 번거로울 수 있습니다. 프로그램 실행 시 관리자 권한으로 실행되도록 사전에 설정해 두면 매번 권한 변경 없이 바로 진행 할 수 있습니다.
그래서 오늘은 윈도우 11에서 특정 프로그램을 항상 관리자 권한으로 실행하는 방법들에 대해서 알아 봅니다.
본문은 아래 튜토리얼 환경에서 직접 검증 된 내용으로 작성 된 것 이지만, 각자 사용 환경이 다르기에 일부 사용자는 내용과 다른 결과가 나타날 수도 있습니다. 단순하게 참고 용도로 활용 바랍니다.
튜토리얼 환경 : 윈도우 11 (빌드: 22000.675)
바로가기 속성으로 수정하기
특정 프로그램의 바로가기 속성에서 관리자 권한 옵션을 활성화 하면 해당 바로가기 아이콘으로 실행하는 경우 대상 프로그램은 항상 관리자 권한으로 실행 됩니다.
바로가기 속성 이동
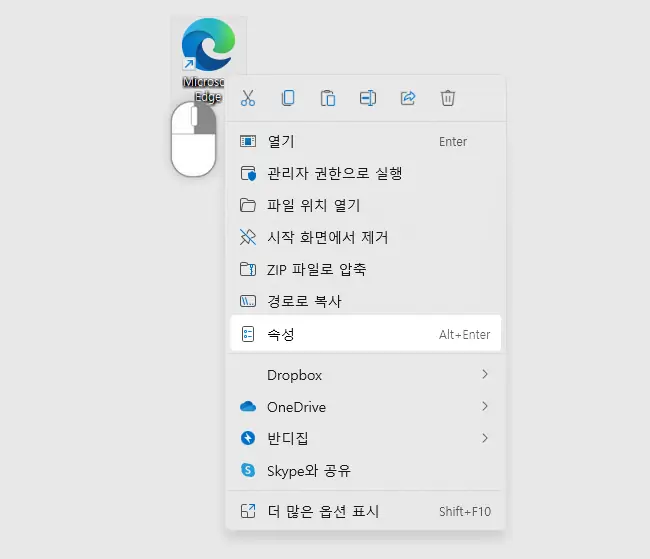
- 관리자 권한으로 실행하고 싶은 프로그램의 바로가기를 생성 후 바로가기 아이콘을 마우스 오른쪽 버튼으로 클릭 해 컨텍스트 메뉴를 확장합니다.
- 메뉴에서 속성 을 클릭합니다.
항상 관리자 권한으로 실행되도록 수정하기
바로가기 속성 이동 후 바로가기 탭, 또는 호환성 탭에서 관리자 권한으로 실행 옵션을 활성화합니다.
바로가기 탭에서 수정하기
기본적으로 바로가기 탭을 통해 관리자 권한으로 실행옵션을 활성화 할 수 있습니다.
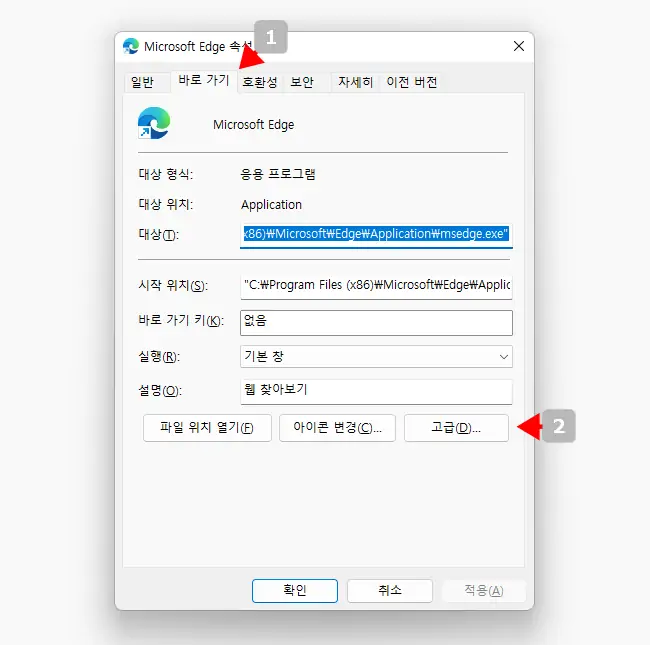
- 대상 프로그램의 바로가기 속성 패널에서 상단 탭을 바로가기 1 로 전환 후 고급(D) 2 버튼을 클릭합니다.
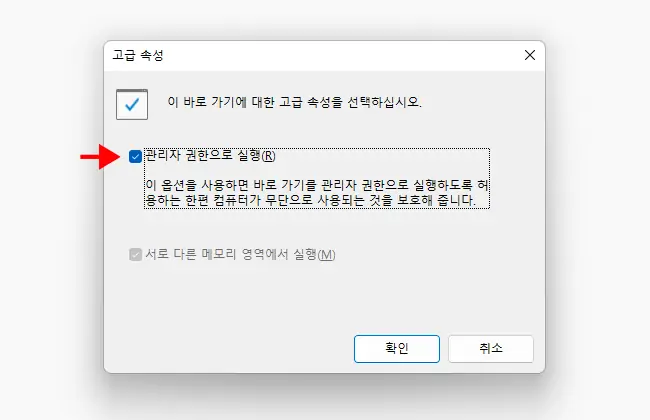
- 고급 속성 창이 추가로 팝업 되는데 이곳에서 관리자 권한으로 실행(R) 옵션 박스에 체크 후 확인 버튼을 클릭 해 설정 내용을 반영합니다.
호환성 탭에서 수정하기
호환성 탭이 존재하는 일부 앱은 호환성 탭을 통해서 관리자 권한으로 실행 옵션을 활성화 할 수 있습니다.
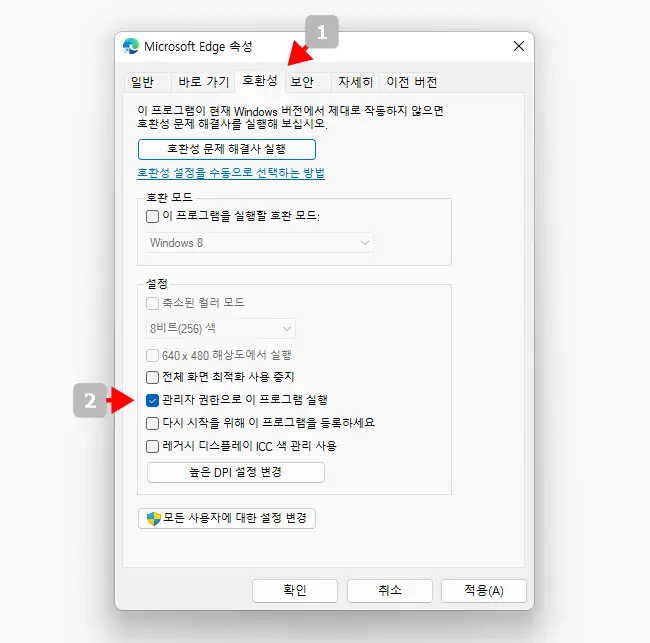
- 대상 프로그램의 바로가기 속성 패널에서 상단 탭을 호환성 1 으로 전환 후 설정 섹션의 관리자 권한으로 이 프로그램 실행 2 항목의 체크를 활성화 합니다.
- 설정 내용을 반영하기 위해 확인 또는 적용(A) 버튼을 클릭합니다.
사용자 계정 컨트롤(UAC) 끄기
레지스트리 편집기를 이용해 사용자 계정 컨트롤(UAC)을 끄면 프로그램이 소프트웨어를 설치하거나 컴퓨터를 변경하려고 할 때 Windows에서 이를 사용자에게 알리지 않습니다.
주의: 레지스트리 의 수정 과 편집은 운영체제의 변경을 가하는 것으로 잘못 진행 할 경우 시스템 손상이 발생 할 수 있습니다. 작업 전에 레지스트리를 백업 하거나 윈도우 시스템을 백업 하길 권장합니다.
EnableLUA 값 수정하기
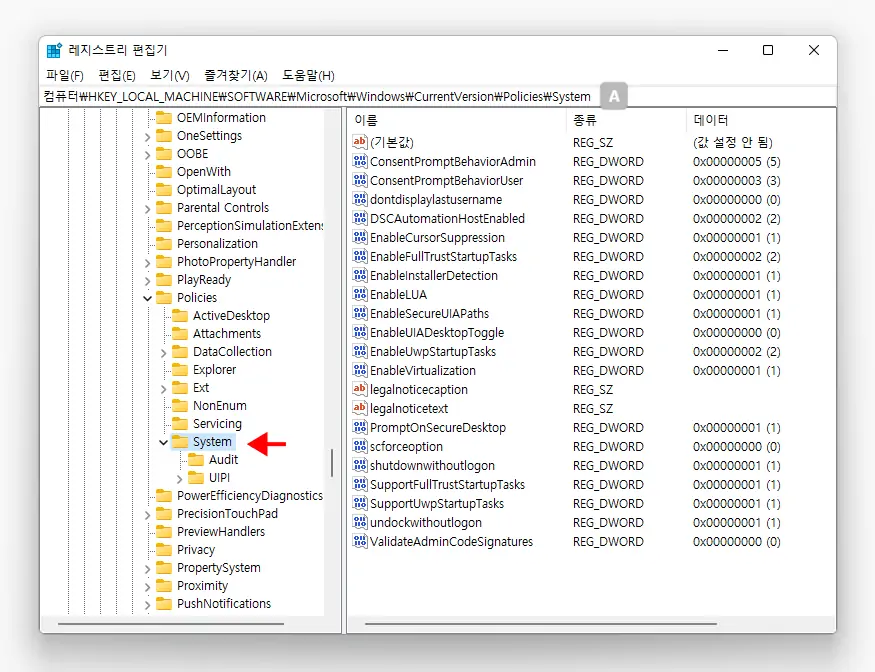
- 레지스트리 편집기를 실행 후 아래 올려둔 경로를 통해 System 키로 이동 합니다. 레지스트리 편집기 상단 주소창 A 에 경로를 그대로 붙여넣기 ( Ctrl + V ) 하면 빠르게 이동 할 수 있습니다.
컴퓨터\HKEY_LOCAL_MACHINE\SOFTWARE\Microsoft\Windows\CurrentVersion\Policies\System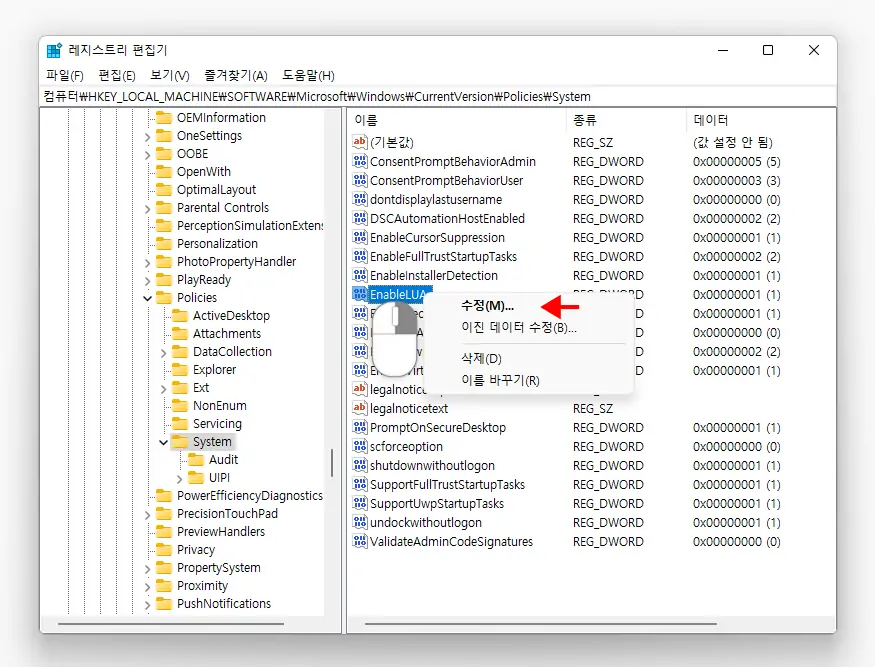
- System 키 하위 값 중 EnableLUA 값을 수정하기 위해 해당 값을 마우스로 두 번 클릭 하거나 컨텍스트 메뉴1의 수정(M) 메뉴를 통 해 값 편집 창을 실행합니다.
- EnableLUA 값은 프로그램이 컴퓨터를 변경하려고 할 때 Windows UAC(사용자 계정 컨트롤)가 사용자에게 알릴지 여부를 지정합니다.
- LUA(Limited User Account)는 UAC 이전에 사용 된 명칭입니다.
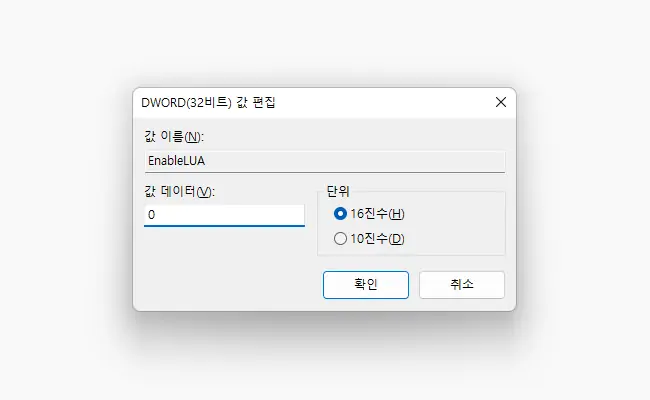
- DWORD(32비트)값 편집 창에서 값 데이터(V) 를 0 으로 지정 후 확인 버튼을 눌러 줍니다.
1: 특정 프로그램이 컴퓨터를 변경하려고 할 때 Windows에서 이를 사용자에게 알립니다. (기본값)0: 특정 프로그램이 소프트웨어를 설치하거나 컴퓨터를 변경하려고 할 때 Windows에서 이를 사용자에게 알리지 않습니다.
적용 결과
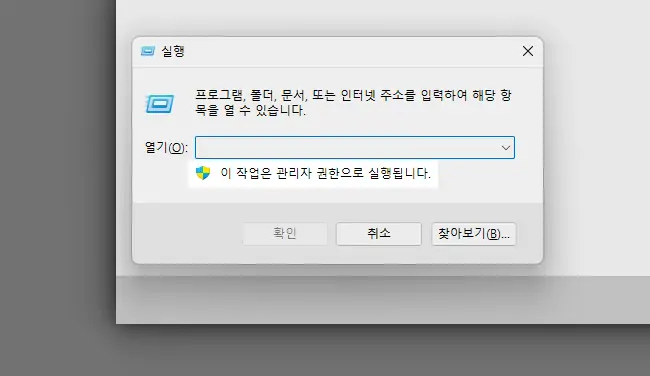
실행 창과 같은 특정 상황에서 실행 되는 모든 작업이 관리자 권한으로 실행 되고, 사용자 계정 컨트롤 알림이 동작하지 않게 됩니다. 필요한 경우 사용자 계정 컨트롤을 비활성화하는 다양한 방법을 확인해 보세요.
영상 설명
위 설명을 영상으로 확인 하고 싶은 경우 아래 내용을 확인 바랍니다.
구독 과 좋아요 는 큰 힘이 됩니다.
마무리
이렇게, 윈도우 11에서 특정 프로그램 또는 전체 프로그램을 항상 관리자 권한으로 실행하는 방법들에 대해 알아 보았습니다.
일반적인 사용 수준에서는 사용자 계정 컨트롤(UAC) 을 꺼두고 무조건 관리자 권한으로 실행 되도록 할 필요는 없지만 통상적으로 레지스트리 편집기, 명령 프롬프트 등은 관리자 권한으로 실행하는 빈도가 높기 때문에 위와 같이 설정 해두면 좀 더 편하게 사용 할 수 있습니다.