컴퓨터를 사용하다 보면 하드웨어 업그레이드 등 다양한 이유로 자신이 사용 중인 컴퓨터 사양을 확인 해야 하는 경우가 종종 있습니다.
윈도우 자체적으로 컴퓨터의 하드웨어 정보를 확인 할 수 있지만 cpu-z 프로그램을 사용하면 CPU, Mainboard 그리고 Memory 등 전반적인 정보를 확인 할 수 있습니다.
그래서 오늘은CPU-Z 설치 및 CPU-Z 를 이용해 내 컴퓨터의 사양을 확인하는 기본적인 사용 방법 에 대해서 알아 봅니다.
본문은 아래 튜토리얼 환경에서 직접 검증 된 내용으로 작성 된 것 이지만, 각자 사용 환경이 다르기에 일부 사용자는 내용과 다른 결과가 나타날 수도 있습니다. 단순하게 참고 용도로 활용 바랍니다.
튜토리얼 환경 : 윈도우 11 (빌드: 22000.675), VMware
cpu-z 프로그램 다운로드
CPU-Z 는 컴퓨터 하드웨어 및 그와 관련 된 시스템 정보를 출력해 주는 유틸리티 소프트웨어입니다. 윈도우 95 버전 이후에 출시 된 모든 윈도우 버전에서 동작하며, 안드로이드에서도 구글 플레이를 통해 설치 할 수 있습니다.
사이트 접속
CPU-Z 는 CPUID 라는 소프트웨어 개발을 전문적으로 하는 기업에서 제공 하는 프로그램으로 CPUID 내 CPU-Z 카테고리에서 다운로드 할 수 있습니다. 설명에서는 CPU-Z 카테고리로 바로 이동해 다운로드를 진행합니다.
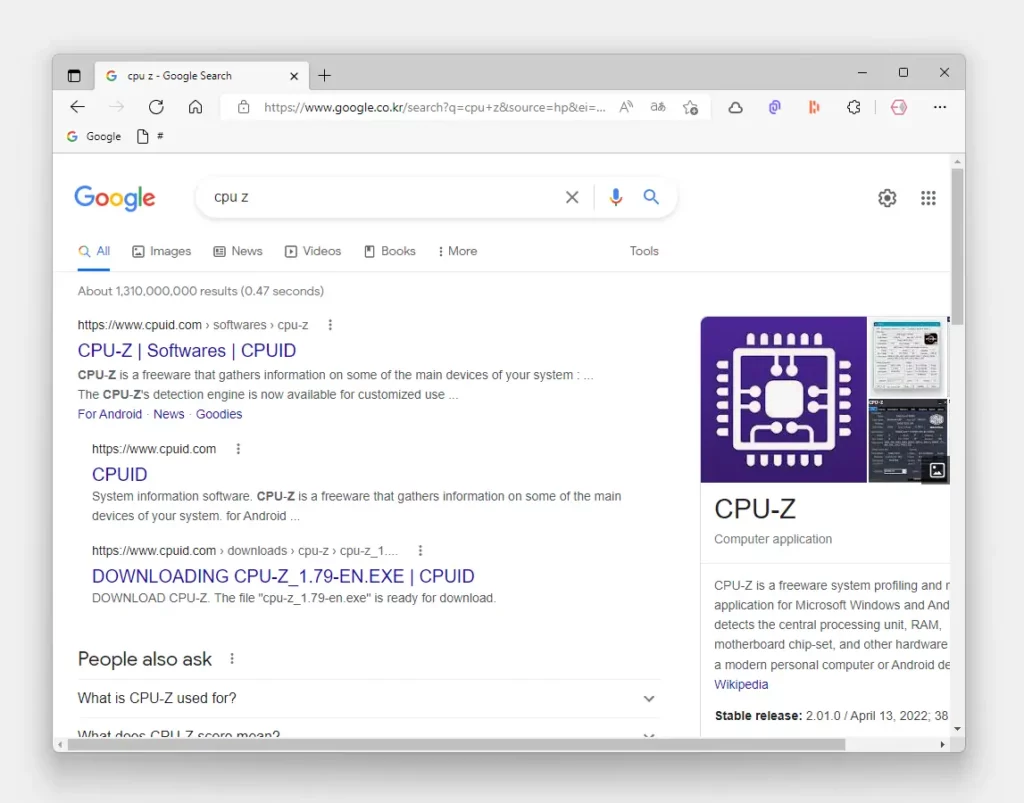
- 선호 하는 검색엔진 에서
cpu z등으로 검색을 합니다. 구글에서 고급 검색을 사용 하면 보다 정확한 결과를 얻을 수 있습니다. - 검색결과 중 상단에 위치한 CPU-Z | Softwares | CPUID 링크를 클릭 해 접속 해 줍니다. 아래 바로가기를 통해 빠르게 이동 할 수 있습니다.
바로가기: CPU-Z | Softwares | CPUID
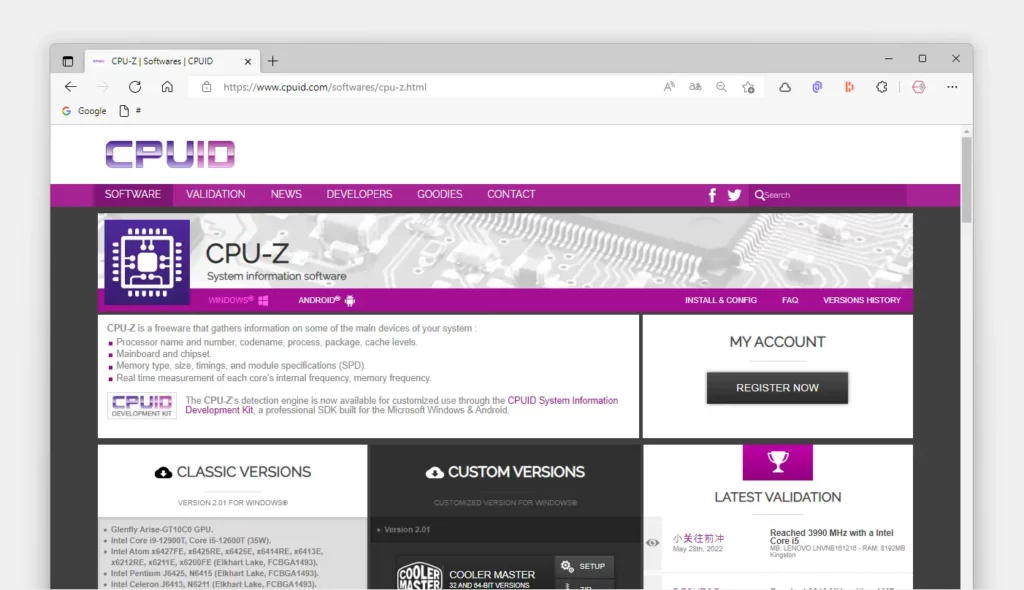
- CPUID 내 CPU-Z 페이지에 정상적으로 접속을 완료했습니다.
설치 파일 다운로드
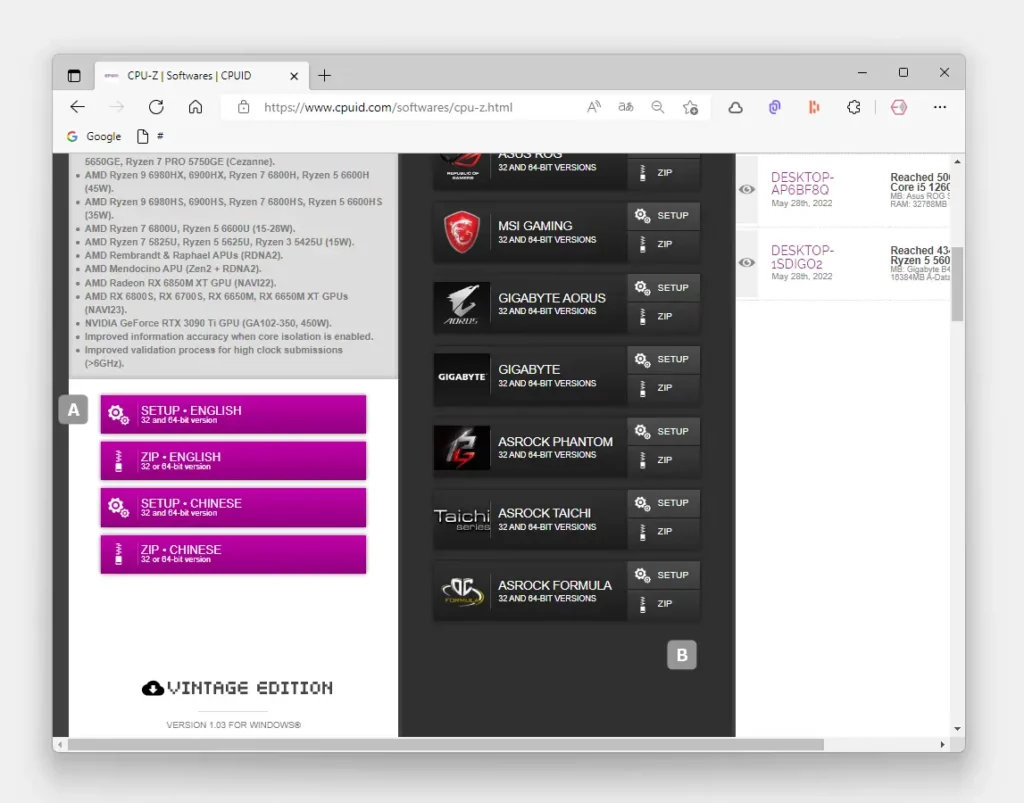
- 사이트 접속 후 메인 화면에서 아래로 스크롤 해 이동하면 다운로드 버튼을 확인 할 수 있습니다.
- 다운로드는 CLASSIC 버전 A 과 CUSTOM 버전 B 두 가지 버전이 존재 합니다.
- 일반적인 사용자의 경우 왼쪽 CLASSIC 버전 A 을 다운로드 하면 됩니다. 추가적으로 언어는 영문 과 중문판이 지원되니 상황에 맞는 버전을 선택해서 다운로드 합니다.
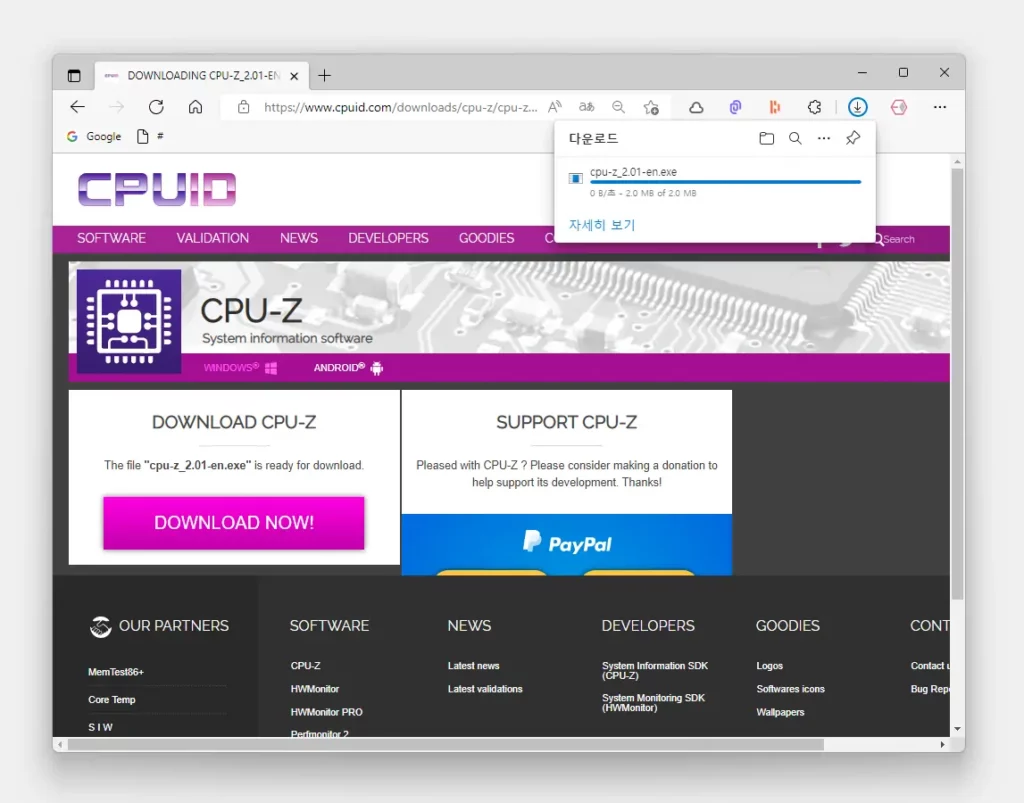
- 다운로드 버전을 선택 하면 실제 다운로드가 가능한 페이지로 이동 하며 이곳에서 DOWNLOAD NOW! 라는 이름의 실질적인 다운로드 버튼을 확인 할 수 있으니 해당 버튼을 클릭합니다.
cpu-z 프로그램 설치 및 실행
설치 파일 파일 열기
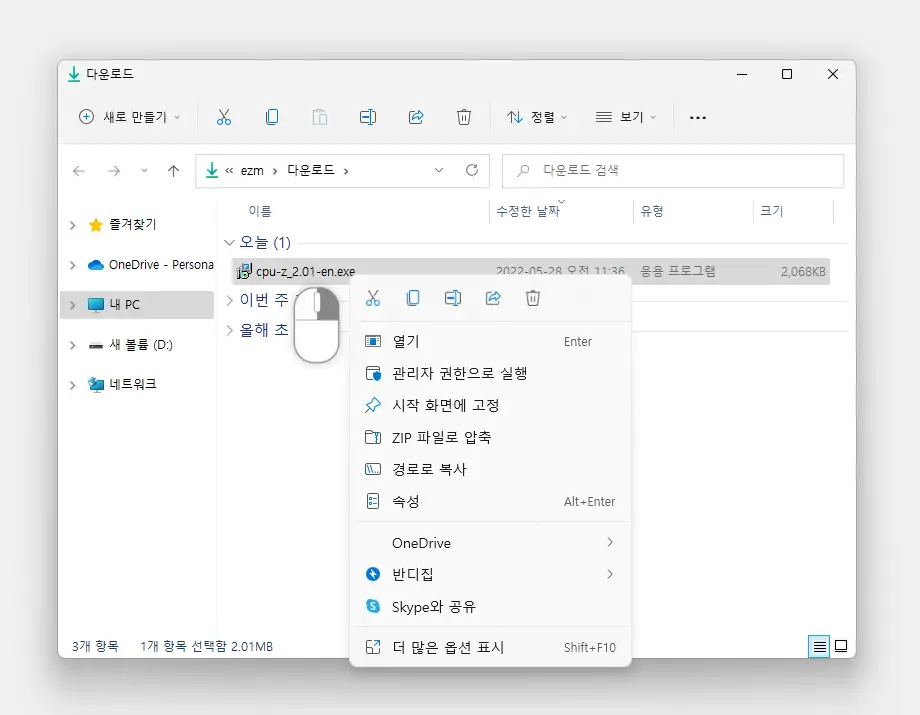
- 다운로드 경로로 이동 하면 cpu-z_○.○○-xx.exe 형식의 파일을 찾을 수 있습니다. 이 파일을 마우스로 두 번 클릭하거나 컨텍스트 메뉴1의 열기 메뉴를 이용해 실행 합니다.
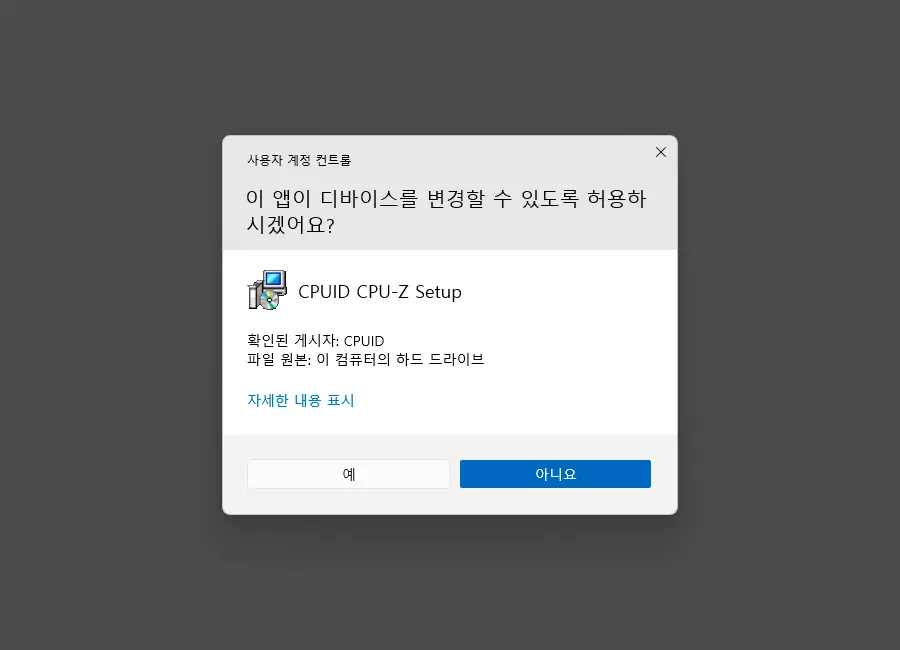
- 사용 중인 윈도우 계정의 권한 수준에 따라 '이 앱이 디바이스를 변경할 수 있도록 허용하시겠어요?' 라고 시작하는 내용의 사용자 계정 컨트롤 패널이 열리는 경우가 있습니다. 안내하는 내용을 확인 후 설치를 계속 진행 하고 싶다면 예 버튼을 클릭합니다. 만약 사용자 계정 컨트롤이 매번 생성 되는 것이 불편 한 경우 사용자 계정 컨트롤을 비활성화하는 방법을 확인하세요.
설치하기(설치 마법사)
설치 과정은 단계별로 진행하는 설치 마법사 형태로 진행 됩니다.
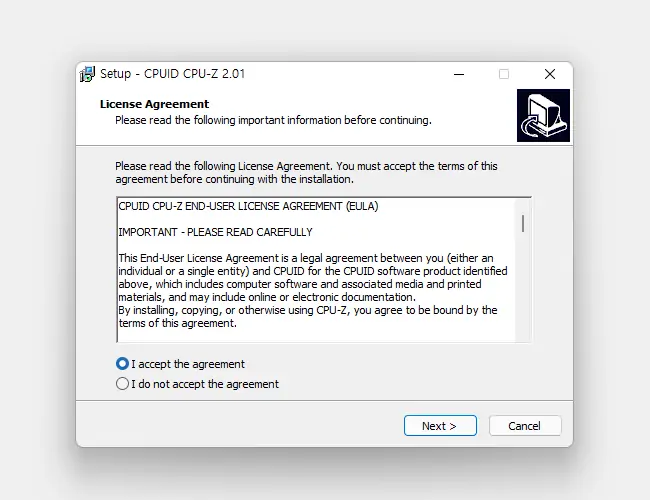
- License Agreement 단계에서는 프로그램 사용 과 관련 된 기본적인 약관 동의 절차가 진행 됩니다. 계속 진행 하고자 한다면 동의 라디오 버튼에 체크 후 Next 버튼을 클릭 해 단계를 이동합니다.
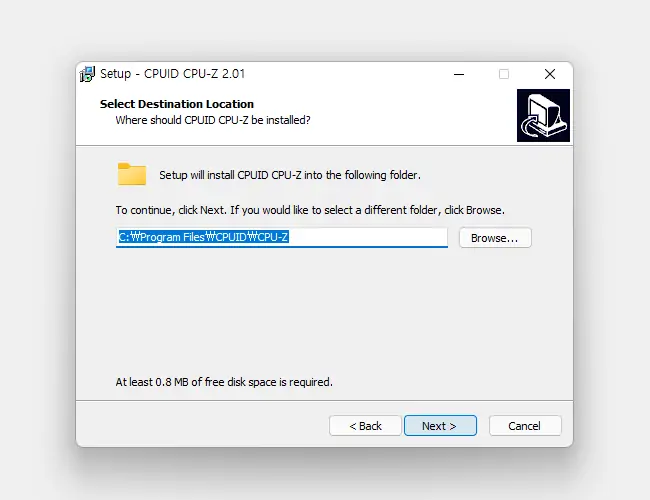
- Select Destination Location 단계에서는 프로그램 설치 경로를 지정 할 수 있습니다. Browse 버튼을 이용해 변경하거나 기본 값으로 두고 Next 버튼을 눌러 단계를 진행합니다.
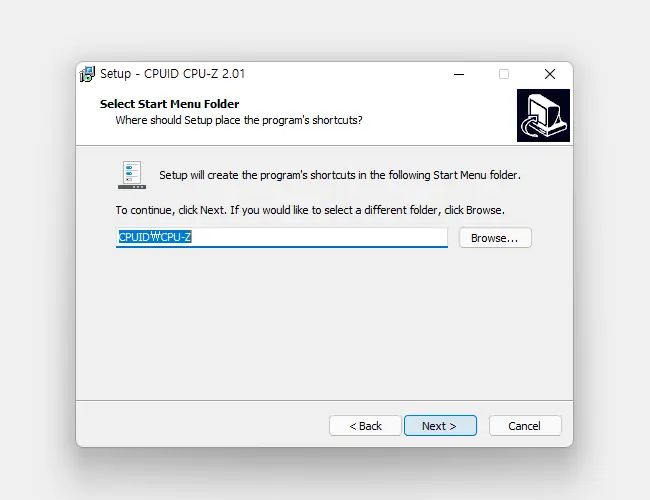
- Select Start Menu Folder 단계에서는 시작 메뉴(폴더) 에 CPU-Z 폴더를 생성하게 되는데 이 때 Browse 버튼을 이용해 사용할 폴더를 변경할 수 있습니다. 기본으로 유지한다면 Next 버튼을 눌러 다음 단계로 이동합니다.
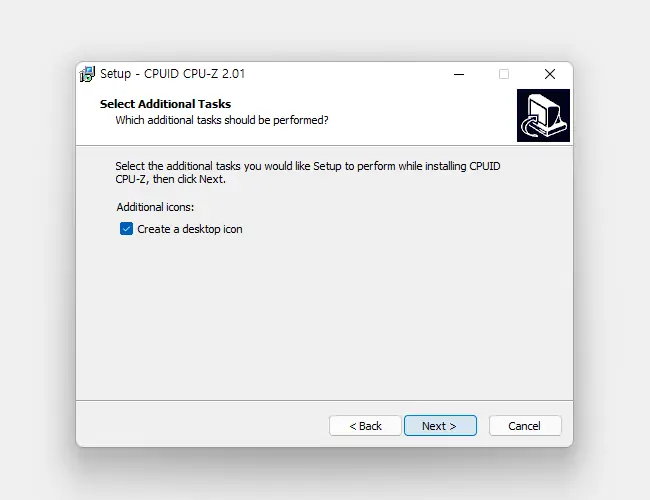
- Select Additional Tasks 단계에서는 바탕 화면에 바로가기 아이콘 생성 여부를 선택할 수 있습니다. 생성 하고 싶지 않다면 선택 박스의 체크를 해제 후 Next 버튼을 눌러 다음 단계로 이동합니다.
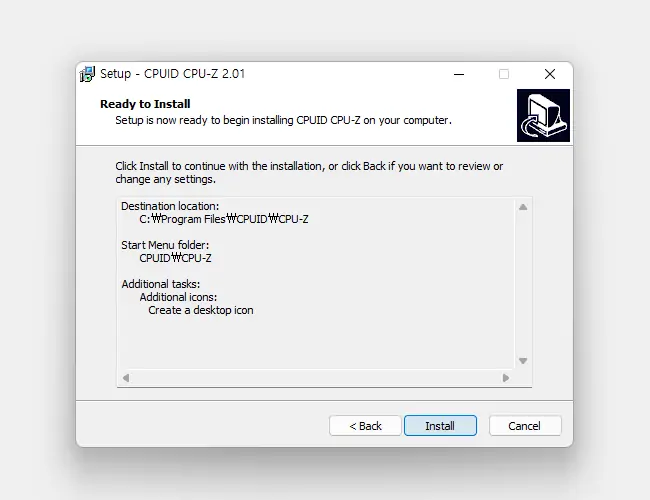
- Ready to Install 단계에서는 이전 단계에서 설정 한 내용을 리포트 해 줍니다. 정보를 확인 후 이상이 없다면 Install 버튼을 클릭 해 실제 설치를 진행하게 됩니다.
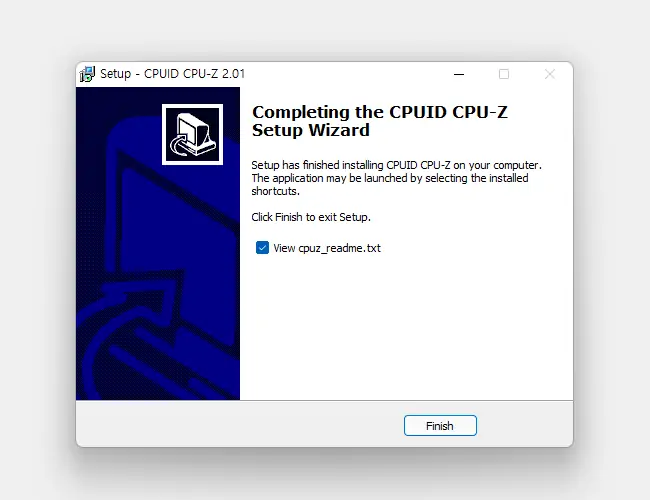
- 짧은 설치 과정 후 설치가 완료 되었다는 안내가 표시 됩니다. Finish 버튼을 눌러 설치를 종료합니다.
실행하기

바탕 화면 또는 시작 메뉴에 추가 된 CPU-Z 바로가기 아이콘을 실행합니다. 추가 업데이트가 존재 하는 경우 자동으로 업데이트를 진행하게 됩니다.
cpu-z 기본적인 사용 방법
CPU-Z 를 실행 후 PC 에 설치 된 주요 항목들의 정보를 확인 할 수 있습니다. 설명에서는 가상 머신에서 진행해 조회되지 않는 정보들이 있지만 실제 환경에서는 더 자세한 정보가 표기 됩니다.
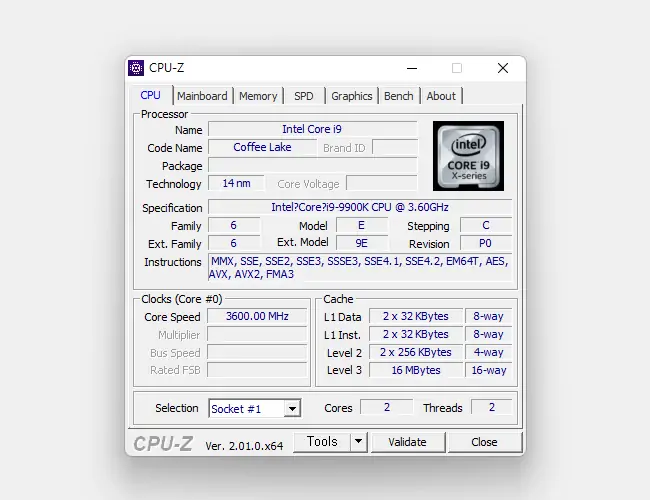
CPU 탭에서 자신이 사용 중인 CPU 의 사양 확인이 가능합니다. 프로세서의 이름부터 시작해서, 코드 네임, 전압, 클럭에 대한 정보들을 볼 수 있습니다. 만약 오버클럭을 진행한 경우, 해당 내용 또한 확인 할 수 있습니다.
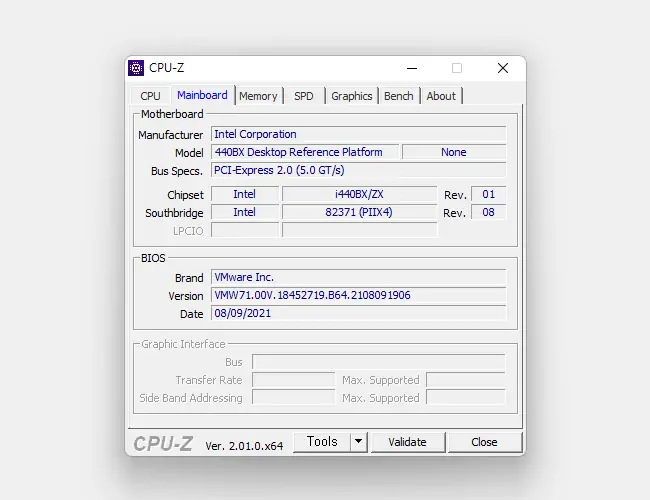
Mainboard 탭에서는 현재 사용 중인 PC 의 메인보드 제조사 및 모델 명 부터 바이오스의 버전 등과 같은 전반적인 메인보드 관련 정보를 확인 할 수 있습니다.
'최신 버전'이 아닌 경우에는 따로 최신 버전의 바이오스 파일 등을 받아서 업데이트를 진행하는 것을 권장합니다.
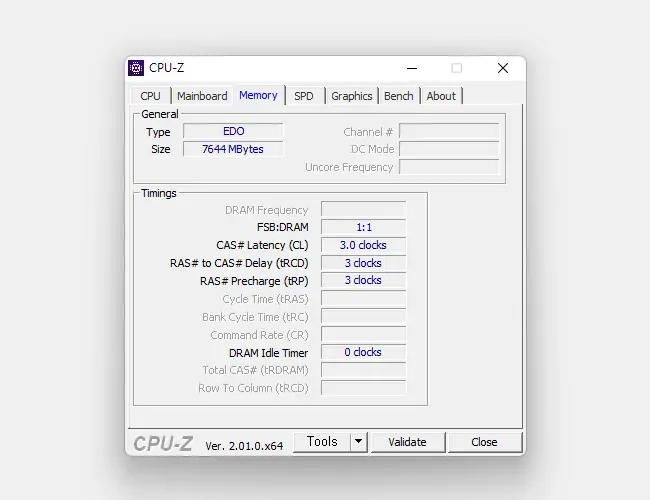
Memory 탭에서는 현재 사용 중인 메모리 용량과 DRAM 주파수, 클럭에 대한 정보를 확인할 수 있습니다.
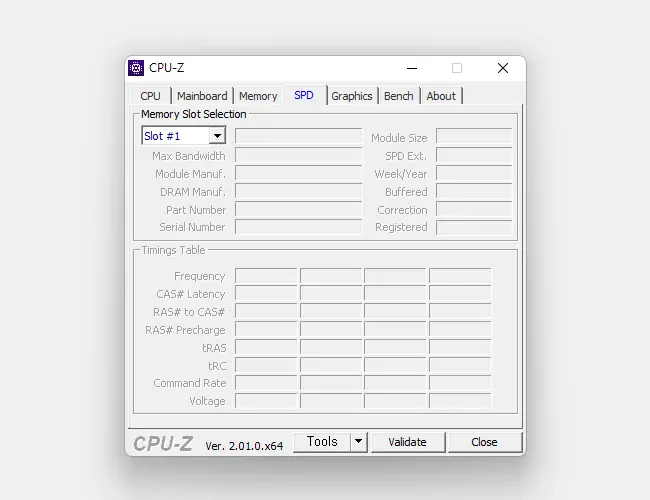
SPD 탭에서는 현재 사용 중인 PC 의 각 메모리 슬럿에 꽂혀있는 메모리의 제조사 및 세부정보에 대한 정보를 확인할 수 있습니다.
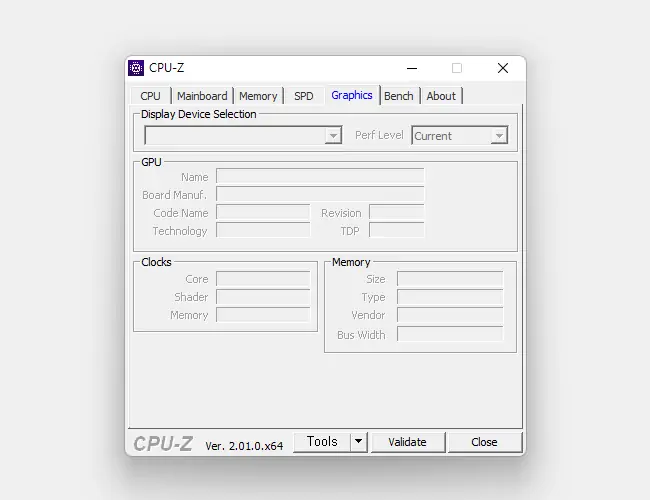
Graphics 탭에서는현재 사용 중인 PC 의 내장 또는 외장 그래픽 카드에 대한 정보를 확인할 수 있습니다.
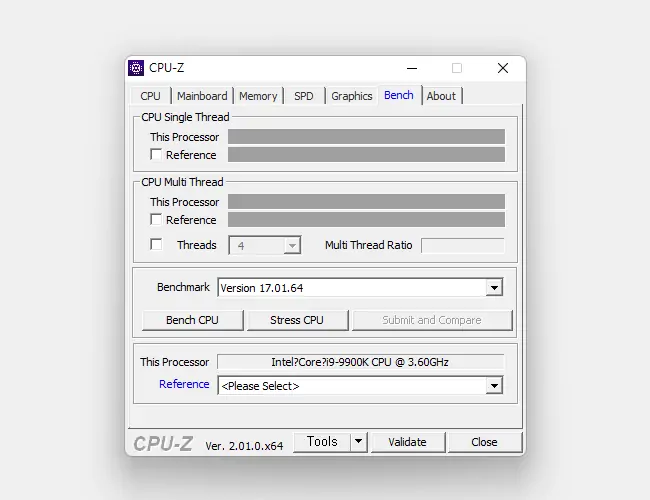
Bench 라고 쓰여있는 탭을 클릭하면, 메뉴 명칭으로 알 수 있듯 벤치 테스트를 진행하게 됩니다. 여기서 확인 할 수 있는 항목들은 CPU 싱글 & 멀티 스레드의 성능입니다. 이때 중앙에 위치한 Bench CPU, Stress CPU 버튼을 클릭하게 되면 상황에 맞게 벤치 테스트를 시작합니다.
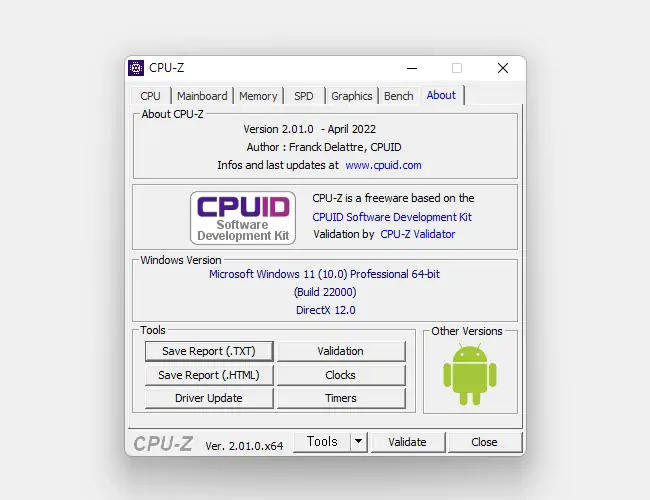
About 탭에서는 CPU-Z 의 버전 과 현재 PC에 설치 된 Windows 버전 등을 확인 할 수 있습니다.
cpu-z 제거
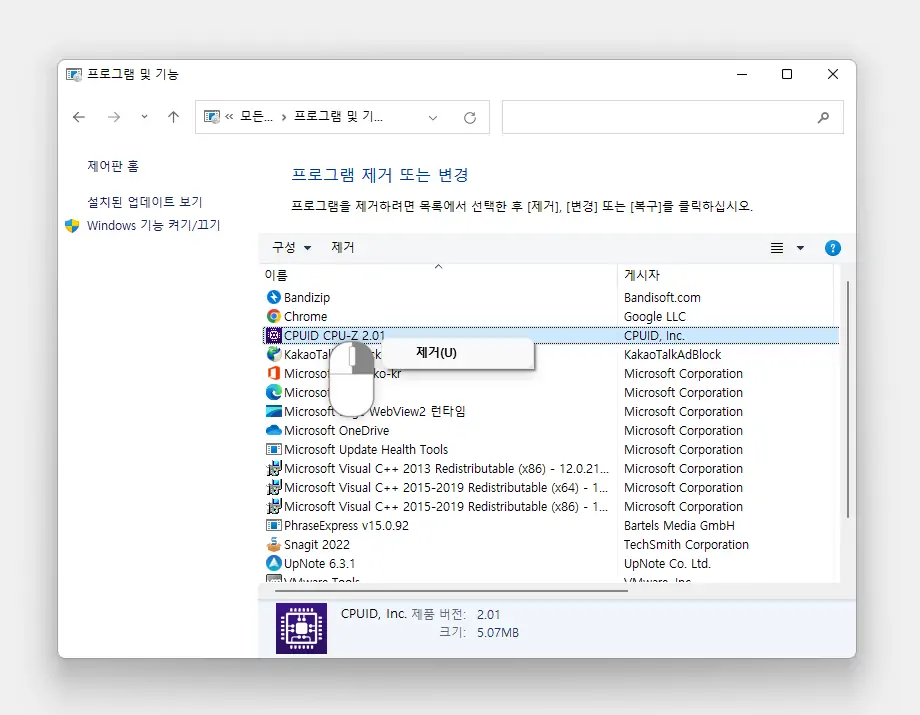
CPU-Z 가 불필요 한 경우 프로그램 및 기능 에서 제거(U) 메뉴를 통해 간단하게 제거 할 수 있습니다. 자세한 내용은 윈도우의 일반 적인 프로그램 제거 절차를 확인하세요.
마무리
이렇게, CPU-Z 설치 및 CPU-Z 를 이용해 내 컴퓨터의 사양을 확인하는 기본적인 사용 방법에 대해 알아 보았습니다.
CPU-Z 은 전술한대로 한국어를 지원하지 않지만 별 다른 어려운 부분 없이 각종 정보를 확인할 수 있습니다.
그래픽 카드 제조사, 램 용량 또는 CPU 이름 등을 확인 하고 싶다면 위 내용을 참고 해 CPU-Z를 설치 해서 활용 해 보시길 바랍니다.