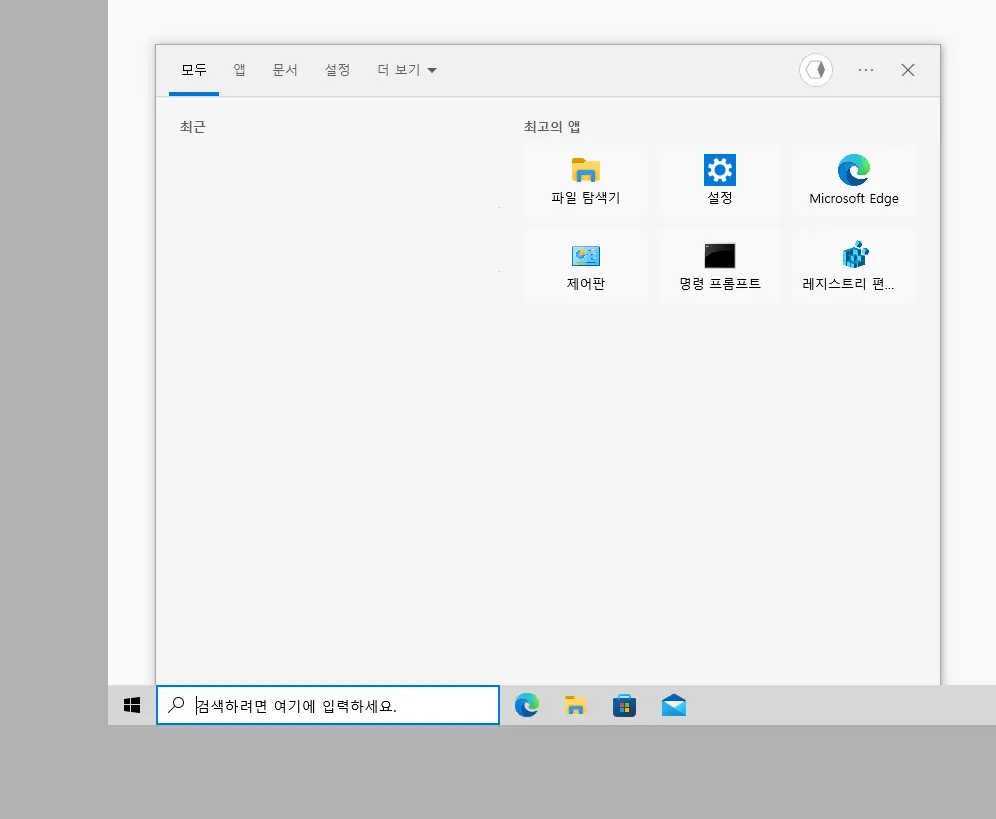
윈도우Windows 10을 최초 설치 후 기본 설정으로 사용하고 있다면 작업 표시줄 좌측에 '검색하려면 여기에 입력하세요.'라고 표기 된 검색창이 자리잡고 이를 통해 설정이나 파일을 검색 할 수 있어 편리합니다.
하지만 윈도우 사용이 익숙하다면 검색하는 빈도가 떨어질 수 있는데요. 이처럼 검색을 자주하지 않거나1 작업 표시줄의 공간이 부족하다면 검색창의 사이즈를 줄이거나 완전하게 제거하고 싶을 수 있습니다. 그래서 오늘은 윈도우10의 작업 표시줄에 위치한 검색창을 없애는 방법들에 대해서 알아 봅니다.
본문은 아래 튜토리얼 환경에서 ezis.org가 직접 검증 된 내용으로 작성 한 것 이지만, 각자 사용 환경이 다르기에 일부 사용자는 내용과 다른 결과가 나타날 수도 있습니다. 단순 하게 참고용으로 활용바랍니다.
튜토리얼 환경: 윈도우 10 pro (빌드: 19044.2130)
작업 표시줄 검색창에서 제거
윈도우 10 에서 작업 표시줄의 검색창이 불필요하다면 자체 작업 표시줄 자체 옵션을 통해 검색창을 완전하게 제거할 수 있습니다.
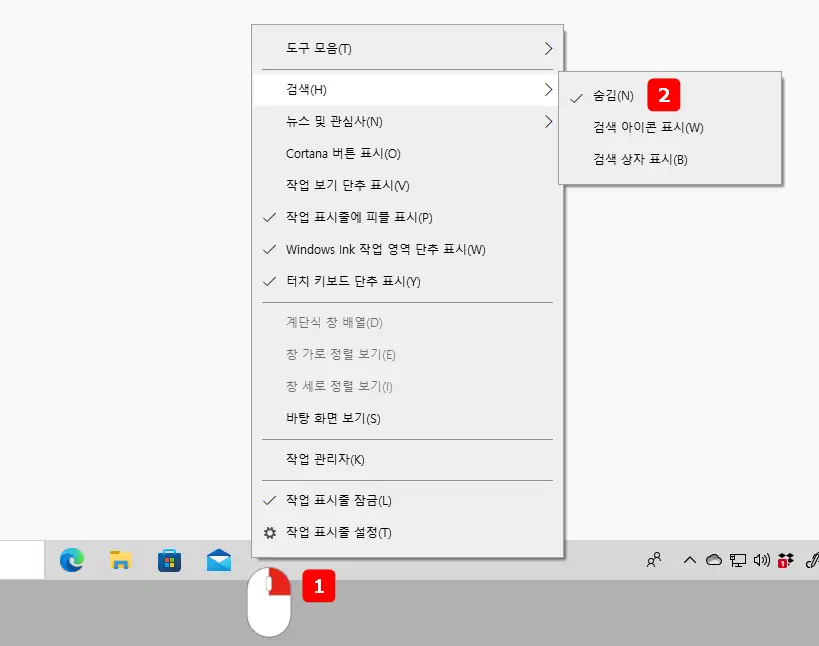
- 작업 표시줄에서 빈 공간을 마우스 오른쪽 버튼으로 클릭 해 옵션 패널을 확장 합니다.
- 패널에서 검색(H) 메뉴를 클릭하면 추가 선택 메뉴가 확장되는데 기본적으로 검색 상자 표시(B)에 체크되어 있는데 숨김(N) 으로 변경합니다.
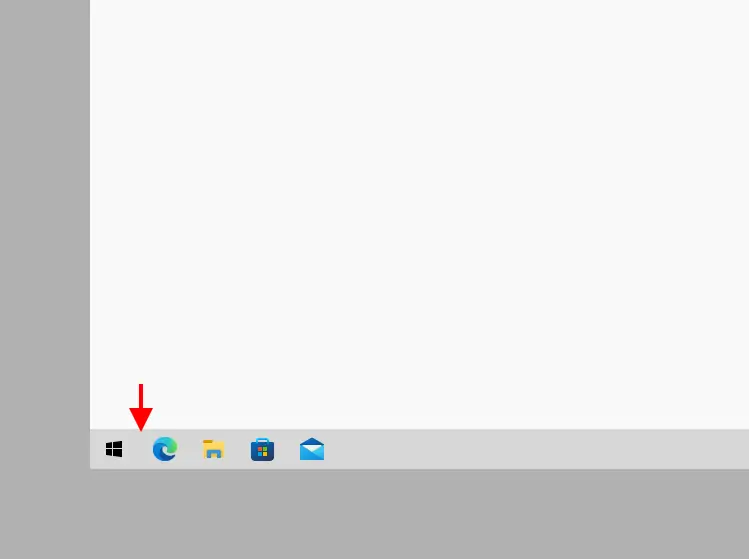
- 옵션 변경 후 별도 추가 과정 없이 작업 표시줄에서 검색 창이 바로 사라지게 됩니다.
검색 아이콘으로만 표시하기
공간 확보를 위해 검색창은 제거하지만 검색을 자주 사용한다면 검색창을 검색 아이콘으로 대체할 수 있습니다.
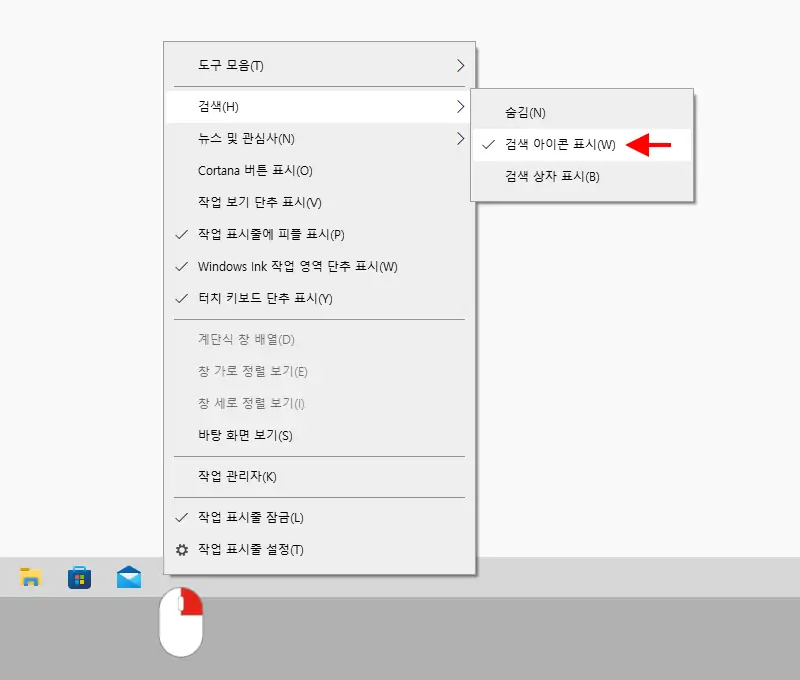
- 작업 표시줄에서 빈 공간을 마우스 오른쪽 버튼으로 클릭 해 옵션 패널을 확장 후 검색(H) 옵션을 검색 아이콘 표시(W)로 변경합니다.
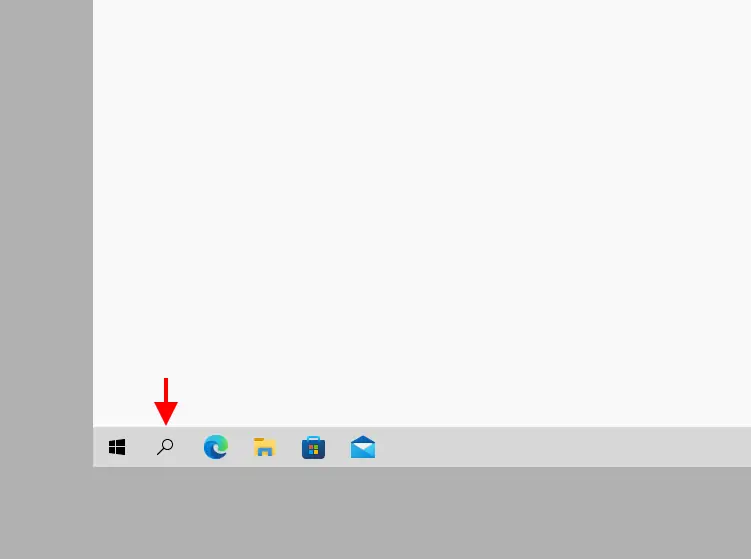
- 검색 옵션 변경 후 별도 추가 과정 없이 작업 표시줄에서 검색창 대신 검색 아이콘
 이 표시됩니다.
이 표시됩니다.
마치며
이번 포스트에서는 윈도우10의 작업 표시줄에 위치한 검색창을 없애는 방법들에 대해 알아 보았습니다. 윈도우의 검색창은 웹 페이지, 문서, 영상 그리고 프로그램을 직접 검색하여 빠르게 확인하거나 실행할 수 있는 도구로 많이 사용되는 기능입니다.
하지만 사용 패턴과 PC 환경에 따라 불필요할 수 있는데요. 이렇게 검색창을 잘 사용하지 않거나 작업 표시줄의 공간이 부족하다면 위 과정을 통해 검색창을 완전하게 제거하거나 작게 아이콘으로 변경해두고 사용하는 것을 권장합니다.