Windows OS는 부팅 시 필요한 시스템 파일이나 내부적으로 중요한 파일을 안전하게 보호하기 위해서 숨김 파일로 사용자가 알 수 없도록 설정해 놓은 파일이 존재 합니다.
대부분의 숨김 파일의 경우 Windows 시스템에 손상 되지 않도록 기본 설정 된 것들이지만, 공용으로 사용하는 PC 의 경우 사용자가 직접 파일 또는 폴더를 숨겨 두는 경우도 있습니다.
이런 숨겨진 파일을 확인 하는 방법은 파일 탐색기 또는 폴더 옵션을 이용하면 간단하게 확인 할 수 있으며 설정 방법은 아래와 같습니다.
튜토리얼 환경 : 윈도우 10 pro (빌드: 19044.1766)
파일 탐색기 표시/숨기기 옵션으로 변경하기
일반적으로 Windows 에서 파일 관리는 거의 파일 탐색기를 이용하는데 이 파일 탐색기에서 자체적으로 숨겨진 파일 또는 폴더를 간단하게 표시할 수 있습니다.
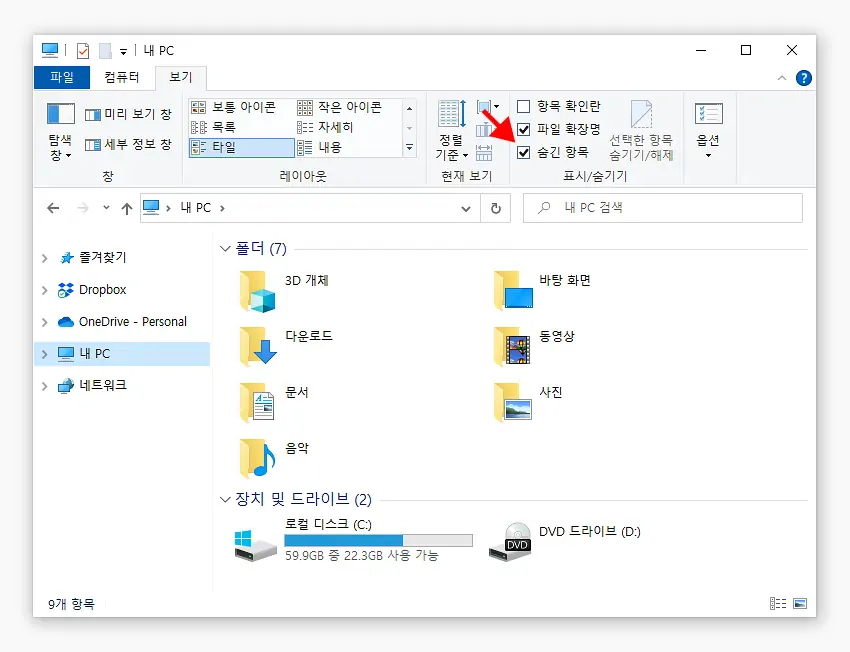
- Windows + E 바로가기 키를 이용해 파일 탐색기를 실행합니다.
- 파일 탐색기 상단에 위치한 숨김 항목 의 체크 박스에 체크 하면 숨겨진 파일 및 폴더를 바로 확인할 수 있습니다.
폴더 옵션으로 변경하기
Windows 가 이전 버전인 경우 파일 탐색기의 상단 메뉴 구성이 상이할 수 있는데 이 경우 폴더 옵션을 이용하면 동일하게 숨겨진 파일 및 폴더를 볼 수 있습니다.
폴더 옵션 이동
폴더 옵션은 파일 탐색기 또는 제어판에서 진입 할 수 있는데 오늘은 파일 탐색기에서 진입하는 방법으로 진행합니다.
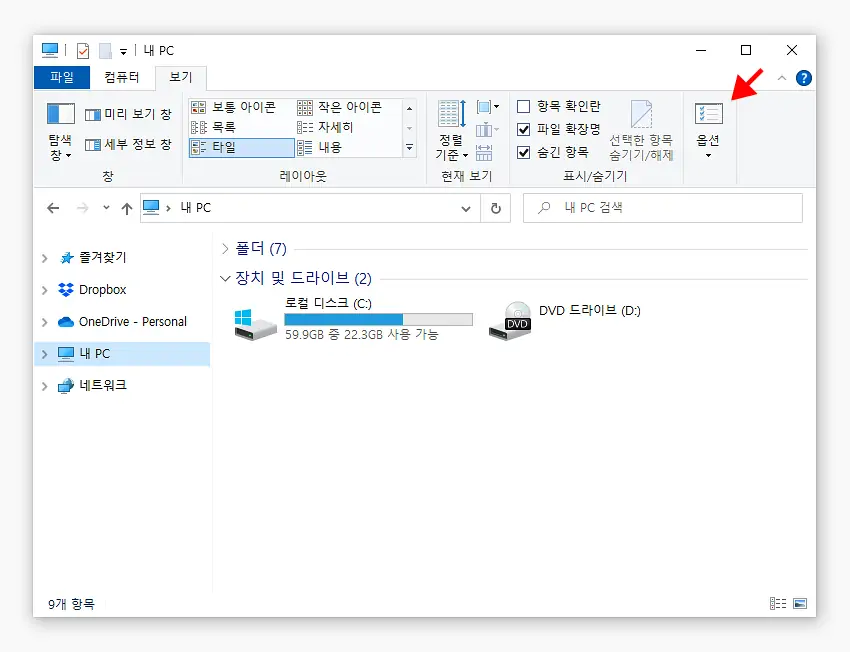
파일 탐색기를 실행 후 오른쪽 상단 에 위치한 옵션 버튼을 클릭합니다.
폴더 옵션 설정 변경
폴더 옵션이 실행 되면 두 가지 옵션의 설정을 확인하면 됩니다.
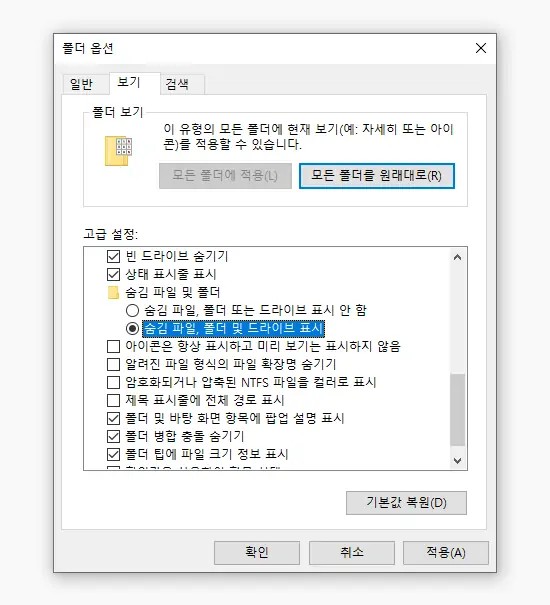
- 폴더 옵션 대화 상자가 실행되는데 상단의 탭을 일반에서 보기로 변경 후 고급 설정 카테고리의 트리에서 숨김 파일 및 폴더 아래 두 가지 옵션 중 숨김 파일, 폴더 및 드라이브 표시 의 라디오를 선택 후 적용(A) 또는 확인 을 클릭합니다. 일반적으로 위 과정까지 진행하면 숨겨진 파일 과 폴더를 확인 할 수 있지만 그래도 보이지 않는 경우 아래 옵션도 변경합니다.
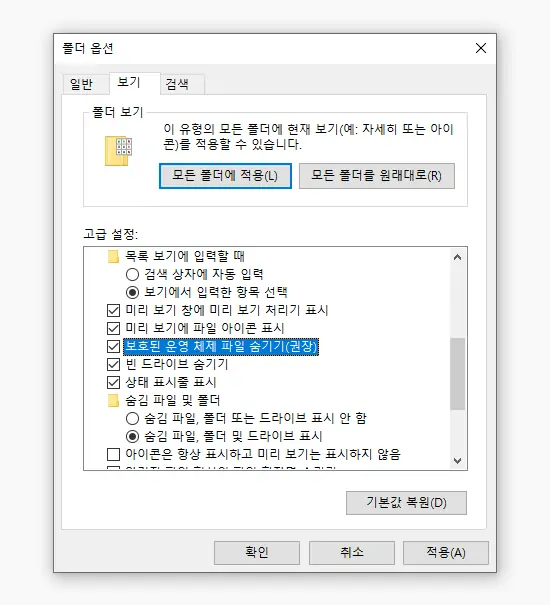
- 고급 설정 트리에서 보호된 운영 체제 파일 숨기기(권장) 의 네모 체크 박스에 체크합니다.
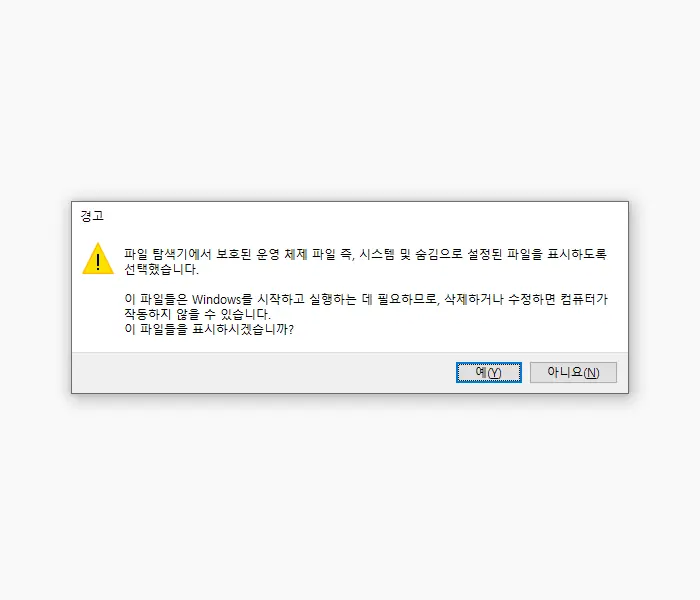
- 숨겨진 파일이 왜 숨겨진 것인지에 관한 내용이 포함 된 경고 박스가 팝업 되는데 내용에 대해 이해 했다면 예(Y) 버튼을 클릭합니다.
적용 결과
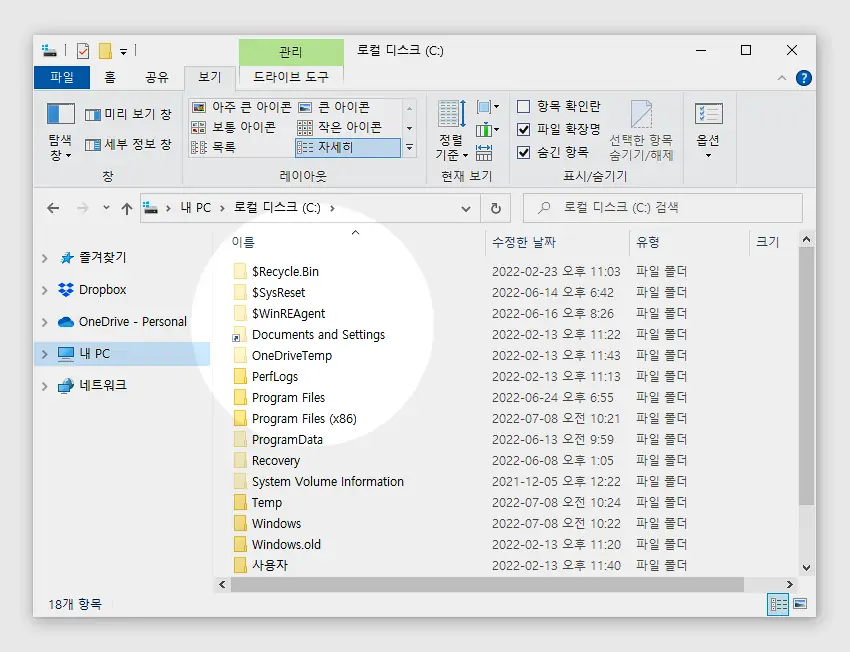
파일 탐색기를 열어보면 마킹한 위치와 같이 특정 파일 또는 폴더가 일반 파일과 다르게 약간 흐릿하게 보여지게 되는데 이런 파일 과 폴더가 기존에 숨겨진 파일입니다.
마무리
이렇게, 윈도우 10에서 보이지 않도록 숨겨진 파일 및 폴더를 다시 보는 방법에 대해 알아 보았습니다.
간단하게 숨김 파일을 표시 할 수 있기 때문에 확인이 필요한 경우가 아니면 다시 관련 옵션의 체크를 해제 해 다시 숨겨진 상태로 사용하는 것을 권장합니다.