갤럭시 S 또는 노트 와 같은 안드로이드용 스마트폰에서 USB 사용, 디버깅 그리고 로그 확인 과 같은 개발 관련 작업을 하기 위해서는 개발자 옵션을 활성화해야 합니다.
갤럭시에서 개발자 옵션은 자체 설정 앱에서 소프트웨어 정보의 빌드 번호를 이용하면 간단하게 활성화 할 수 있습니다.
하지만 개발자 모드가 개별 메뉴로 존재하는 것이 아니고 숨겨져 있기 때문에 처음 사용하는 경우 기능을 활성화하는데 어려움을 느낄 수 있습니다.
그래서 오늘은 삼성 갤럭시에서 개발자 모드를 활성화 하거나 비활성화하는 방법에 대해서 알아 봅니다.
튜토리얼 환경 : 갤럭시 (OneUI 2.5, 안드로이드 10)
개발자 옵션으로 가능한 설정
개발자 옵션을 활성화 하면 앱 성능 프로파일링 또는 디버깅이 가능한 시스템 동작 구성 등을 시스템 개발을 위한 주요 설정을 수정하거나 확인 할 수 있습니다. 아래는 개발자 옵션을 통해 대표적으로 실행 또는 설정이 가능한 항목들 입니다.
- 탭한 항목의 시각적 피드백 사용 설정
- USB를 통한 디버깅 사용 설정
- 창 표면이 업데이트 될 때 깜박임 표시
- 2D 그래픽 렌더링, GPU 사용 등
개발자 옵션 활성화하는 방법
갤럭시 자체 설정에서 소프트 웨어 정보로 이동 후 빌드번호라고 표기 된 탭을 7 차례 터치하면 개발자 옵션이 활성화 됩니다.
중요: 개발자 옵션이 활성화 된 경우 악의적인 사용자 또는 악성 소프트웨어가 휴대폰을손상 시킬수 있습니다. 그러니 개발자가 아니라면 개발자 옵션을 사용 후 다시 비활성화 하는 것을 권장합니다.
소프트웨어 정보 메뉴 이동하기
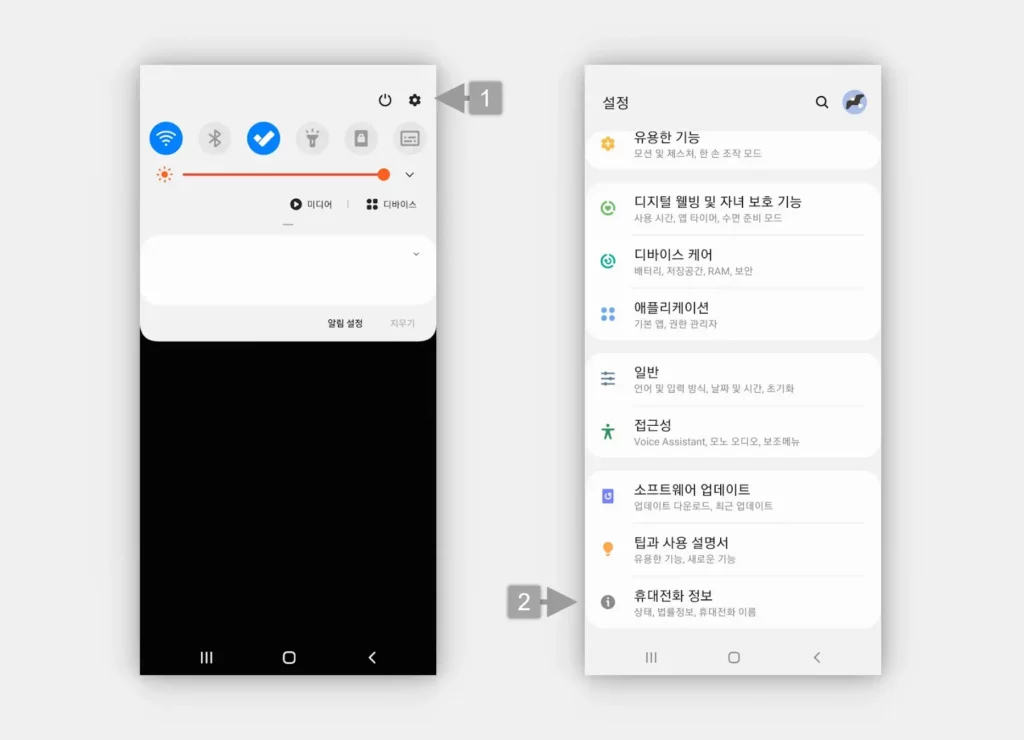
- 상단 알림 바를 아래로 스와이프 해 설정 아이콘
 1 을 탭하거나 설정 앱
1 을 탭하거나 설정 앱  을 직접 실행 해 갤럭시 설정으로 이동 합니다.
을 직접 실행 해 갤럭시 설정으로 이동 합니다. - 이동 후 가장 하단 휴대전화 정보 2 메뉴를 찾아 해당 메뉴로 진입합니다.
개발자 옵션 활성화하기
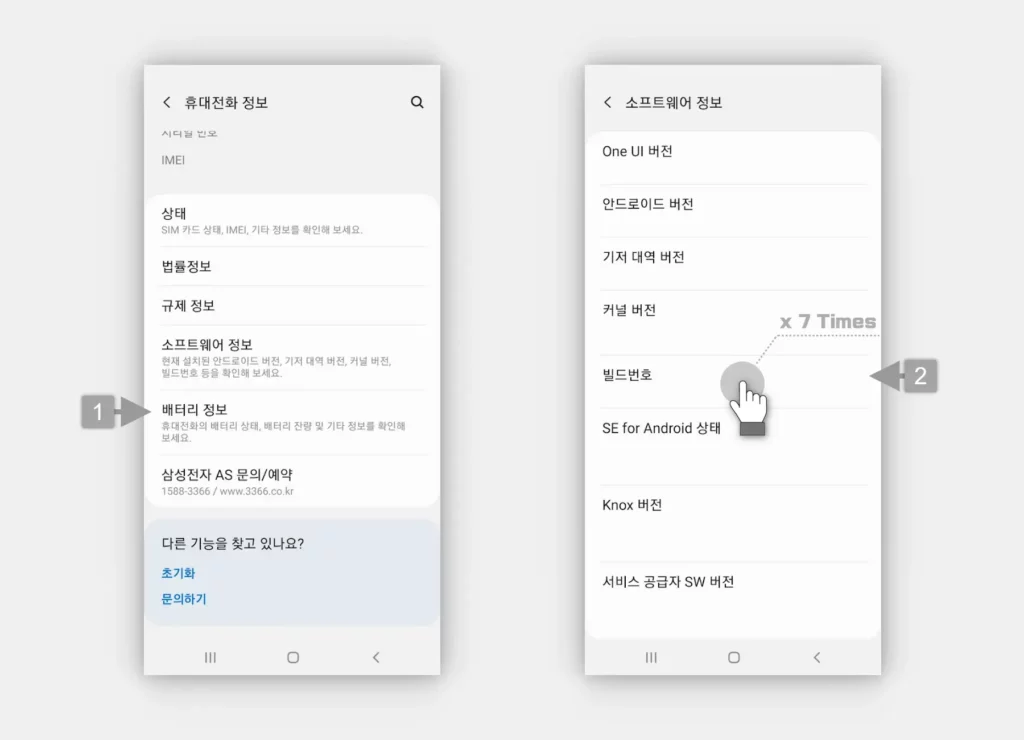
- '휴대전화 정보' 설정 화면에서 소프트웨어 정보 1 메뉴로 이동 후 빌드번호 2 라고 표기된 탭을 7 회 연타합니다.
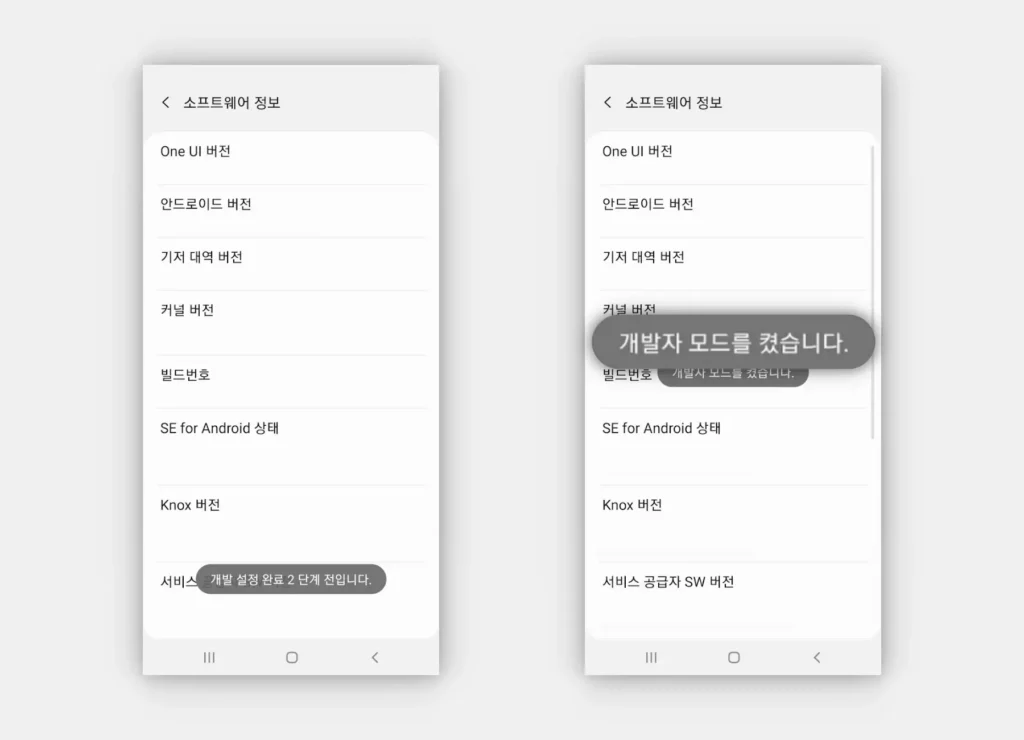
- 연타 횟수 증가 시 개발 설정 완료 ○ 단계 전입니다. 라는 안내가 작게 팝업 되고, 개발자 모드가 활성화 되면 개발자 모드를 켰습니다. 라는 안내가 화면 중앙에 팝업됩니다.
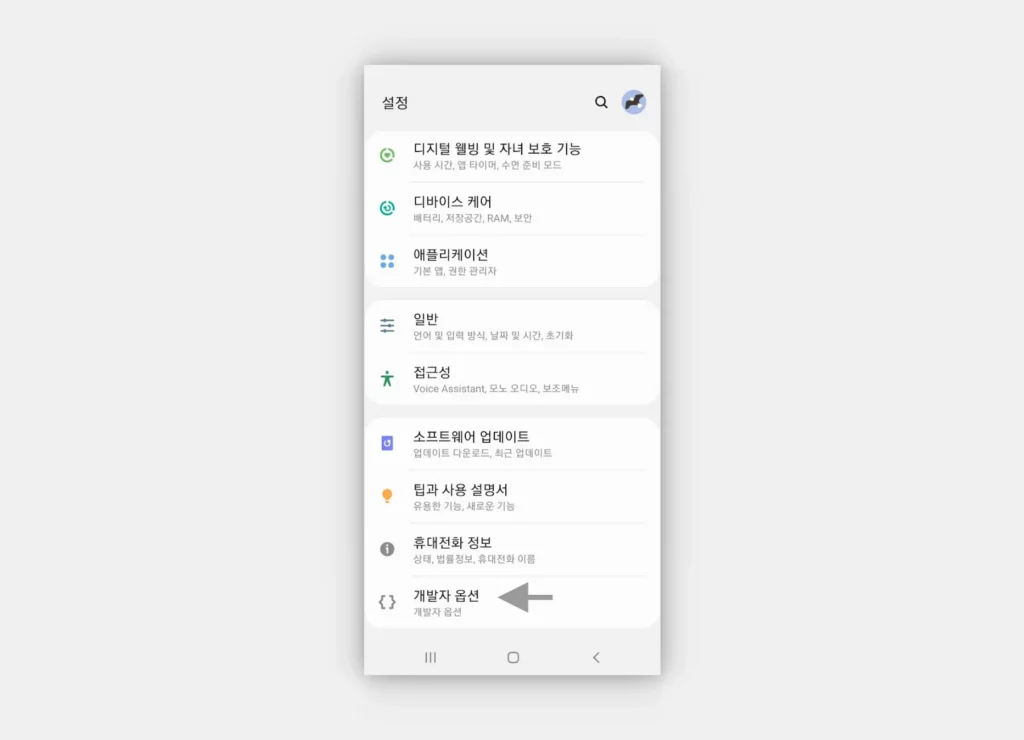
- '설정' 페이지로 다시 이동하면 화면 하단 개발자 옵션 이라는 메뉴가 새롭게 추가된 것을 확인 할 수 있습니다.
개발자 옵션 비활성화하기
개발자 옵션을 다시 비활성화 하고 싶은 경우 개발자 옵션 메뉴를 통해서 기존 상태로 다시 비활성화 할 수 있습니다.
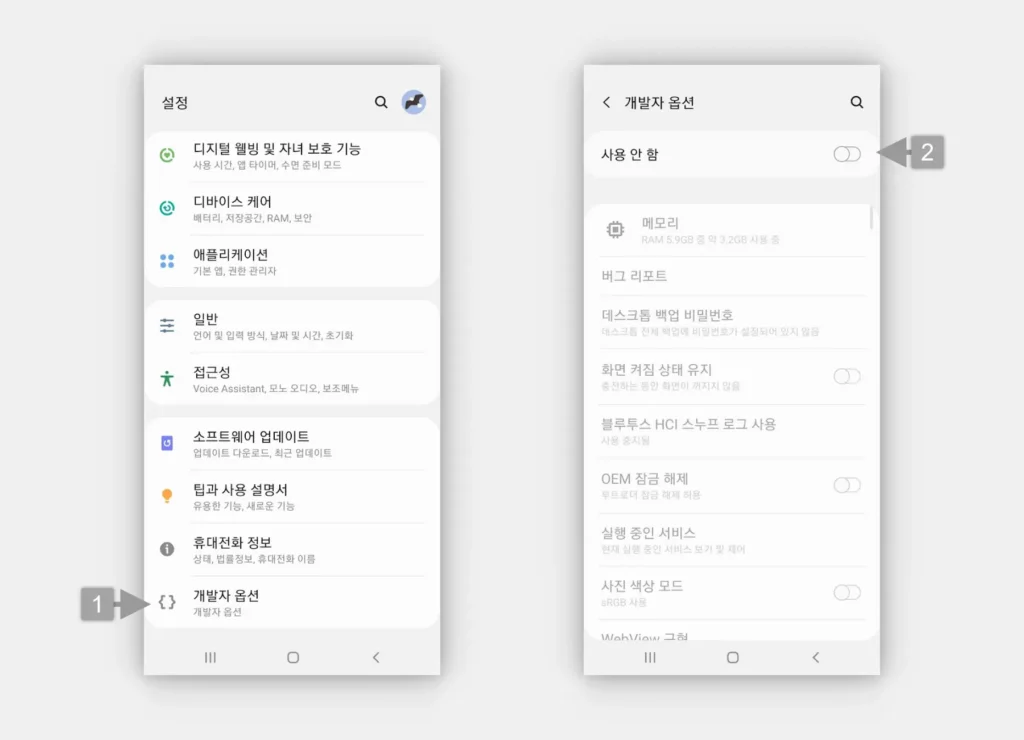
- 설정 앱
 을 열고 개발자 옵션 1 으로 이동합니다.
을 열고 개발자 옵션 1 으로 이동합니다. - '개발자 옵션' 에서 상단 토글 스위치 2 를 왼쪽 방향으로 이동해 사용 안 함 상태로 전환하면 개발자 옵션 탭이 비활성화되어 다시 사라지게 됩니다.
마무리
이렇게, 삼성 갤럭시에서 개발자 모드를 활성화 하거나 비활성화하는 방법에 대해 알아 보았습니다.
안드로이드 4.1 이전 버전에서는 개발자 옵션이 기본적으로 활성화 되어 있지만 안드로이드 4.2 버전 이후부터 보안을 강화하기 위해 개발자 옵션을 사용 설정하려면 전술한 바와 같이 빌드 번호 옵션을 7번 선택해주어야 합니다.
설명 중간 반복해서 설명한 대로 개발자 옵션을 활성화 하는 것은 상황에 따라 보안 이 취약해 질 수 있으니 필요한 작업을 마친 후 다시 다시 원래대로 개발자 옵션을 비활성화 해두는 것을 권장합니다.