Apple의 macOS를 운영 체제로 사용하는 Mac, MacBook, iMac과 같은 컴퓨터 제품들을 처음으로 키면 화면 아래쪽에 여러 앱 아이콘들이 한 줄로 나열되어 있습니다. 이 부분은 사용자의 편의를 위해 디자인된 중요한 기능으로, Dock이라는 이름으로 알려져 있습니다.
Dock는 사용자가 자주 사용하는 애플리케이션에 빠르게 접근할 수 있게 해주는 도구로, 더불어 현재 실행 중인 애플리케이션이나 최근에 사용한 문서, 폴더 등의 정보도 표시해 줍니다. 이러한 기능을 통해 사용자는 빠르게 원하는 작업을 수행할 수 있어 편리성과 효율성이 크게 향상됩니다.
개요
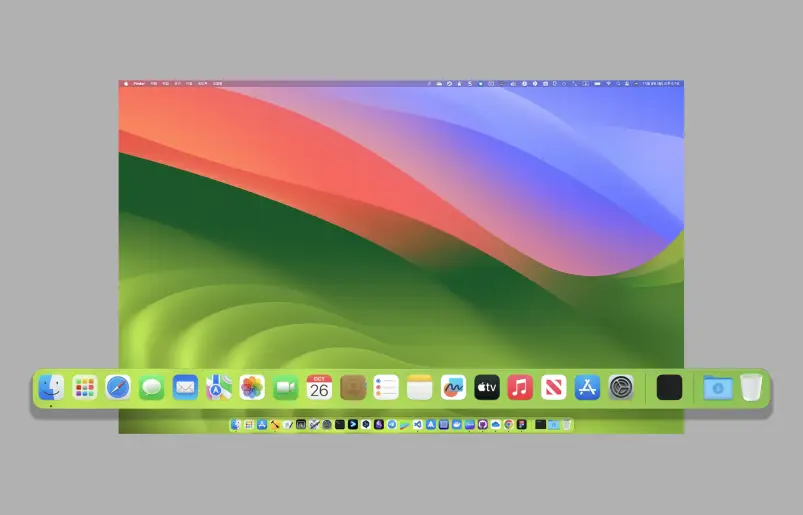
macOS에서의 Dock은 사용자가 애플리케이션, 문서, 폴더 및 기타 항목에 빠르게 액세스할 수 있는 중요한 도구입니다. 화면 하단에 위치하며, 아이콘을 통해 실행 중인 애플리케이션을 표시하고 필요할 때 빠르게 전환할 수 있도록 합니다.
주요 기능
Dock은 macOS에서 애플리케이션 실행과 관리, 최근 사용한 항목에 빠른 접근, 시스템 기능 바로 가기, 미디어 제어, 사용자 정의 설정 과 같은 여러가지 기능을 통해 작업을 효율적으로 수행하고 필요한 항목에 빠르게 액세스할 수 있습니다.
- 애플리케이션 실행 및 관리: Dock에 추가된 애플리케이션 아이콘을 클릭하여 실행할 수 있습니다. 컨트롤 키를 누른 상태에서 해당 애플리케이션 아이콘을 클릭하면 해당 애플리케이션을 관리하는 다양한 옵션을 사용할 수 있습니다. 이는 애플리케이션 강제 종료, 해당 애플리케이션의 창을 숨기기, 도킹된 애플리케이션의 위치를 변경하는 등의 기능을 포함합니다.
- 최근 사용한 항목에 대한 빠른 접근: Dock은 최근에 사용한 문서, 파일, 서버 등의 항목을 자동으로 표시하여 사용자가 작업 흐름을 유지하는 데 도움을 줍니다. 최근에 사용한 항목은 해당 애플리케이션의 아이콘 위에 마우스를 가져가면 나타나며, 해당 항목을 클릭하여 빠르게 열 수 있습니다.
- 시스템 기능에 대한 접근: Dock에는 macOS의 시스템 기능에 대한 바로 가기 아이콘이 기본적으로 포함되어 있습니다. 예를 들어, 시스템 환경설정, Launchpad, 휴지통 등의 아이콘이 Dock에 포함되어 있어 이러한 기능에 빠르게 액세스할 수 있습니다.
- 미디어 제어: Dock에 iTunes, Spotify 등의 미디어 플레이어 아이콘을 추가하면 해당 미디어 플레이어의 미디어 제어 기능을 쉽게 이용할 수 있습니다. 이를 통해 음악 재생, 일시 중지, 다음 트랙/이전 트랙 이동 등의 미디어 제어 작업을 손쉽게 수행할 수 있습니다.
- 사용자 정의: 사용자는 Dock의 설정을 통해 아이콘 크기, 위치, 가시성 등을 사용자 정의할 수 있습니다. 또한 사용자는 Dock에 특정 애플리케이션, 문서, 폴더의 바로 가기를 추가하여 자주 사용하는 항목에 빠르게 액세스할 수 있습니다.
- 시스템 알림: 일부 애플리케이션은 Dock 아이콘을 통해 시스템 알림을 제공할 수 있습니다. 이를 통해 사용자는 해당 애플리케이션의 상태를 빠르게 파악하고 필요에 따라 조치를 취할 수 있습니다.
- 작업 관리 및 효율성 향상: Dock는 사용자가 다양한 작업을 효율적으로 관리하고 작업 흐름을 유지하는 데 도움을 줍니다.사용자가 작업하는 동안 필요한 항목에 빠르게 액세스할 수 있도록 함으로써 작업의 효율성을 향상시킵니다.
Dock의 구성
Dock은 몇 가지 섹션으로 나누어 볼 수 있으며 이러한 구성 요소들은 사용자의 작업 효율성을 높이기 위한 역할을 수행합니다.
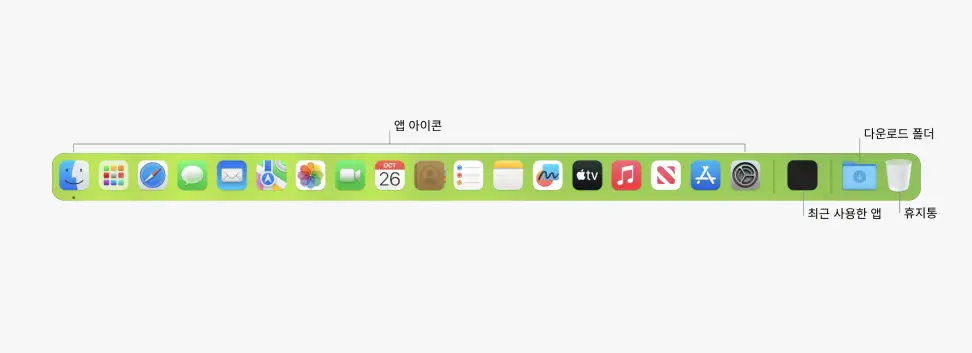
기본적인 Dock의 구성은 다음과 같이 구분해 볼 수 있습니다.
- 앱 아이콘: Dock의 가장 중요한 부분 중 하나는 애플리케이션 아이콘들입니다. 이들은 사용자가 자주 사용하는 애플리케이션에 대한 직접적인 접근성을 제공합니다. 사용자는 이 아이콘들을 클릭하거나 탭함으로써 해당 애플리케이션을 즉시 시작하거나, 이미 열려 있는 앱으로 전환할 수 있습니다.
- 최근 사용한 앱: Dock에는 또한 최근에 사용한 애플리케이션들에 대한 정보도 표시됩니다. 이를 통해 사용자는 자신이 최근에 어떤 작업을 진행했는지를 쉽게 파악할 수 있으며, 이전 작업으로 빠르게 돌아갈 수 있습니다.
- 다운로드 폴더: 다운로드 폴더는 Dock에서 중요한 역할을 합니다. 사용자가 인터넷에서 다운로드한 파일들이 이 폴더에 자동으로 저장되므로, 이를 통해 쉽게 접근하여 확인하거나 관리할 수 있습니다.
- 휴지통: 마지막으로, Dock에는 휴지통 아이콘이 있습니다. 이 휴지통은 사용자가 더 이상 필요하지 않은 파일이나 애플리케이션을 삭제할 때 사용됩니다. 삭제된 항목들은 휴지통에 임시 저장되어, 필요한 경우 복구할 수 있습니다.
사용자 설정
Dock은 macOS의 핵심 구성 요소 중 하나로, 그 기능과 편리성을 극대화하기 위해 다양한 사용자 설정 옵션을 제공합니다.
- 위치: 기본적으로 Dock은 화면 하단에 위치합니다. 그러나 사용자의 편의에 따라 화면 왼쪽 또는 오른쪽 가장자리로 이동시킬 수 있습니다. 이는 작업 공간의 최적화나 다중 모니터 설정 등에서 유용할 수 있습니다. 위치 변경은 시스템 환경설정의 Dock 섹션에서 쉽게 조절할 수 있습니다.
- 크기: Dock의 크기는 사용자의 취향과 필요에 따라 조절할 수 있습니다. 크기를 크게 조절하면 아이콘들이 더 크게 보이므로, 시각적으로 인식하기 쉽습니다. 반대로 Dock의 크기를 줄이면 화면의 작업 공간을 더 넓게 활용할 수 있습니다. 이 역시 시스템 환경설정의 Dock 섹션에서 조절 가능합니다.
- 확대: Dock에는 아이콘을 클릭했을 때 확대되는 효과를 설정할 수 있는 기능이 있습니다. 이 효과는 사용자가 Dock 아이콘에 마우스를 가져다 댔을 때 해당 아이콘을 확대하여 보여주는 것으로, 이를 통해 사용자는 선택하려는 아이콘을 더욱 명확하게 확인할 수 있습니다. 이 기능은 필요에 따라 비활성화할 수 있으며, 시스템 환경설정의 Dock 섹션에서 설정 가능합니다.
- 숨기기: Dock은 작업 공간을 깔끔하게 유지하기 위해 필요할 때만 보이도록 설정할 수 있습니다. 이를 자동 숨김 기능이라고 하며, 이 기능을 활성화하면 Dock은 화면에서 자동으로 사라지고, 마우스를 화면의 가장자리로 이동시킬 때만 나타납니다. 또한, 사용자 지정된 시간 후에 Dock이 자동으로 숨겨지도록 설정하는 옵션도 있습니다.
- 애니메이션: Dock에는 아이콘의 동작에 애니메이션 효과를 부여할 수 있는 기능이 있습니다. 이를 통해 Dock의 시각적 경험을 풍부하게 만들 수 있습니다. 예를 들어, 애플리케이션을 열거나 닫을 때 아이콘의 애니메이션 효과를 설정하거나, 문서를 Dock에 추가하거나 제거할 때의 애니메이션 효과를 적용할 수 있습니다.