Windows 11 에서 컴퓨터를 부팅하면 Windows 설치 시 설정한 비밀번호를 입력 해 로그인을 해야 시작 프로그램 등 실제 사용을 위환 환경이 세팅 됩니다.
이렇게 자동으로 로그인이 되지 않는 경우 로그인 화면이 보일 때까지 기다렸다가 로그인을 해야 하기 때문에 상황에 따라 불편할 수 있습니다.
누군가와 같이 사용하지 않고 혼자서 PC 를 이용 중이고 보안 이슈가 없다면 로그인 절차를 건너뛰게 설정 해두면 꽤 편리합니다.
그래서 오늘은 Windows 11 에서 로그인 암호 입력 없이 자동으로 로그인 되도록 설정하는 방법에 대해서 알아 봅니다.
본문은 아래 튜토리얼 환경에서 직접 검증 된 내용으로 작성 된 것 이지만, 각자 사용 환경이 다르기에 일부 사용자는 내용과 다른 결과가 나타날 수도 있습니다. 단순하게 참고 용도로 활용 바랍니다.
튜토리얼 환경 : Windows 11 Pro (빌드: 22000.675)
사용자 계정 도구 실행
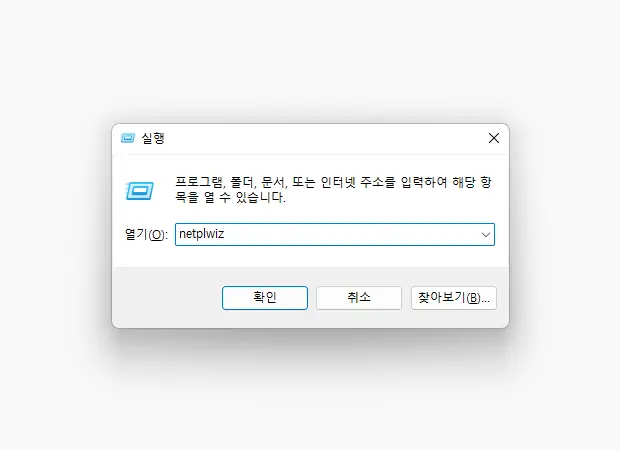
- 실행 대화상자를 열기 위해 바로가기 키인 Win + R 을 입력합니다.
- 실행 상자가 활성화 되면 열기(O): 텍스트 입력 란에
netplwiz라고 작성 후 확인 버튼을 클릭 하거나 Enter 키를 눌러 줍니다.
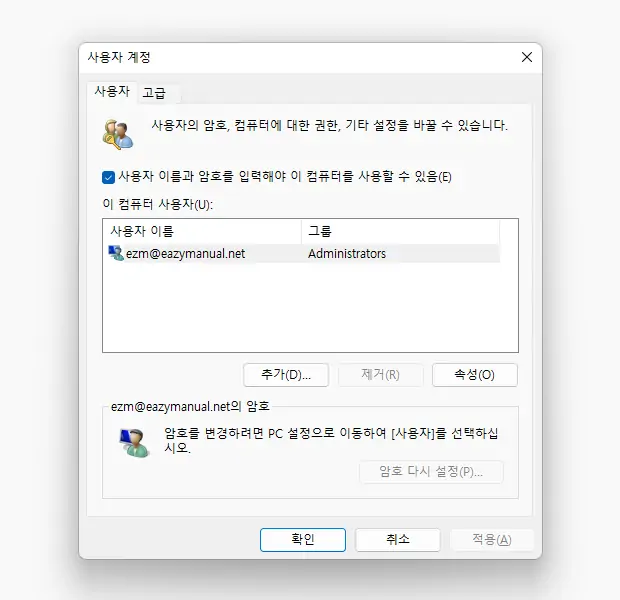
- 사용자 계정 도구가 실행 되었습니다.
자동 로그인에 비밀번호 등록
사용자 계정 도구를 실행 후 자동 로그인에 현재 등록 된 로그인 비밀번호를 등록 해두면 자동 로그인을 위한 설정이 완료 됩니다.
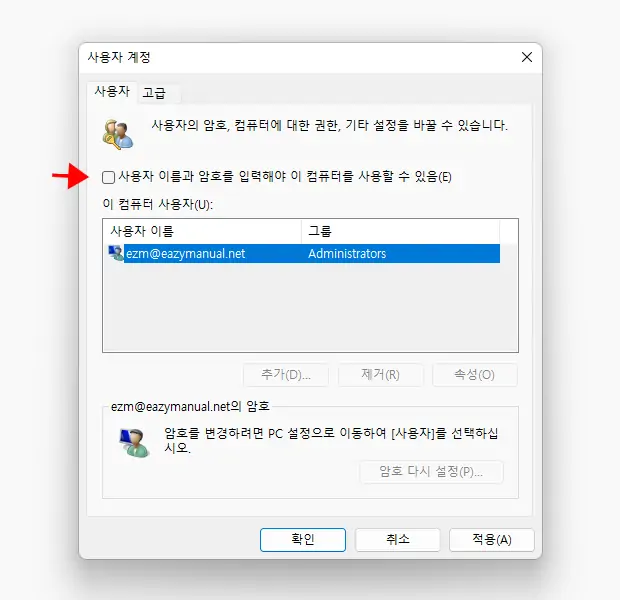
- 사용자 계정의 상단 탭을 사용자 로 두고 이 컴퓨터 사용자(U) 카테고리에서 설정을 적용할 사용자 계정을 선택합니다. 단일 계정이라면 이미 선택 되어 있을 것 입니다.
- 계정이 선택 되면 사용자 이름과 암호를 입력해야 이 컴퓨터를 사용할 수 있음(E) 의 네모 체크 박스의 체크를 풀어 비활성화한 다음 적용(A) 버튼을 한번 클릭합니다.
참고: Windows 11 OS를 설치 하면서 Windows PIN 을 등록 했다면 위 체크 박스가 비활성화 되어 보이지 않습니다. 이 경우 레지스트리 편집을 통해 체크 박스를 복구할 수 있습니다. 사용자 계정 도구의 자동 로그인 체크 박스를 복구하는 방법을 알아보세요.
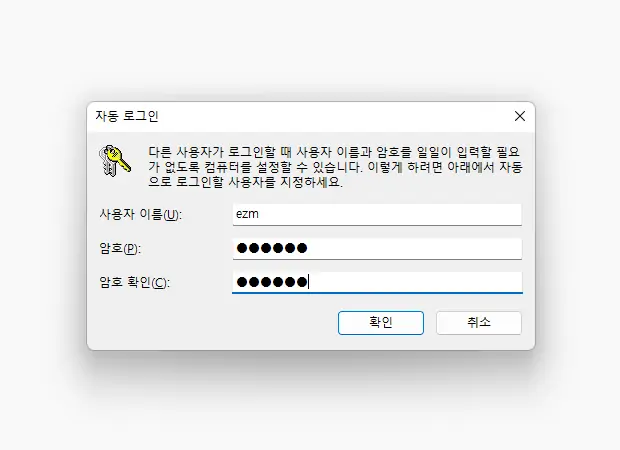
- 자동 로그인 상자가 추가로 팝업 되는데 여기서 암호(P) 와 암호 확인(C) 란에 현재 등록 된 로그인 암호를 입력 하고 확인 버튼을 클릭 해 설정을 등록 후 Close 버튼으로 창을 닫습니다.
이제 Windows 를 부팅 해 로그인 과정 없이 자동으로 시작이 되는지 확인합니다.
마무리
이렇게, Windows 11 에서 로그인 암호 입력 없이 자동으로 로그인 되도록 설정하는 방법에 대해 알아 보았습니다. 설정 과정이 크게 어렵지 않기 때문에 Windows 사용이 익숙하지 않은 사용자라고 하더라도 간단하게 적용할 수 있습니다.
서두에 설명한 대로 보안 상 이슈가 없는 경우에만 위 내용을 적용하는 것을 권장합니다.