Windows 11 의 작업 표시줄 과 시작 메뉴 의 테마 색상이 마음에 들지 않는다면 개인 설정 내 색 카테고리에서 '시작 및 작업 표시줄에 테마 컬러 표시' 라는 옵션을 이용해 본인이 선택한 색상으로 지정 할 수 있습니다.
하지만 '시작 및 작업 표시줄에 테마 컬러 표시' 라는 옵션이 흐릿 한 상태로 비활성화 되어 있어 스위치 수정이 되지 않는 경우가 있습니다.
이 문제는 Windows 가 라이트 모드 상태인 경우 발생하게 되는데 '시작 및 작업 표시줄에 테마 컬러 표시' 라는 기능은 다크 모드에서만 지원되기 때문에 발생하는 것이며, 다크 모드로 변경만 하면 간단하게 해결할 수 있습니다.
그래서 오늘은 윈도우 11에서 시작 및 작업 표시줄 색 상 변경 시 '시작 및 작업 표시줄에 테마 컬러 표시' 옵션이 흐릿한 경우 옵션을 다시 활성화 하는 방법에 대해서 알아 봅니다.
본문은 아래 튜토리얼 환경에서 직접 검증 된 내용으로 작성 된 것 이지만, 각자 사용 환경이 다르기에 일부 사용자는 내용과 다른 결과가 나타날 수도 있습니다. 단순하게 참고 용도로 활용 바랍니다.
튜토리얼 환경 : 윈도우 11 Pro (빌드: 22000.675)
시작 및 작업 표시줄에 테마 컬러 표시 스위치 활성화하기
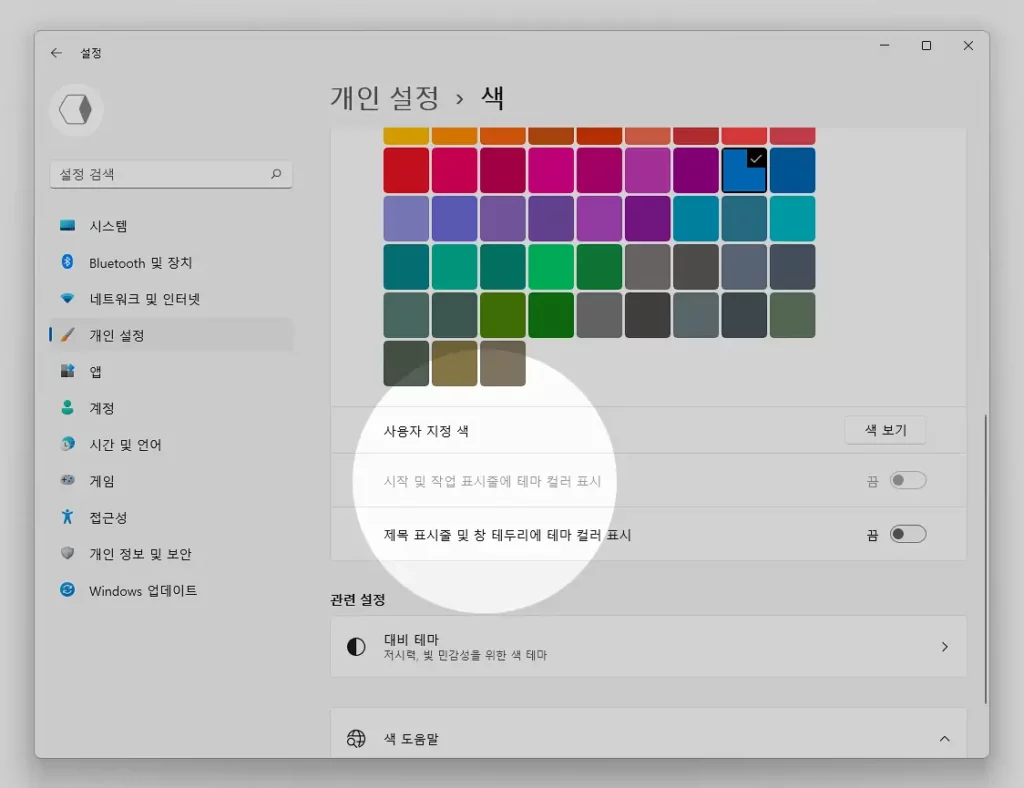
Windows 설정 앱 에서 개인 설정 > 색 으로 진입 하면 테마 컬러 카테고리의 '시작 및 작업 표시줄에 테마 컬러 표시' 옵션이 흐릿하게 비활성화 되어있는 것을 알 수 있습니다.
앞서 설명한 대로 Windows 11은 기본적으로 연한 푸른 색의 라이트 테마가 적용되어 있기 때문에제목 표시줄, 창 테두리의 색상은 바꿀 수 있지만, 시작 및 작업 표시줄의 색상은 바꿀 수 없습니다.
만약 옵션을 변경하고 싶다면 Windows 테마를 다크 모드 로 변경해야 합니다.
다크 모드 변경하기
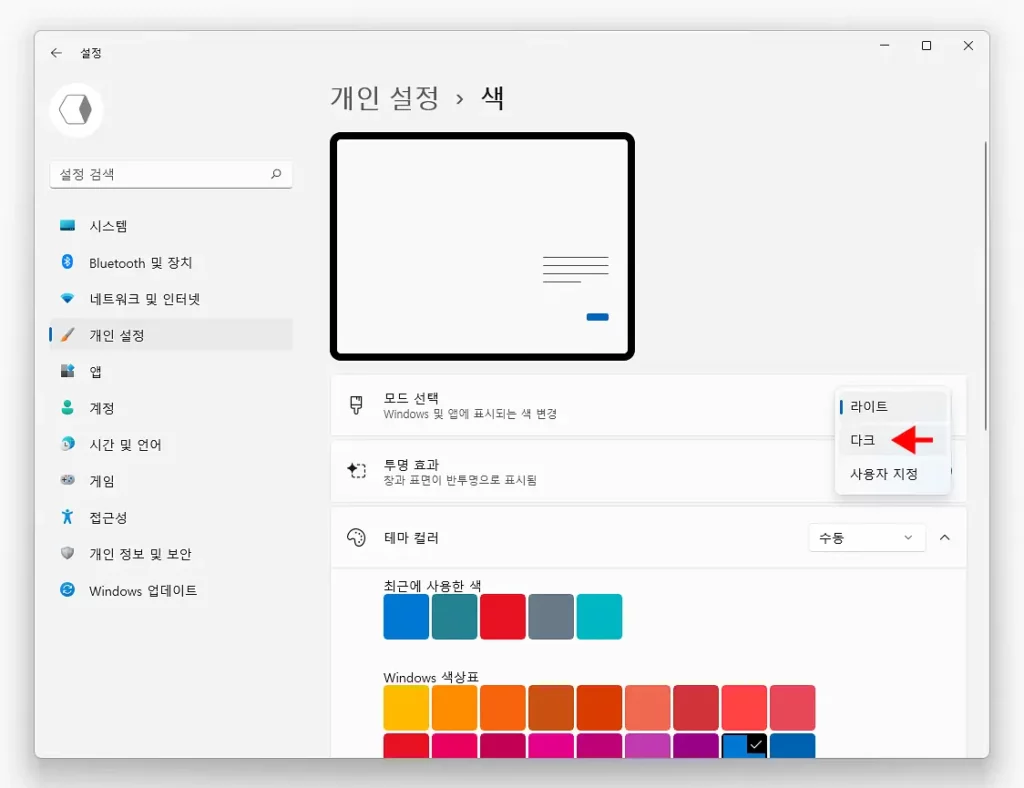
- 테마 컬러 카테고리에서 조금 위로 이동 하면 모드 선택 이라고 하는 탭을 확인할 수 있습니다. 해당 탬 오른쪽 드롭 다운 버튼을 클릭 해 목록을 열고 다크 모드를 선택합니다.
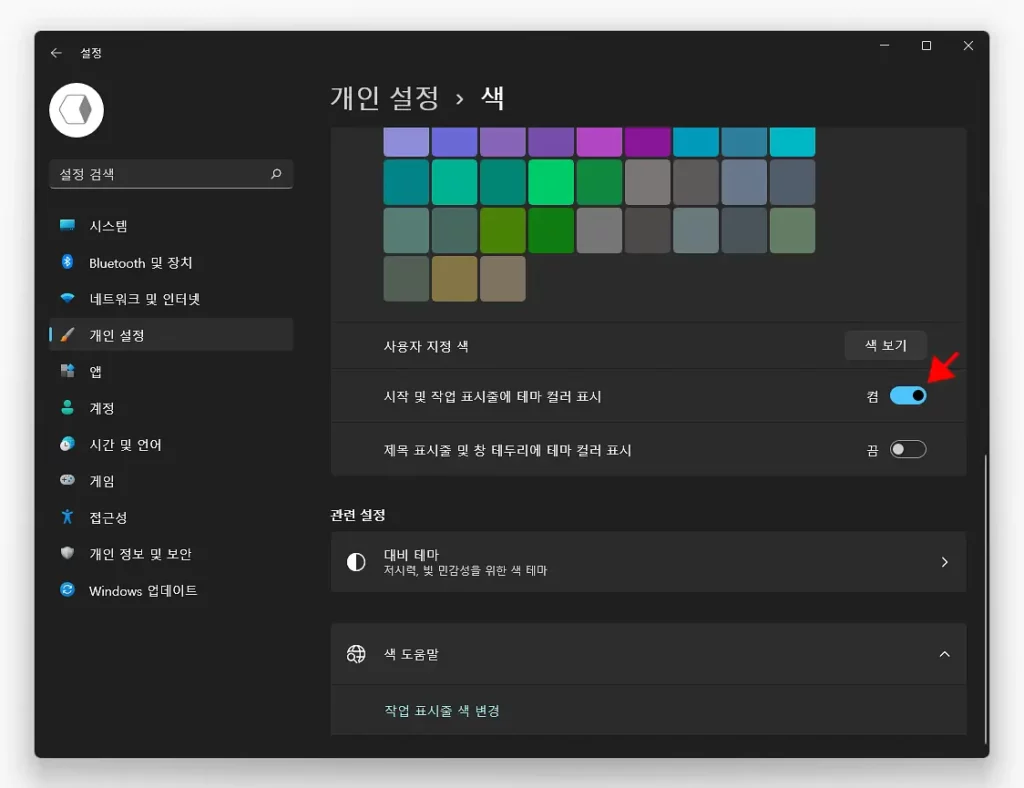
- 다크 모드로 바로 전환 되고 다시 '시작 및 작업 표시줄에 테마 컬러 표시' 로 이동 하면 옵션이 활성화 되어있고 토글 스위치도 ON 하거나 OFF 할 수 있습니다.
일부만 다크 모드 적용하기(선택)
위 방식으로는 Windows 전체 테마가 다크 모드로 변경 되고 일반적으로는 이 상태로 사용하는 것이 좋을 것 입니다. 하지만 만약 앱 실행 화면에서는 다크 모드가 적용 되는 것을 원치 않는 다면 사용자 지정 모드를 이용하면 됩니다.
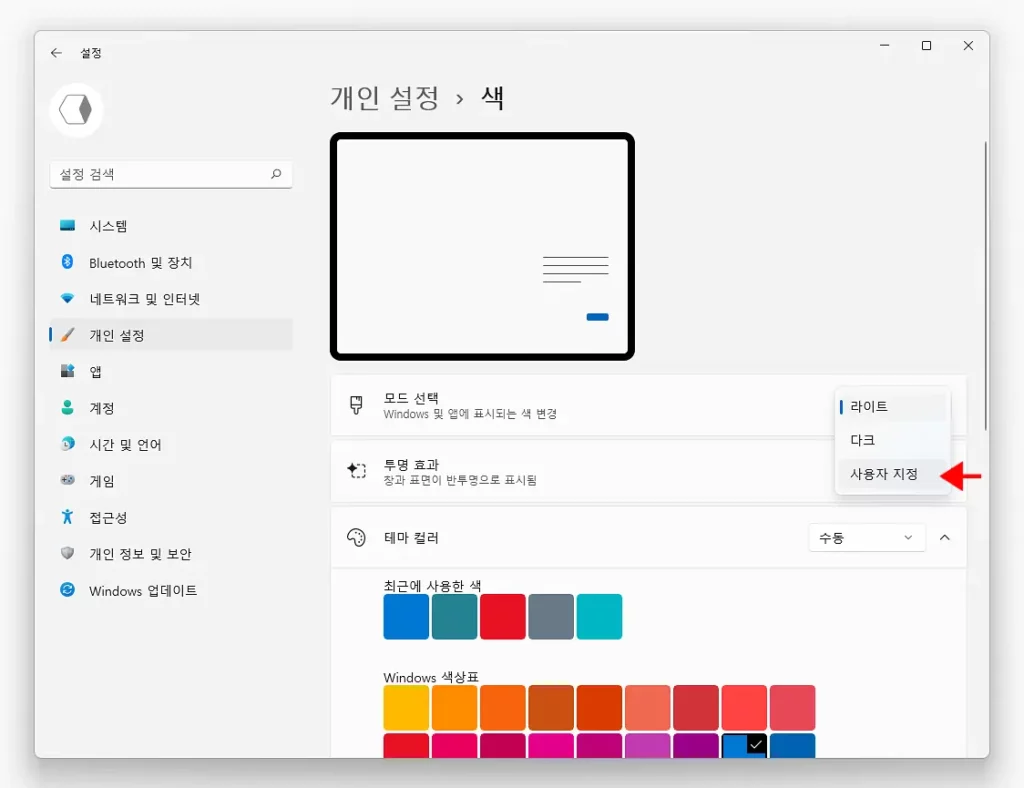
- 모드 선택 에서 다크 가 아닌 사용자 지정 을 선택 합니다.
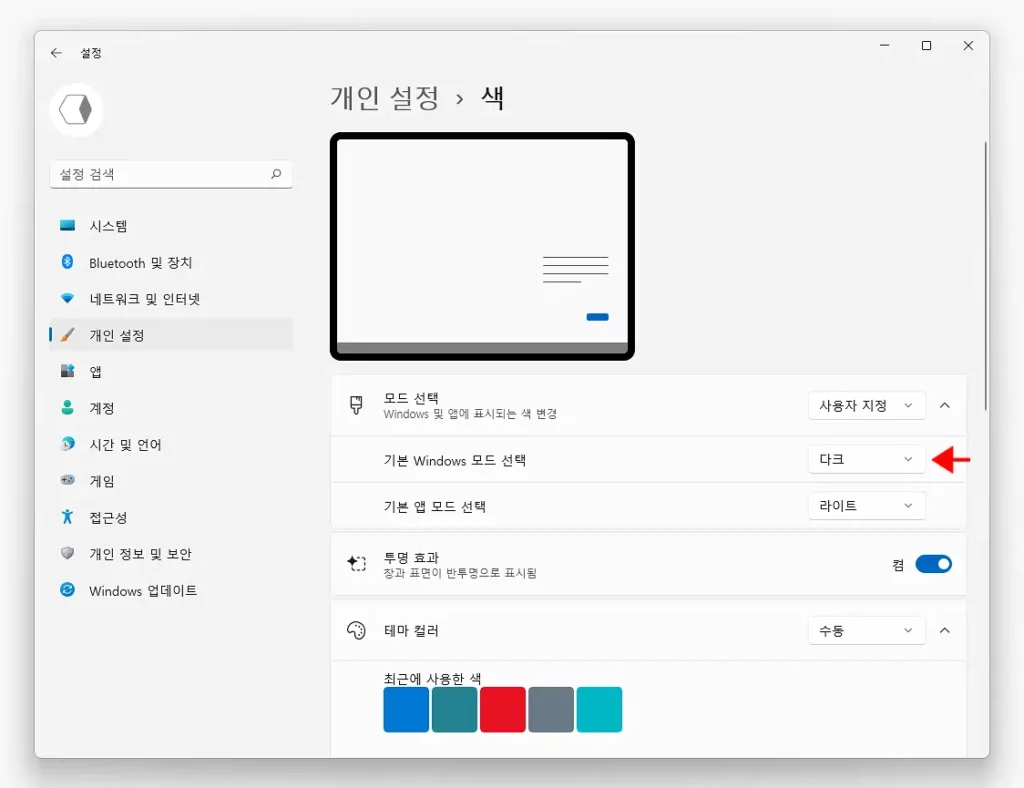
- 사용자 지정 을 선택하면 두 가지 옵션 탭을 추가로 확인할수있는데, 이 중 기본 Windows 모드 선택 의 옵션만 다크 로 변경합니다. 바로 위 미리 보기 화면에 보면 작업 표시줄 의 색상이 어둡게 변경 된 것을 확인할 수 있습니다.
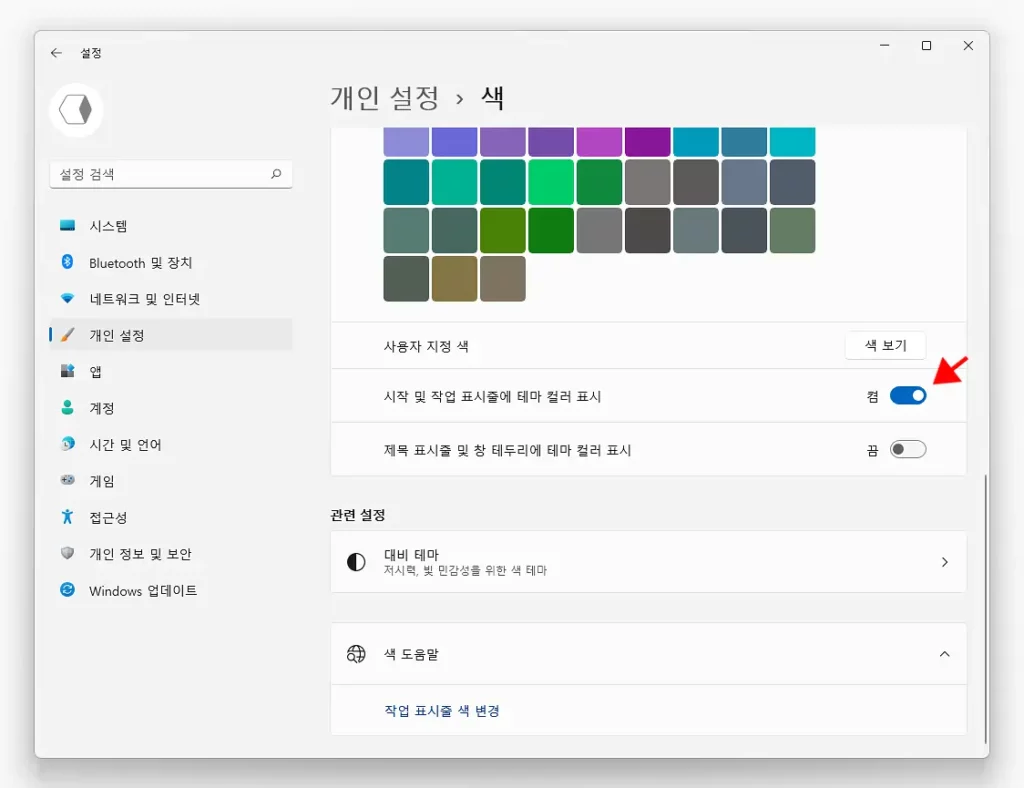
- 이 상태에서도 전체 테마를 다크 모드로 적용 한 것 과 동일하게 '시작 및 작업 표시줄에 테마 컬러 표시' 메뉴가 활성화 되어 옵션을 수정할 수 있습니다.
마무리
이렇게, 윈도우 11에서 시작 및 작업 표시줄 색 상 변경 시 '시작 및 작업 표시줄에 테마 컬러 표시' 옵션이 흐릿한 경우 옵션을 다시 활성화 하는 방법에 대해 알아 보았습니다.
위 옵션으로 색상을 수정하더라도 모든 색상이 선택이 되지 않고 농도가 짙은 (진파랑, 진녹색 등) 색상 만 선택이 되기 때문에 마음에 드는 색을 정확하게 적용할 수 없는 것이 아쉽습니다.
하지만 기본 테마 색상이 식상하거나 바탕 화면 배경 이미지와 어울리지 않는 다면 위 과정을 통해 옵션을 활성화 한 뒤 색상을 변경할 수 있으니 필요한 경우 적용 후 사용 해 보시길 바랍니다.