Windows 10 에서 파일을 관리하는데 사용 되는 파일 탐색기 에는 기본적으로 최근에 사용한 파일이 표기 되어 있습니다.
이 는 사용자의 편의를 위한 것이지만 상황에 따라 개인 정보 와 같은 사적인 정보들이 노출 될 수 있습니다.
그래서 오늘은 윈도우 10에서 파일 탐색기에 표시 되는 최근 사용한 파일 목록을 삭제하는 방법에 대해서 알아 봅니다.
본문은 아래 튜토리얼 환경에서 직접 검증 된 내용으로 작성 된 것 이지만, 각자 사용 환경이 다르기에 일부 사용자는 내용과 다른 결과가 나타날 수도 있습니다. 단순하게 참고 용도로 활용 바랍니다.
튜토리얼 환경 : 윈도우 10 (빌드: 19044.1706)
'최근에 사용한 파일'은
최근에 사용한 파일 기능에 대해 간단하게 알아보고 단계를 진행합니다.
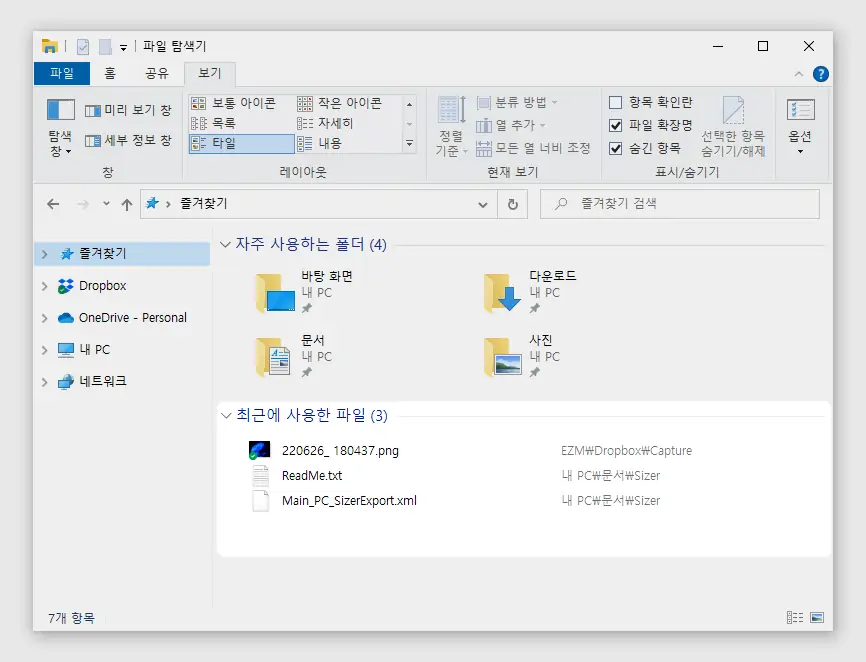
파일 탐색기를 열면 기본적으로 즐겨 찾기 탭으로 시작이 됩니다. 이 때 오른쪽 하단 최근에 사용한 파일 섹션에 가장 최근에 사용했던 파일의 목록을 20 개 까지 최신 순으로 보여주는 기능입니다.
파일을 시간 순으로 정렬해서 안내해주기 때문에 작업 이력을 알 수 있어 사용 습관 또는 환경에 따라 유용하게 활용 될 수 있습니다.
최근에 사용한 파일 기록만 삭제하기
최근에 사용한 파일 기능은 그대로 시용 하지만 일부 파일이 목록에 보여지는 것을 원치 않는 경우 지금까지 사용한 파일 목록만 일회성으로 제거 할 수 있습니다.
삭제 절차
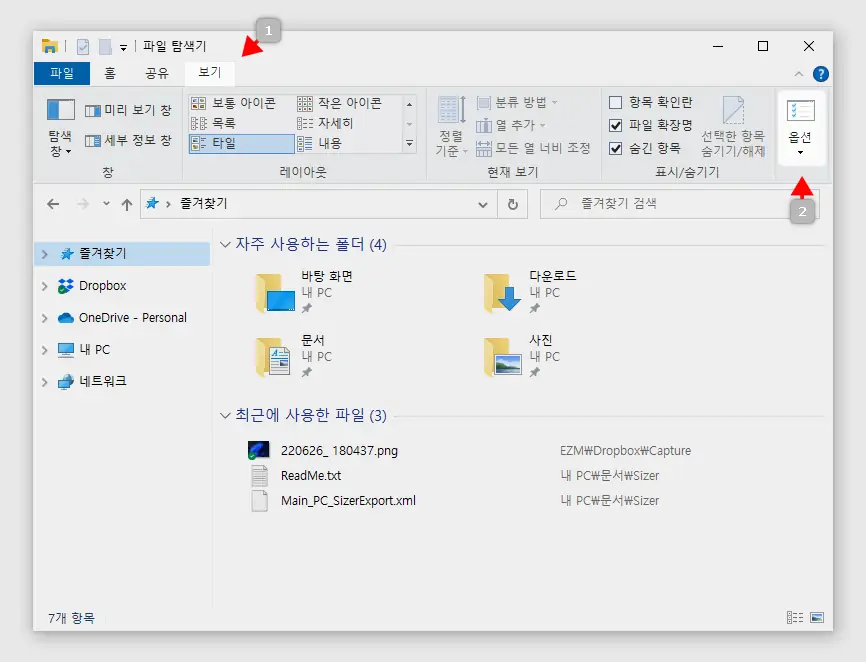
- 파일 탐색기 바로가기 단축키인 Win + E 를 입력 해 파일 탐색기를 실행 후 상단 탭을 보기 1 로 전환 합니다.
- 보기탭 오른쪽 상단 에 위치한 옵션 2 버튼을 마우스로 클릭합니다.
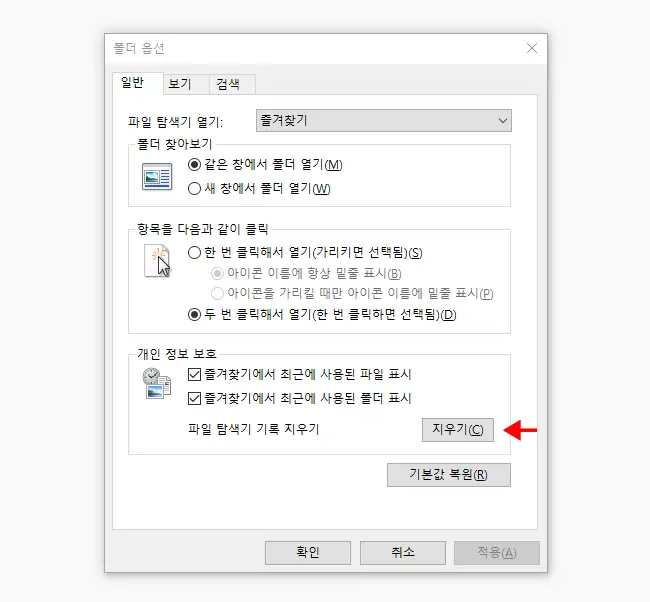
- 폴더 옵션 패널이 추가로 팝업되는데 여기서 일반 탭의 개인 정보 보호 섹션에 위치한 지우기(C) 버튼을 찾아 마우스로 한번 클릭합니다.
삭제 결과
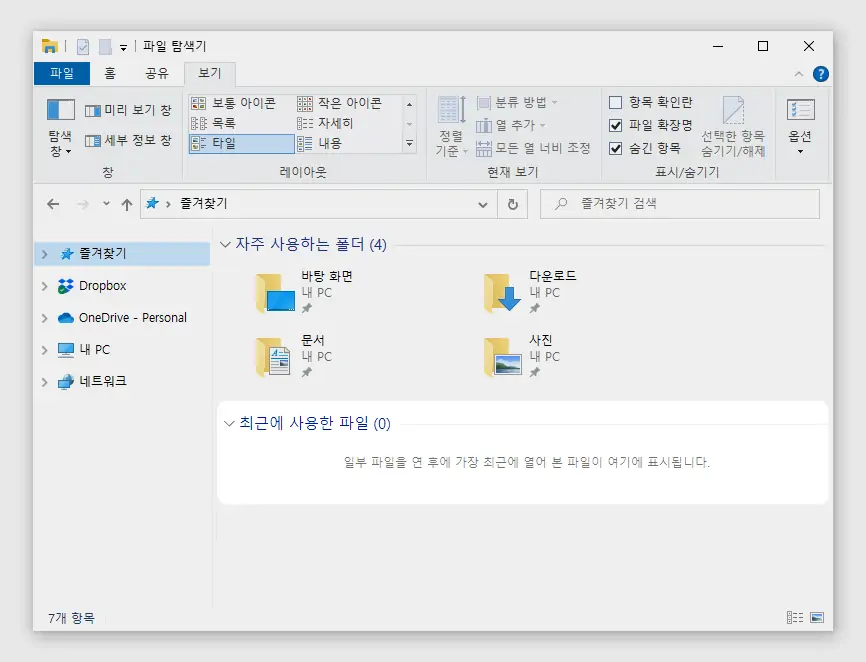
최근에 사용한 파일 목록 자체는 그대로 유지 되지만 기록은 모두 제거 되고 표시 되지 않는 것을 확인 할 수 있습니다.
최근에 사용한 파일 목록 기능 끄기
기록을 지우는 것이 아닌 완전하게 최근에 사용한 파일 기능 자체를 꺼서 비활성화 할 수 도 있습니다.
기능 비활성화 절차
앞서 기록 삭제에서 설명한 폴더 옵션 또는 설정앱을 통해서 최근에 사용한 파일 목록이 보여지지 않도록 기능을 끌 수 있습니다. 두 가지 방법을 모두 안내합니다.
파일 탐색기 옵션에서 끄기
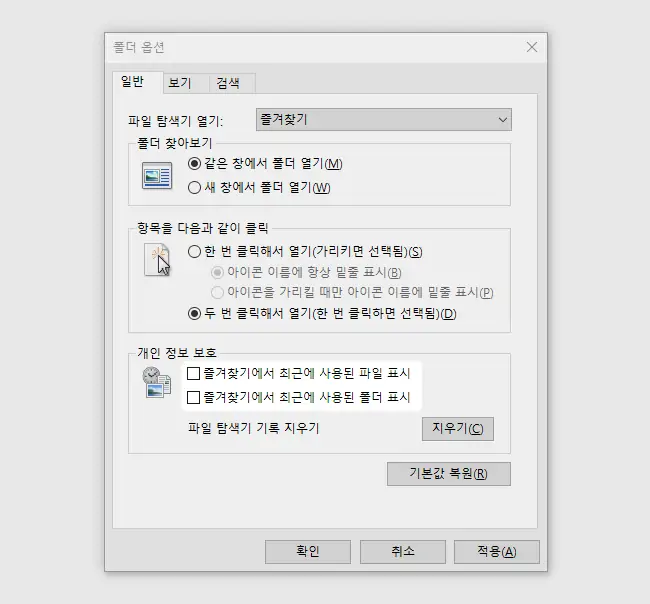
- 폴더 옵션 패널을 실행 후 일반 탭의 개인 정보 보호 섹션에 위치한 두 가지 항목의 체크 박스를 모두 해제 합니다.
- 즐겨찾기에서 최근에 사용된 파일 표시(필수)
- 즐겨찾기에서 최근에 사용된 폴더 표시(선택)
- 적용(A) 과 확인 버튼 클릭 해 설정 내용을 적용 후 폴더 옵션 패널을 닫아 줍니다.
설정 앱에서 끄기
윈도우 설정 앱을 통해서도 최근에 사용한 파일 목록 기능을 끌 수 있습니다.
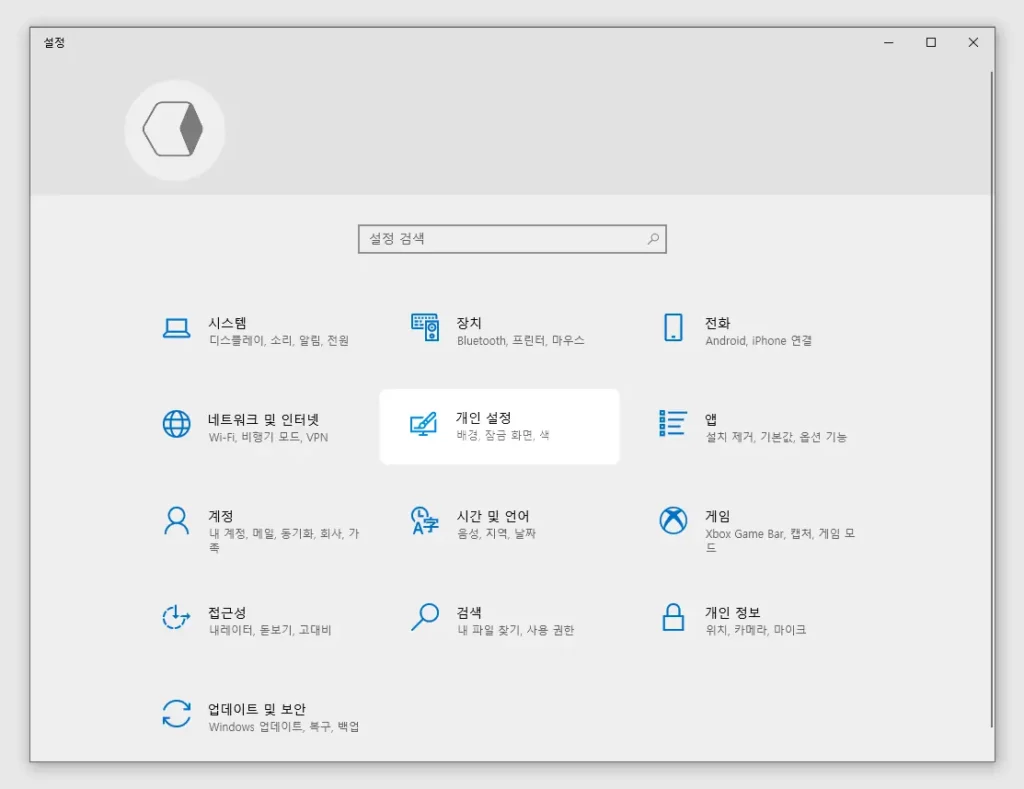
- 윈도우에서 설정 앱을 실행 후 개인 설정 카테고리로 이동합니다.
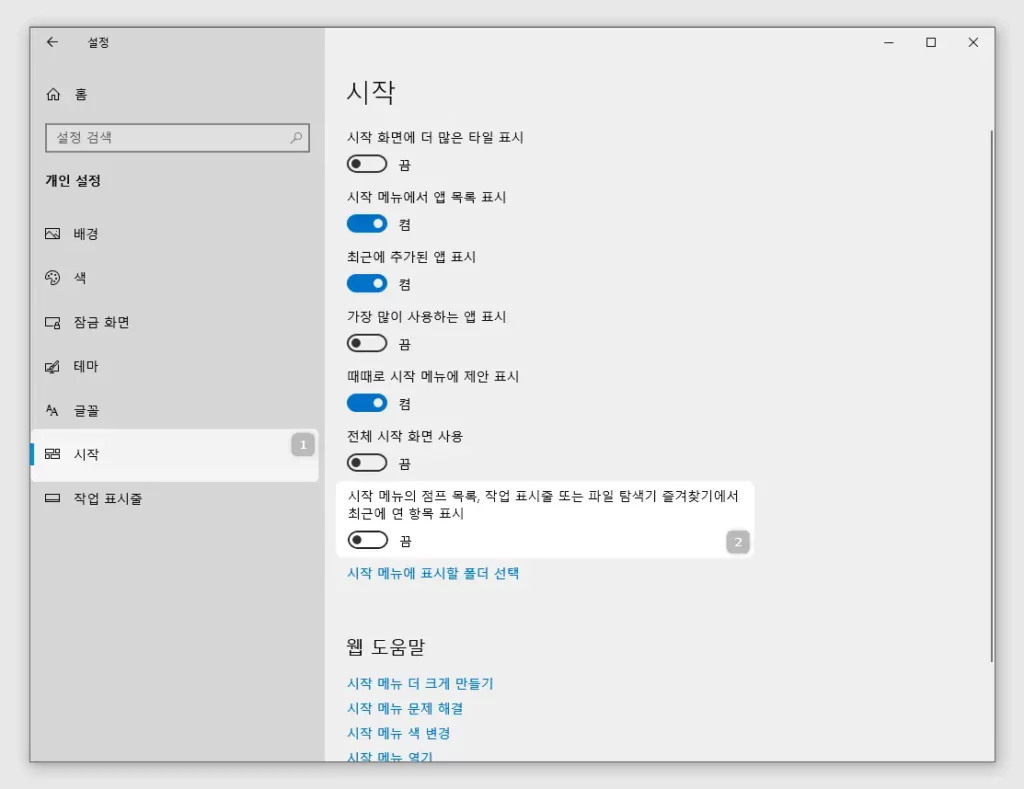
- 개인 설정 카테고리 이동 후 왼쪽 사이드 바의 탭을 시작 1 으로 전환 한 다음 시작 메뉴의 점프 목록, 작업 표시줄 또는 파일 탐색기 즐겨찾기에서 최근에 연 항목 표시 옵션의 토글 스위치를 OFF 해 끔 1 으로 전환 합니다.
기능 비활성화 결과
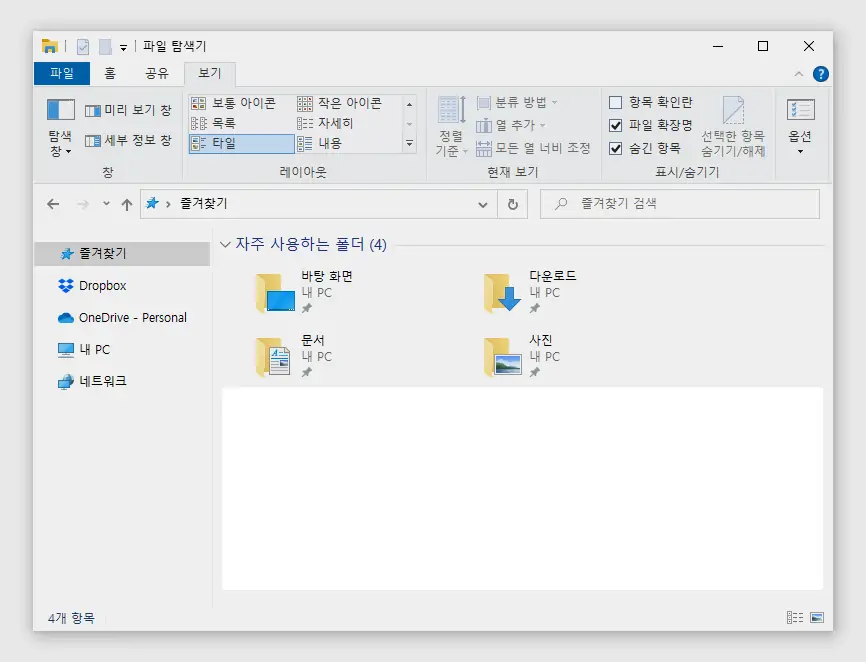
파일 탐색기 의 최근에 사용한 파일 섹션 자체가 모두 제거 되어 비어진 것을 확인 할 수 있습니다.
마무리
이렇게, 윈도우 10에서 파일 탐색기에 표시 되는 최근에 사용한 파일 목록을 삭제하는 방법에 대해 알아 보았습니다.
필자의 경우 다른 사용자와 PC를 공유하지 않고 있어 편의를 위해 사용 기록 과 관련 된 항목들은 모두 활성화 해두고 사용을 하고 있습니다.
하지만 이와 다르게 가족이나 지인과 PC를 같이 공유하는 경우 최근에 사용한 파일 목록은 의도치 않게 개인적인 정보들이 노출 될 수 있기 때문에 이런 부분들이 우려 된다면 위 설명 과정에 따라 해당 기능을 꺼두고 사용 해 보시길 바랍니다.