대표적인 스프레드시트 인 Excel에서 손쉽게 데이터를 정리 할 수 있어 많은 데이터를 추가해서 사용을 합니다.
본인이 혼자 관리하는 시트라면 별 무리 없겠지만(자료가 많아지면 필요 할 수 도 있습니다.) 해당 파일을 다른 누군가와 협업해야 하거나 배포하는 경우 특정 셀에 참고하거나 주의해야 하는 내용을 첨삭 해두면 효율적입니다.
이 때 Excel 의 노트 와 메모 기능을 활용하면 특정 셀에 참고하거나 주의해야 하는 내용을 첨삭 할 수 있습니다.
그래서 오늘은 Microsoft Office Excel 엑셀에서 메모 및 노트의 차이점과 메모와 노트를 삽입하는 기본적인 방법에 대해서 알아 봅니다.
본문은 아래 튜토리얼 환경에서 직접 검증 된 내용으로 작성 된 것 이지만, 각자 사용 환경이 다르기에 일부 사용자는 내용과 다른 결과가 나타날 수도 있습니다. 단순하게 참고 용도로 활용 바랍니다.
튜토리얼 환경 : 윈도우 11, 마이크로소프트 365 엑셀 2022
Microsoft 365 용어 정리
Microsoft 365용 Excel 작업 방식이 변경되어 Microsoft 365가 아닌 이전 버전에서 메모나 주석을 작성하는데 사용 되던 우리가 알고 있는 노란색 배경의 팝업창인 일반적인 메모 의 명칭은 다른 사용자와 데이터에 관해 토론 할 수 있는 스레드가 되었습니다. 이전 버전에서 메모나 주석을 작성하는데 사용 되던 기본적인 메모의 명칭은 메모 가 아닌 노트로 변경되었습니다. 자세한 내용은 스레드된 메모와 노트의 차이에서 확인하세요.
요약 하면, Microsoft 365용 Excel 에서는 아래와 같이 변경되어 아래의 용어 기준에 따라 설명을 진행합니다.
- 기존의 메모 메뉴는 주석 형태가 아닌 토론 형식의 스레드로 변경 됩니다.
- 기존의 메모를 사용하기 위해서는 노트 메뉴를 사용해야 합니다.
노트를 삽입하는 방법(구 버전: 메모)
Excel 에서는 특정 셀에 주석 과 같은 간단한 메모인 노트를 삽입해 마우스를 해당 셀에 호버(Hover) 하거나 클릭 시 노트의 내용을 확인 할 수 있습니다. 이전 버전의 메모가 이에 해당합니다.
노트 삽입하기
노트 는 단축키를 이용하거나 컨텍스트 메뉴를 통해 삽입 할 수 있습니다.
단축키로 삽입
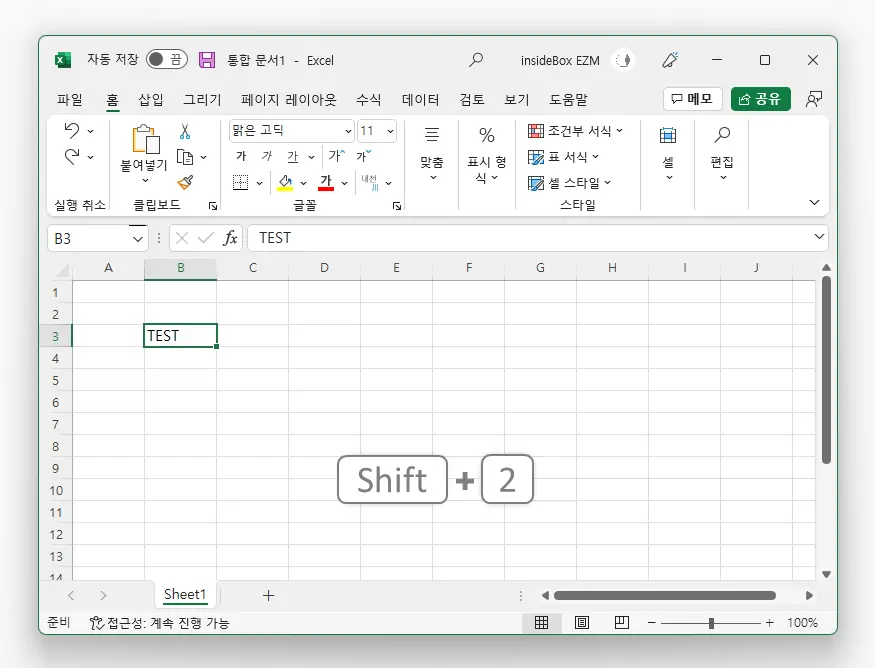
- 노트를 삽입할 셀을 선택 후 노트 삽입 단축키 조합인 Shift + 2 키를 입력합니다.
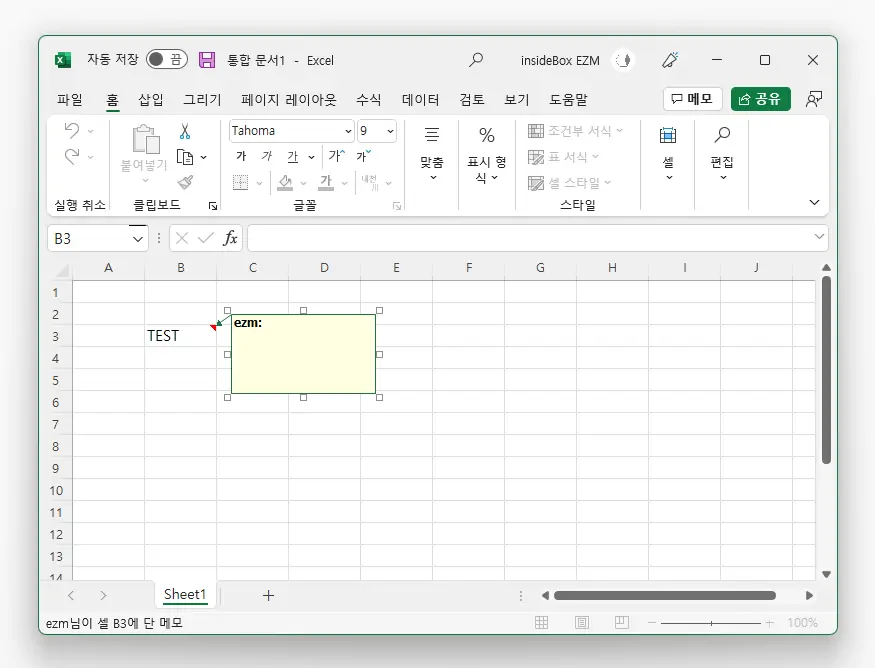
- 메모를 작성 할 수 있는 작은 창이 팝업 됩니다.
컨텍스트 메뉴로 삽입
단축키로 사용하면 편하지만 모르는 경우 대상 셀의 컨텍스트 메뉴를 통해 노트 를 삽입 할 수 있습니다.
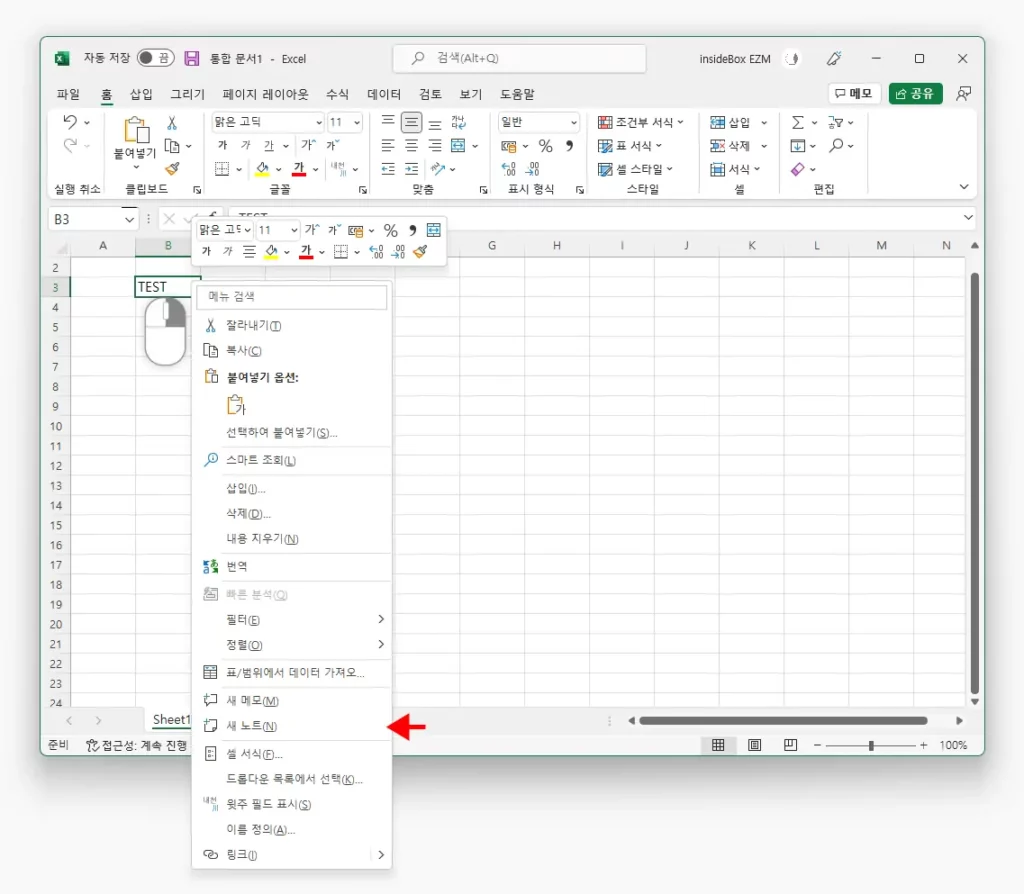
- 노트를 삽입할 셀을 마우스 오른쪽 버튼으로 클릭 해 컨텍스트 메뉴를 열고 새 노트(N) 를 선택합니다.
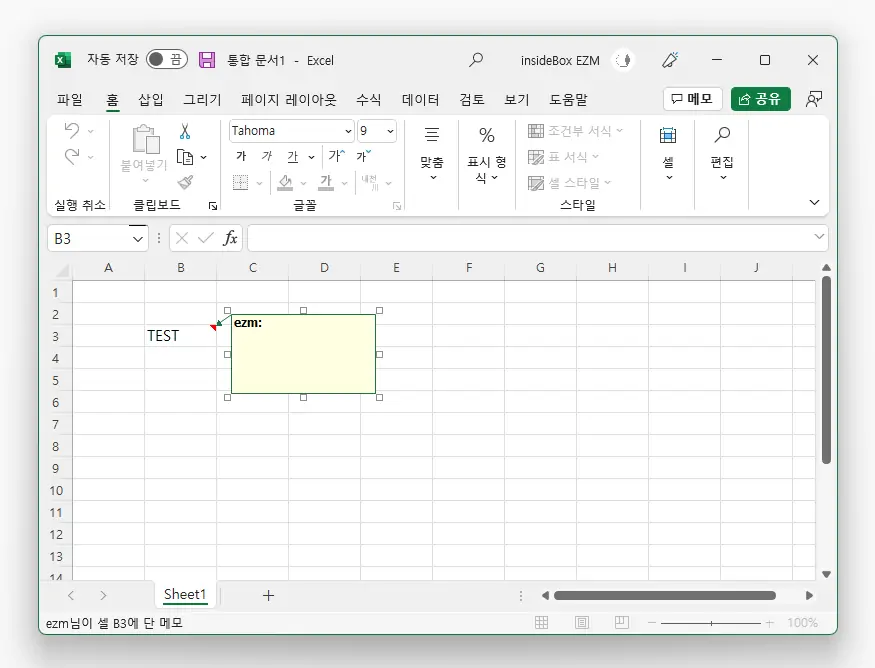
- 메모를 작성 할 수 있는 작은 창이 팝업 됩니다.
노트에 메모 등록
위 과정으로 추가 된 노트 에 원하는 내용의 메모를 추가 할 수 있습니다.
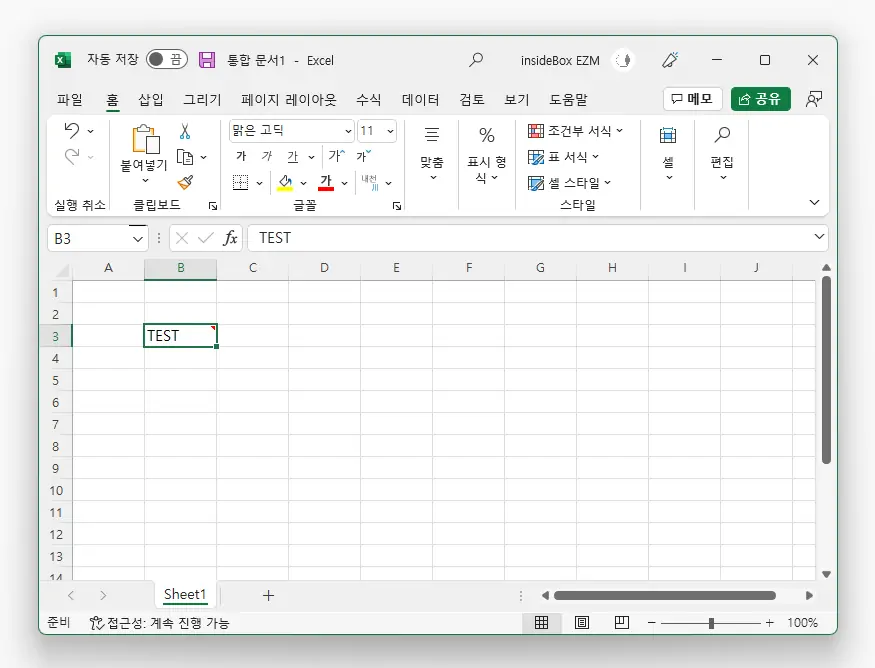
- 셀에 노트가 추가 되면 위와 같이 셀 오른쪽 상단 모서리에 빨간 색 마킹이 되어 노트 추가 여부를 손쉽게 확인 할 수 있습니다.
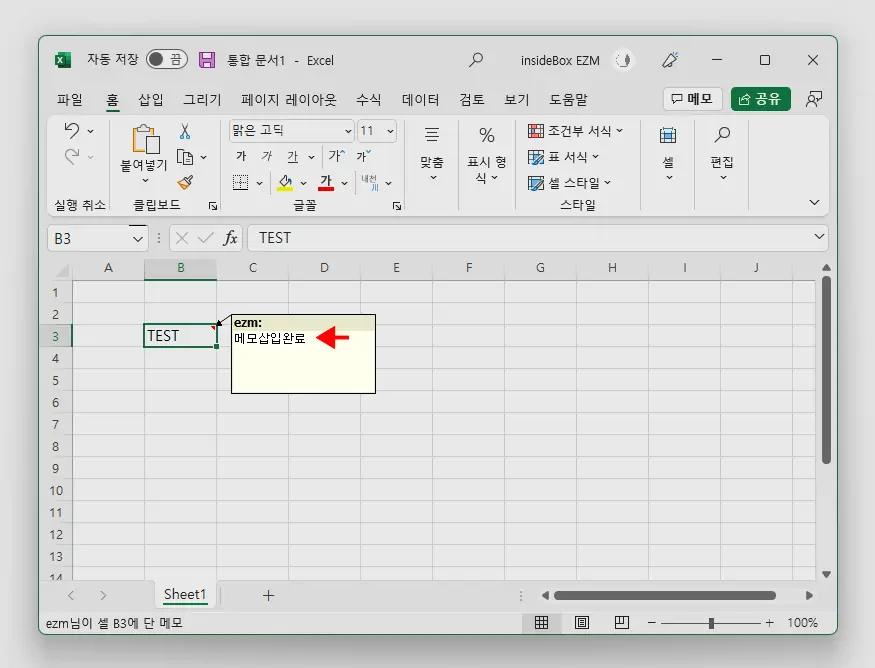
- 추가 된 노트 필드에는 원하는 내용을 추가 할 수 있습니다.
참고: Microsoft 365 의 경우 계정이 연동 되어 노트 팝업 창에 계정 정보가 보여 지지만 그 외 제품은 계정 명이 생략됩니다.
메모를 삽입하는 방법
Excel 에서는 토론 형식의 스레드인 메모 메뉴를 삽입해 다른 사용자와 데이터를 논의 할 수 있습니다.
주의: 메모 를 추가하면 해당 문서의 Office 파일에 메모 가 저장되어 있게 됩니다. 그럼으로 누군가와 공유하는 경우 해당 파일에 대한 편집 액세스 권한이 있는 사람이 메모를 편집할 수 있는 점에 대해 인지 해야합니다.
메모 삽입
메모 는 노트 와 다르게 별도의 단축키가 없기 때문에 대상 셀의 컨텍스트 메뉴를 통해 추가합니다.
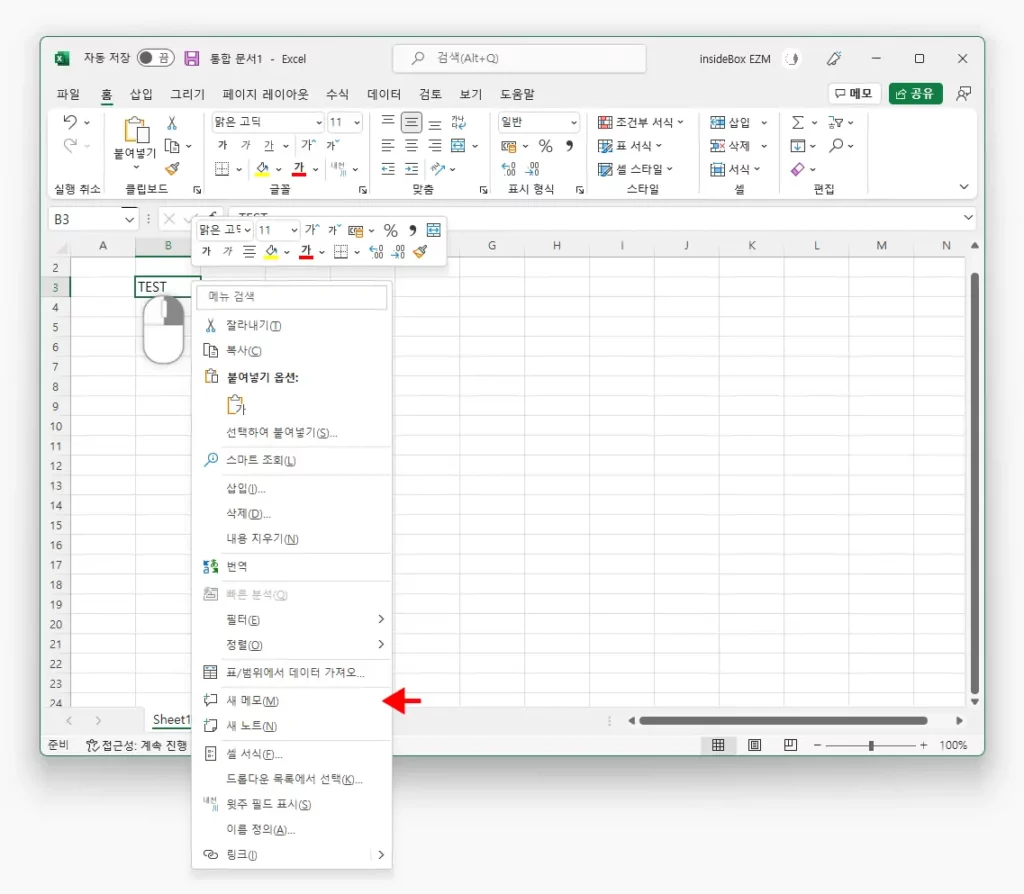
- 메모를 삽입할 셀을 마우스 오른쪽 버튼으로 클릭 해 컨텍스트 메뉴를 열고 새 메모(M) 를 선택합니다.
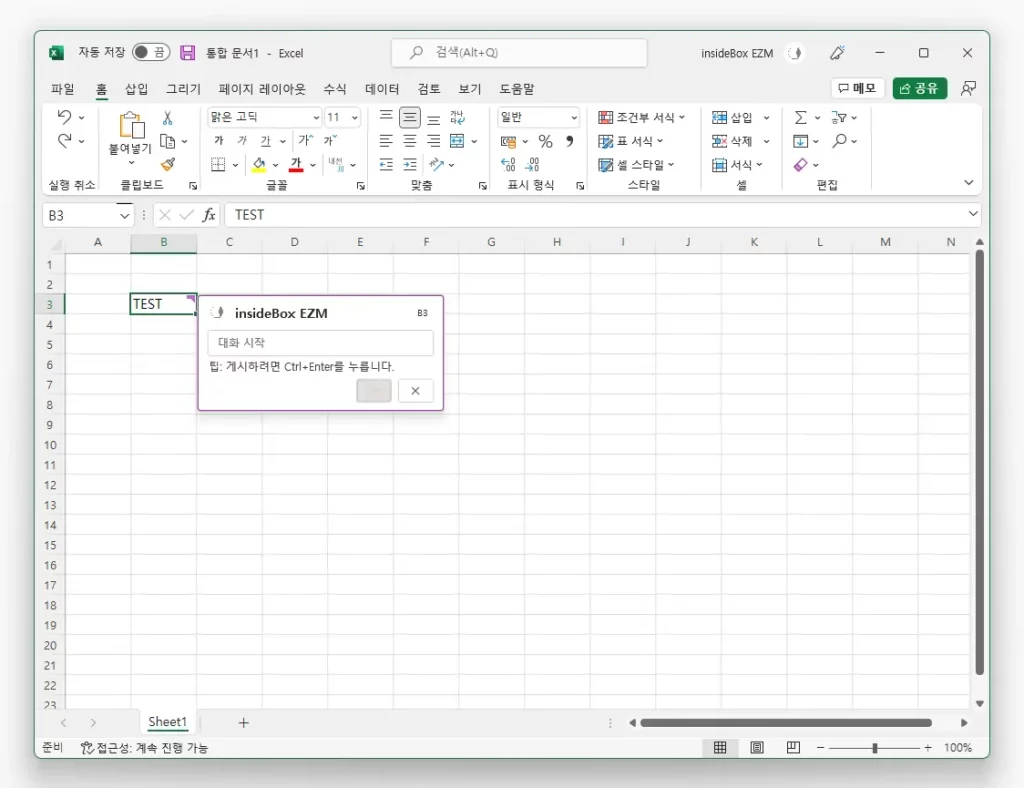
- 메모를 작성 할 수 있는 작은 창이 팝업 됩니다.
메모 창 대화 등록
추가 된 메모 에 새로운 대화를 등록 해 본인이 확인하거나 다른 누군가와 대화를 시작 할 수 있습니다.
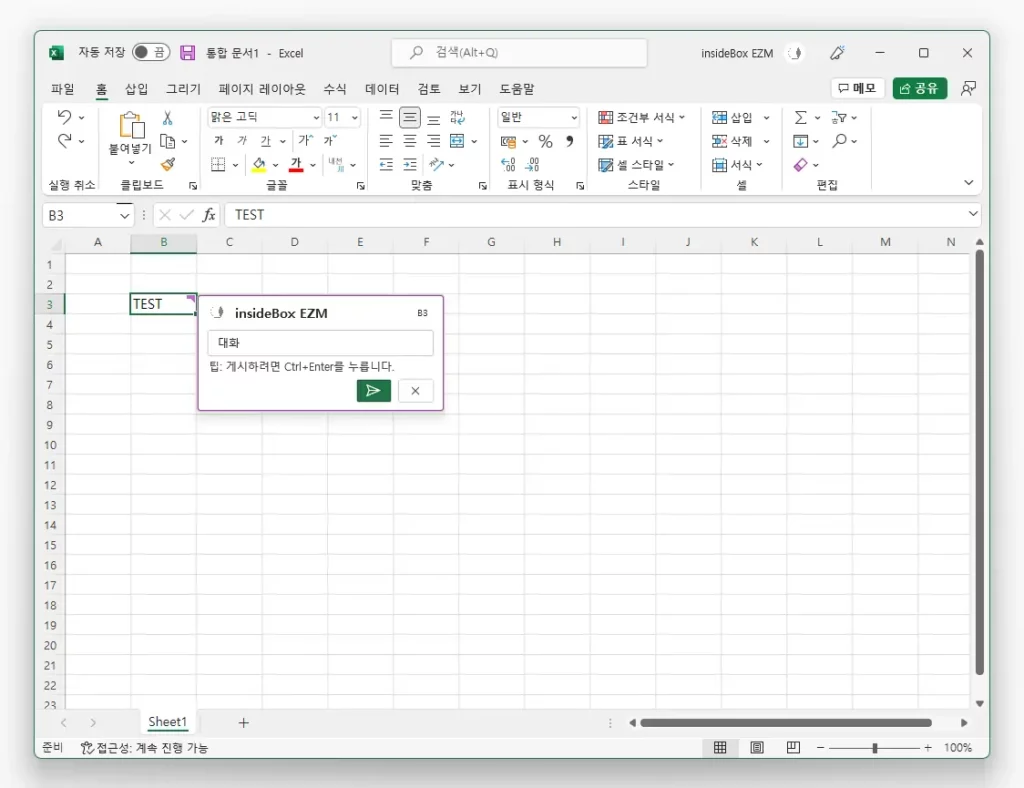
- 메모 대화 상자의 대화 시작 필드에 원하는 대화 내용을 입력 후 팁: 에 표기된 대로 Ctrl + Enter 을 입력하거나 게시 버튼을 클릭합니다. 다른 사용자가
@mention주소를 입력 할 수 있으며, 이 경우 해당 사용자가 주석에 대한 전자 메일 알림을 전송합니다.
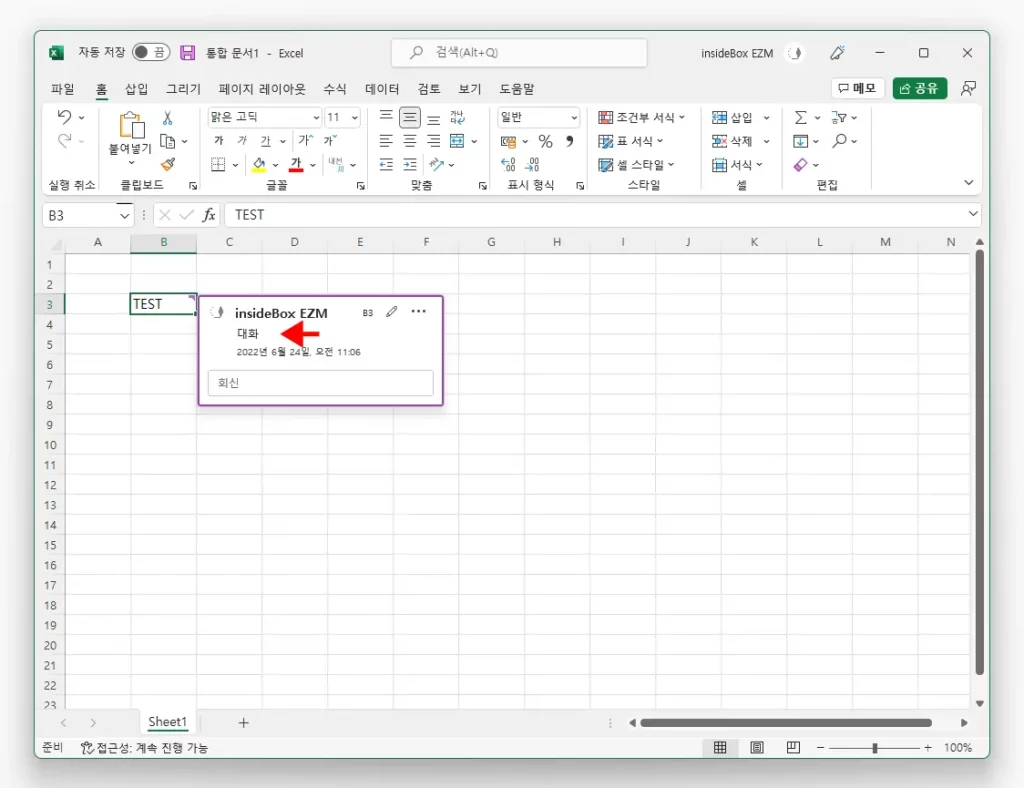
- 대화 내용이 메모 대화 상자에 게시 된 일자와 함께 내용이 등록된 것을 확인 할 수 있습니다.
회신
등록 된 메모 에 대화가 존재한다면 해당 대화를 선택 해 개별적으로 회신 할 수 있습니다.
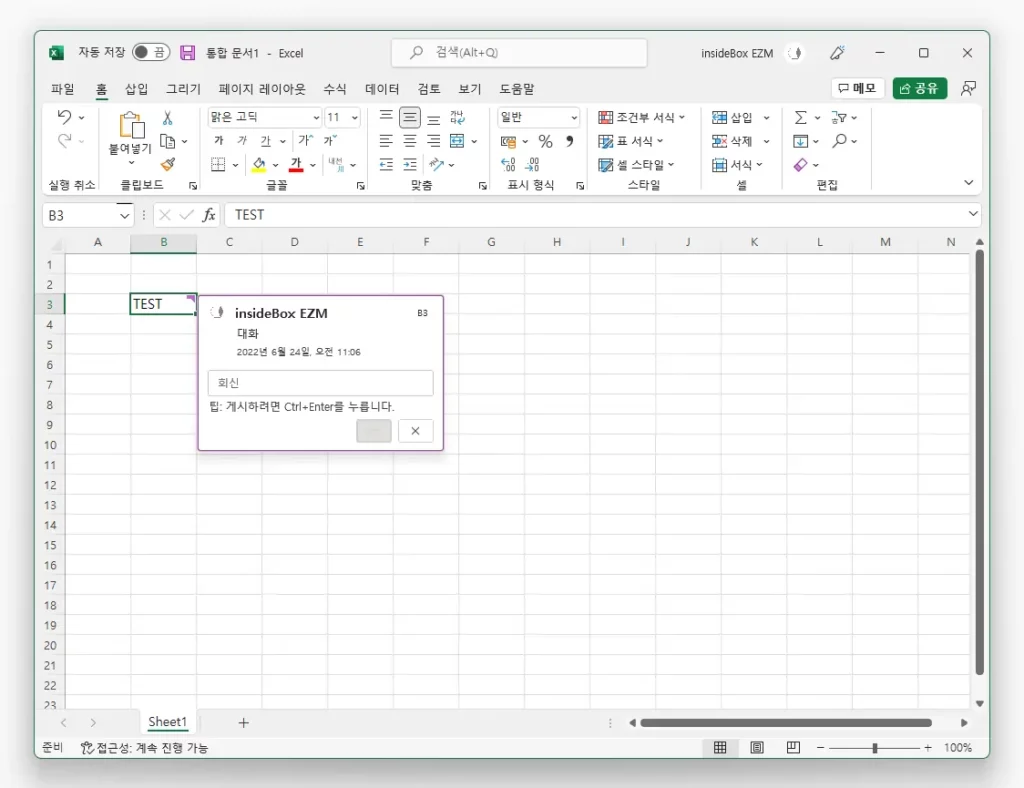
- 메모 를 열고 회신 필드에 추가로 등록 할 내용을 입력 후 팁: 에 표기된 대로 Ctrl + Enter 을 입력하거나 게시 버튼을 클릭합니다.
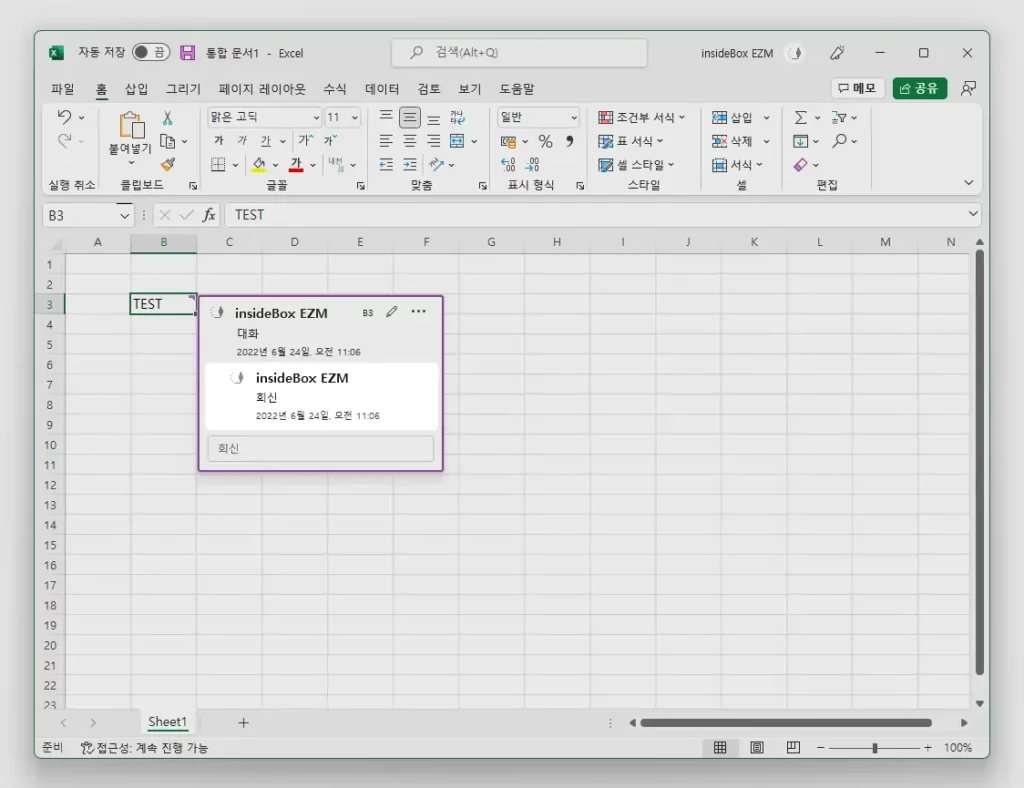
- 등록 한 회신 내용이 정상적으로 추가 된 것을 확인 할 수 있습니다.
마무리
이렇게, Microsoft Office Excel 엑셀에서 메모 및 노트의 차이점과 메모와 노트를 삽입하는 기본적인 방법에 대해 알아 보았습니다.
노트 라는 개념이 새로 만들어지고, 기존의 메모 가 대화형식의 스레드로 변경 되어 기존 사용자들은 혼돈이 될 듯 합니다.
메모 는 그대로 메모 로 두고 대화형식의 대화 또는 토론 등의 명칭으로 기능을 추가하는게 더 효율적이 지 않았을까 하는 생각이 드네요.
하지만 메뉴 위치와 기존에 사용 되던 메모 의 단축키가 동일하게 유지 되어 사용에는 어려움이 없을 듯 합니다.
Excel에서 특정 셀의 데이터로 토론을 하거나 주석을 추가하고 싶은 경우 메모 와 노트 를 적절하게 추가 후 사용 해 보시길 바랍니다.
안녕하세요 좋은 글 감사합니다.
기존에 사용하던 컴퓨터에서는 메모를 클릭하면 하단 대화형식이 가능한 메모가 나왔는데 포멧하고 다시 진행하니 메모를 누르면 노란색 노트만 나오네요. 어떻게 하면 멤모를 불러올 수 있을까요?
안녕하세요. 노트(노란색배경) 와 메모(대화형식)가 헷갈리죠.
일단 새로 바뀐 방식을 원하는데 이전 방식처럼 동작한다는 내용으로 이해하고 답변드리면,
저의 경우 여러 PC에서 Microsoft 365를 설치해서 사용 중인데 모두 정상적으로 동작하네요.
메모를 항상 표시할수있는 방법은 없나요??
메모(현 노트)를 계속 표시하려면 메모가 추가된 상태에서 대상 셀을 마우스 오른쪽 버튼으로 클릭해 컨텍스트 메뉴를 열고 메모 표시/숨기기(O)를 선택합니다. 스레드 형식의 메모(현 메모)는 고정을 지원하지 않네요.