Windows 에서 오류를 개선하거나 또는 개인적인 목적에 맞게 시스템을 수정하기 위해 레지스트리를 편집 하는 경우가 적지 않습니다.
하지만 레지스트리를 편집하는 것은 Windows 시스템의 주요 설정을 수정하는 것으로 잘못 변경하게 되면 부팅이 되지 않는 상황도 발생할 수 있습니다.
이 경우 간단한 절차로 현재 레지스트리를 백업 하는 것이 최소한의 안전 장치가 될것 입니다. Windows에서 레지스트리를 백업하는 방법은 아래와 같습니다.
본문은 아래 튜토리얼 환경에서 ezis.org가 직접 검증 된 내용으로 작성 한 것 이지만, 각자 사용 환경이 다르기에 일부 사용자는 내용과 다른 결과가 나타날 수도 있습니다. 단순 하게 참고용으로 활용바랍니다.
튜토리얼 환경 : 윈도우 11 Pro (빌드: 22000.675)
레지스트리 백업하는 방법
레지스트리 편집기를 통해 현재 적용 된 레지스트리 값을 모두 저장하거나 특정 키만 저장 할 수 있습니다.
전체 레지스트리 백업
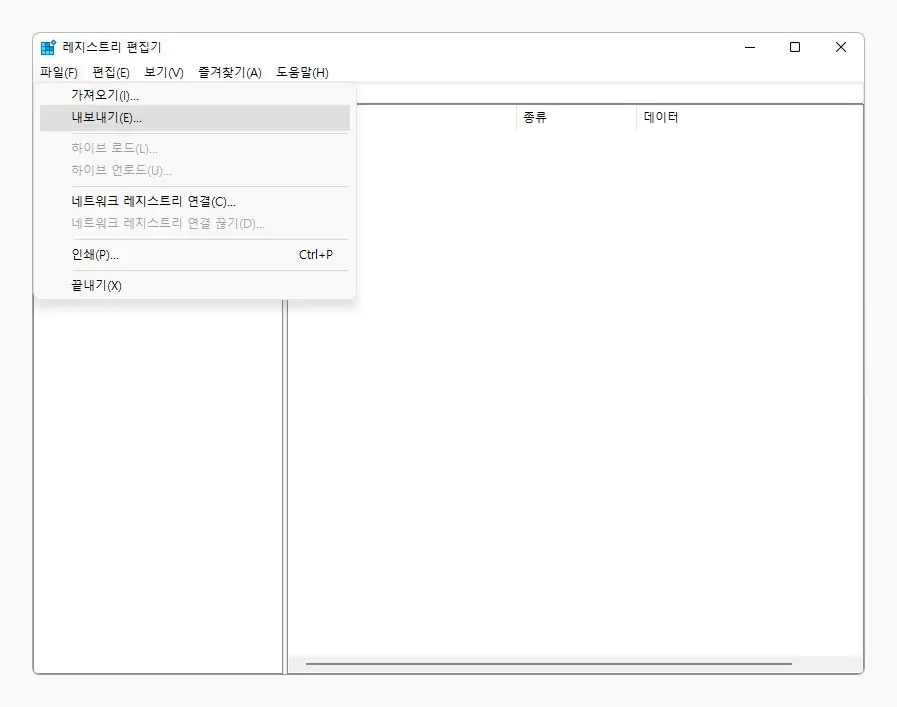
- 레지스트리 편집기를 실행 후 왼쪽 상단 메인 메뉴바에서 파일(F)을 클릭 해 드롭다운 메뉴를 열고 내보내기(F)를 선택합니다.
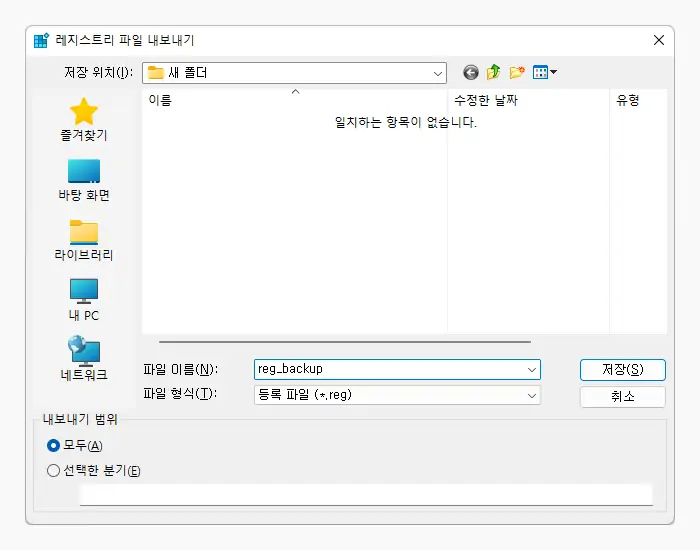
- 레지스트리 파일 내보내기 패널이 활성화되는데 이곳에서 파일 이름(N)에 식별이 용이한 이름으로 채운 다음 저장(S) 버튼을 클릭하면 저장이 완료 됩니다. 백업 된 파일을
파일이름.reg형식으로 저장 됩니다.
일부 레지스트리 백업
전체 레지스트리 가 아닌 특정 키만 따로 백업을 할 수 있습니다.
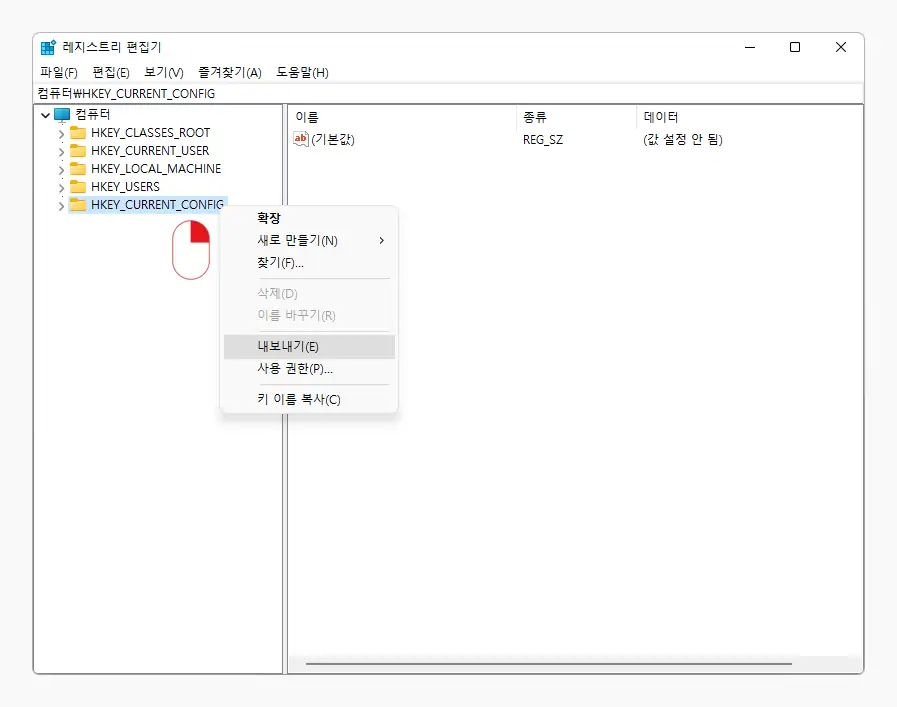
- 백업 이 필요한 키를 마우스 오른쪽 버튼으로 클릭하면 컨텍스트메뉴가 열리게 되는데 이곳에서 내보내기(E)를 선택합니다.
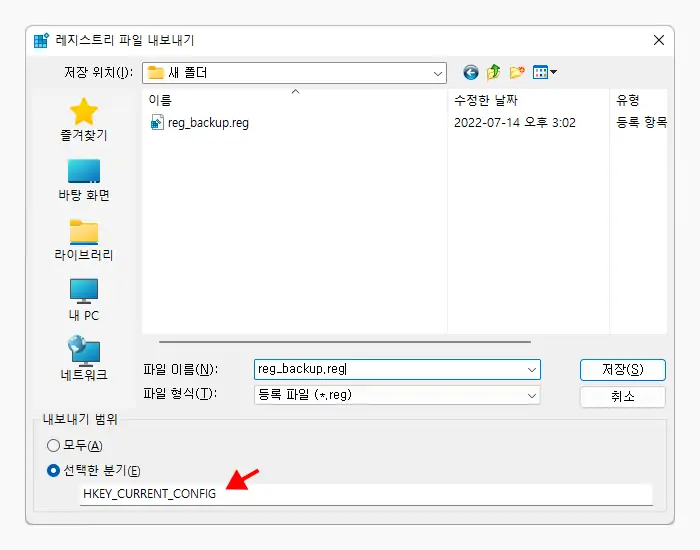
- 레지스트리 파일 내보내기 패널이 활성화되는데 이곳에서 파일 이름(N)에 식별이 용이한 이름으로 채운 다음 저장(S) 버튼을 클릭하면 저장이 완료 됩니다. 내보내기 범위가 전체 백업 시 에는 모두(A) 라디오에 체크되어 있었지만 현재는 선택한 분기(E) 에 체크 되어 있는 것을 볼 수 있습니다. 백업 된 파일을
파일이름.reg형식으로 저장 됩니다.
레지스트리 복원하는 방법
위 과정으로 백업 한 레지스트리를 레지스트리 편집기에서 다시 복구하는 방법입니다.
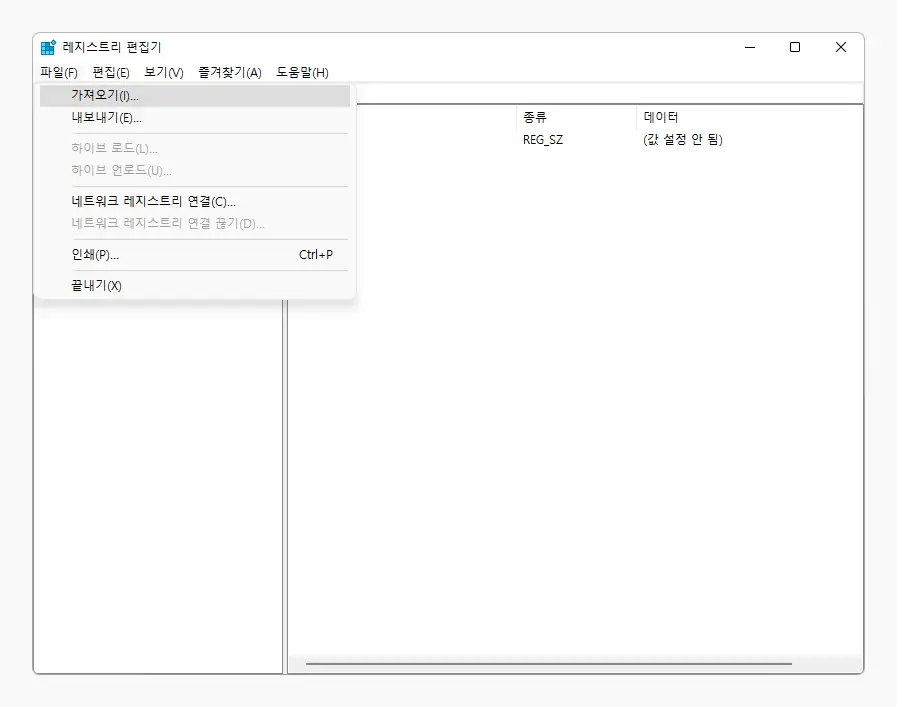
- 레지스트리 편집기메인 메뉴바에서 파일(F)을 클릭 해 드롭다운 메뉴를 열고 가져오기(I)를 선택합니다.
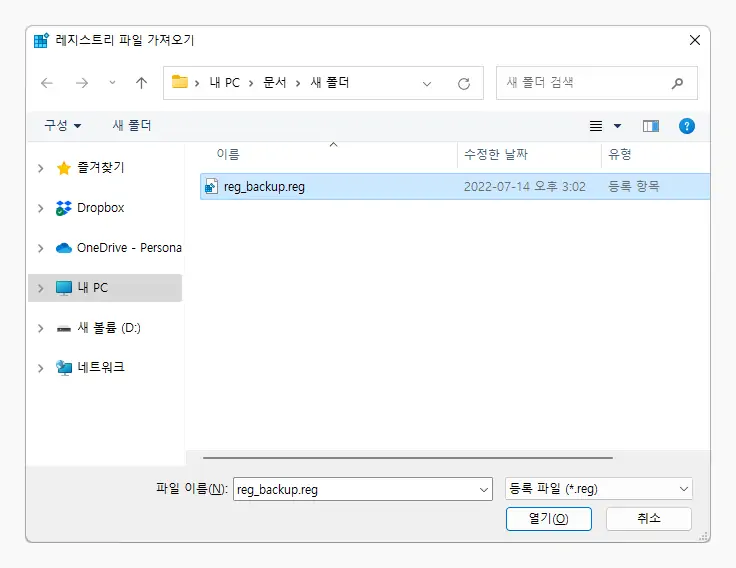
- 레지스트리 파일 가져오기 패널이 활성화되는데 이곳에서 앞서 백업 해둔.reg 형식의 파일을 찾아 열기(O) 버튼을 클릭하면 백업 과정이 진행 됩니다. 일반적으로 수초 내로 완료 되지만 상황에 따라 가져오기 시간이 조금 더 길어 질 수 있습니다.
마무리
이렇게, 윈도우 11 에서 레지스트리를 백업하는 방법에 대해 알아 보았습니다.
위 안내한 백업 과정은 아주 간단하기 때문에 초보 사용자라고 하더라도 쉽게 진행할 수 있습니다.
레지스트리 편집기를 수정하고자 한다면 위 과정을 통해 필히 백업 해 두고 진행 하시길 바랍니다.