이전 포스트에서 오토핫키의 기능 과 장점 및 단점 등을 정리 했었습니다. 이제 본격적으로 오토핫키를 시작해보려고 하는데요. 우선 오토핫키를 현재 사용 중인 PC 에 설치해야 합니다.
오토핫키는 공식 사이트를 통해서 다운로드할 수 있으며 용량 자체가 작고 설치 과정 또한 간단하니 어렵지 않게 진행 할 수 있습니다. 그래서 오늘은 사용 중인 PC 에 AutoHotKey 오토핫키 설치 파일을 다운로드 하고 설치 하는 과정에 대해서 알아 봅니다.
본문은 아래 튜토리얼 환경에서 ezis.org가 직접 검증 된 내용으로 작성 한 것 이지만, 각자 사용 환경이 다르기에 일부 사용자는 내용과 다른 결과가 나타날 수도 있습니다. 단순 하게 참고용으로 활용바랍니다.
튜토리얼 환경 : 윈도우 11, AutoHotKey_1.1.34.02
오토핫키 설치 파일 다운로드
오토핫키 공식 사이트로 이동 후 설치 파일을 다운로드합니다.
AutoHotKey 사이트 이동
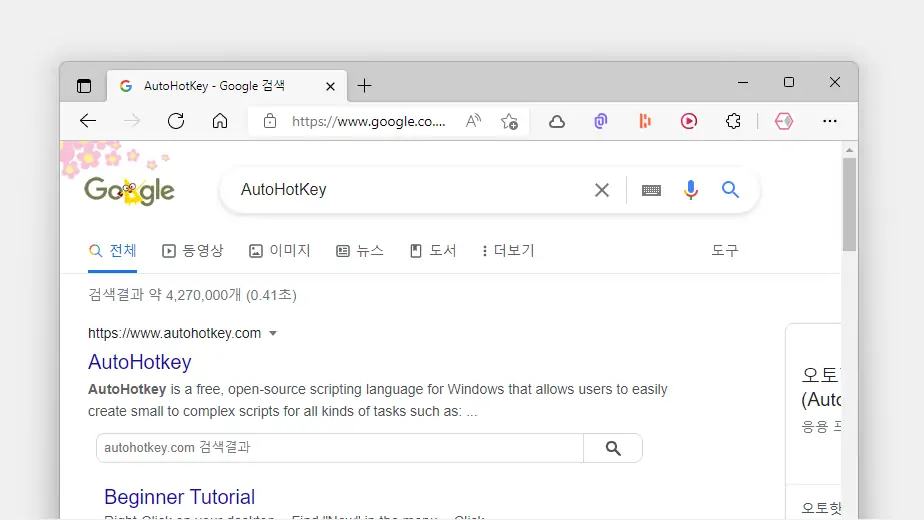
- 선호 하는 검색엔진 에서
AutoHotKey또는오토핫키로 검색을 합니다. 구글에서 고급 검색 을 사용 하면 보다 정확한 결과를 얻을 수 있습니다. - 검색결과 중 상단에 위치한 AutoHotKey 링크를 클릭 해 접속 해 줍니다. 아래 바로가기를 통해 빠르게 이동 할 수 있습니다.
바로가기: AutoHotKey
AutoHotKey 설치 파일 다운로드
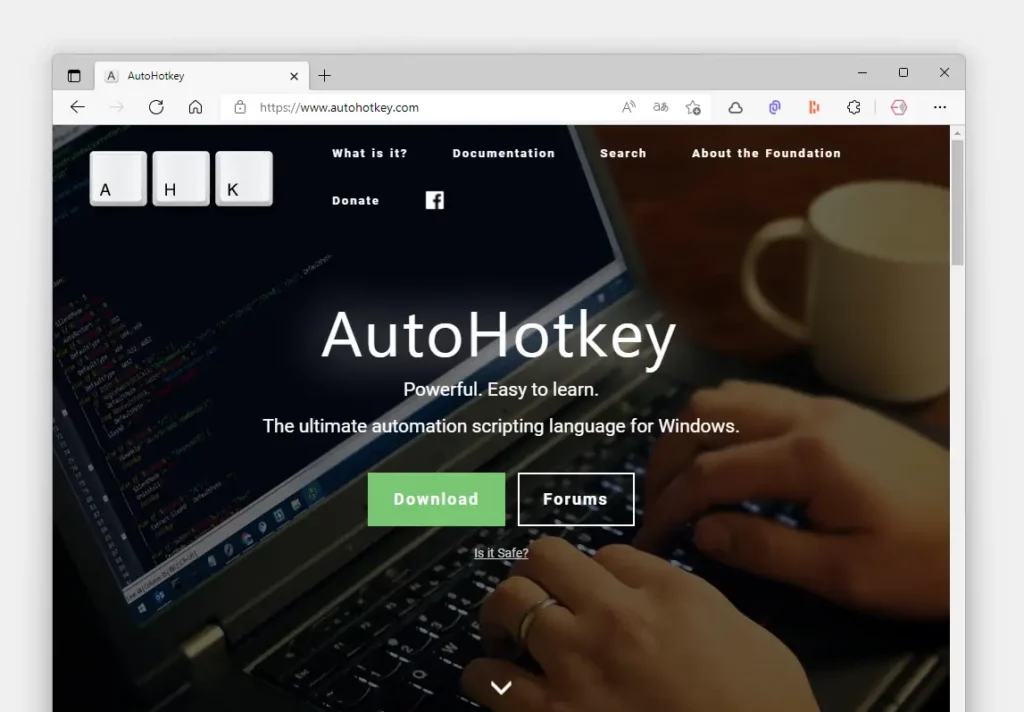
- 사이트 접속 후 중앙에 위치한 Download 버튼을 클릭합니다.

- Download Current Version 이라고 된 버튼을 클릭하면 현재 버전을 바로 다운로드할 수 있습니다.
오토핫키 설치
다우로드한 오토핫키 설치 파일을 통해 설치를 진행합니다. 설치 마법사로 진행 되기 때문에 간단하게 설치할 수 있습니다.
설치 파일 실행
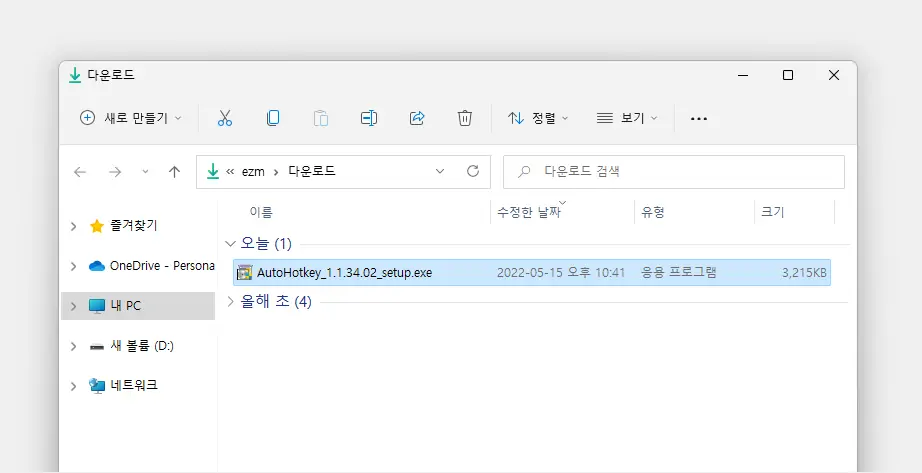
- 다운로드 경로로 이동 하면 AutoHotkey_✱.✱.✱✱.✱✱_setup.exe 형식의 실행 파일을 찾을 수 있으며 파일을 마우스로 두 번 클릭하거나 컨텍스트 메뉴1의 열기 메뉴를 이용해 실행 합니다.
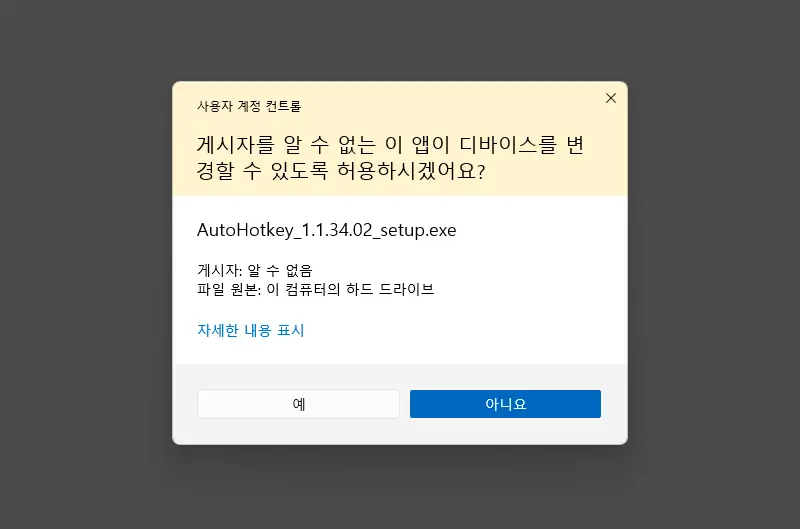
- 사용 하는 윈도우 계정의 권한 수준에 따라 '이 앱이 디바이스를 변경할 수 있도록 허용하시겠어요?' 라는 제목의 사용자 계정 컨트롤 패널이 보여질 수 있습니다. 안내하는 내용을 확인 후 설치를 계속 진행 하고 싶다면 예 버튼을 클릭합니다. 만약 사용자 계정 컨트롤이 매번 생성 되는 것이 불편 한 경우 사용자 계정 컨트롤을 비활성화 할 수도 있습니다.
설치
설치 과정이 시작 되며 설치는 설치 마법사를 통해 안내하는 단계에 따라 진행 해주면 됩니다.
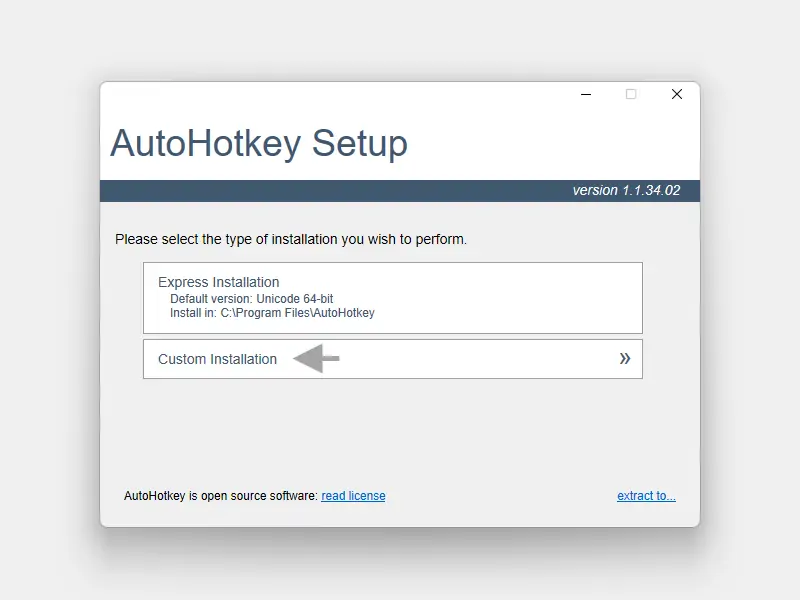
- 일반적으로는 Express Installation 을 통해 설치 해도 문제없지만 기본적인 설정을 확인 하기위해 사용자 지정 설치 옵션 인 Custom Installation 버튼을 클릭합니다.
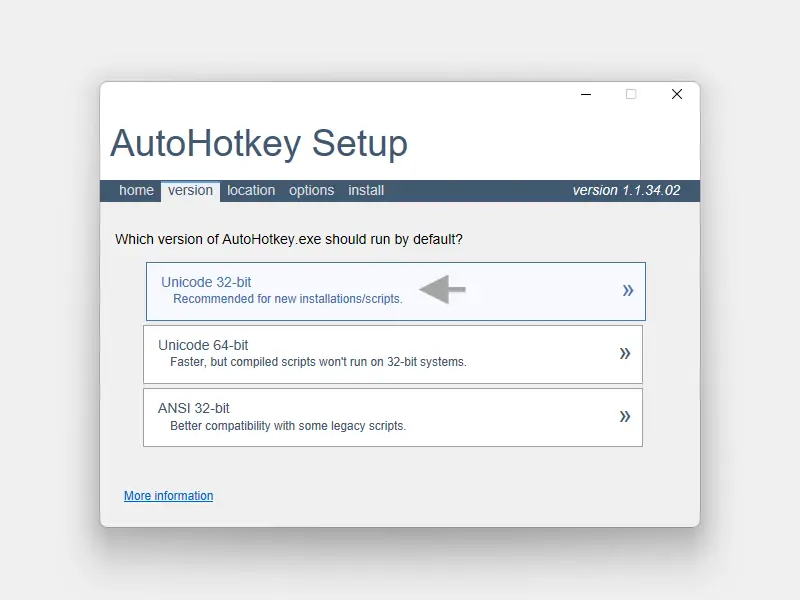
- version 단계에서는 설치 버전을 선택 합니다. Unicode 64-bit 가 디폴트로 지정 되어 있지만 아래의 내용을 참고해 원하는 버전을 선택합니다. 설명에서는 Unicode 32-bit 로 진행합니다.
Unicode: 한글 정규 표현식 등 한글 사용이 주를 이룬 다면 Unicode 버전을 사용하는게 좋습니다. 비트는 자신의 PC가 64 비트라고 하더라도 32 비트 버전으로 진행 하는 것이 빠릅니다.ANSI: Legacy scripts 를 주로 사용하는 경우, 기존 DLL 과 같이 좀 오래된 라이브러리를 사용하는 경우 ANSI 32-bit 를 사용하는 것이 좋습니다.
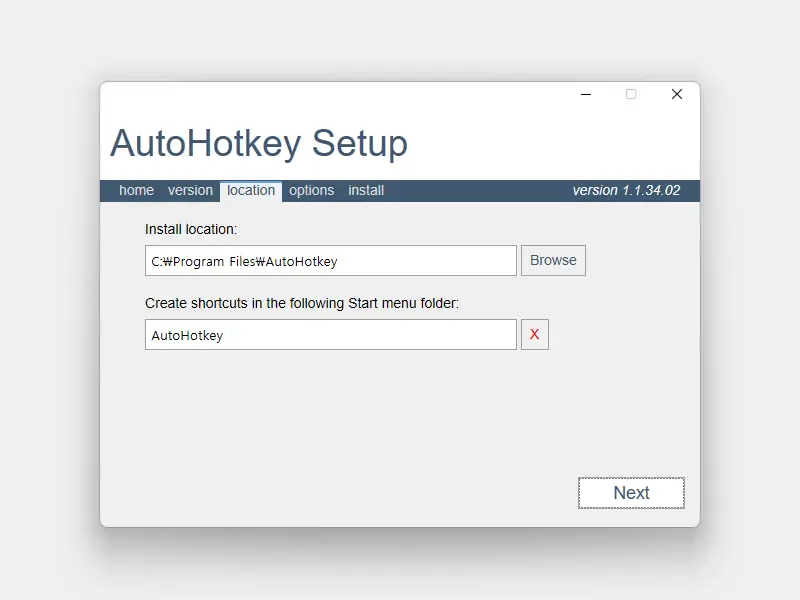
- location 단계에서 오토핫키가 설치 되는 경로를 지정 할 수 있으며 경로 지정 후 Next 버튼을 눌러 단계를 진행합니다. 설명에서는 기본 값으로 두었습니다.
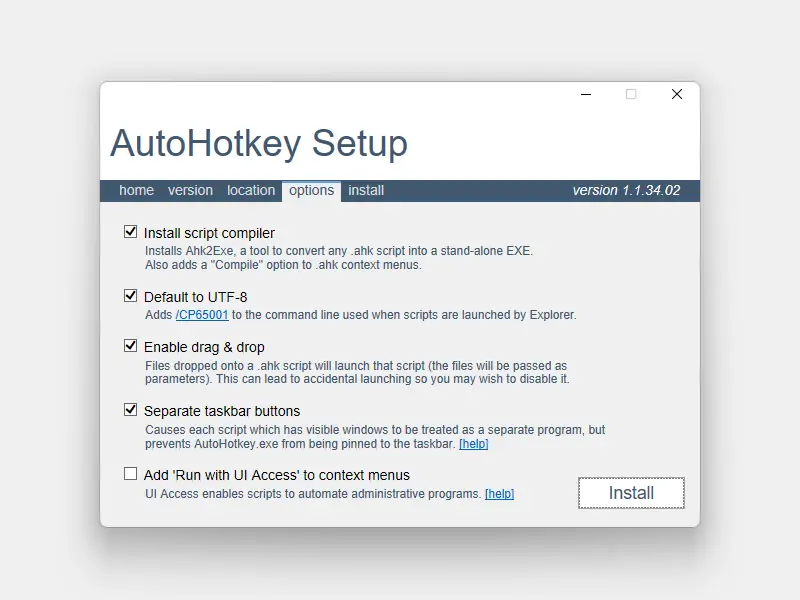
- options 단계에서 오토핫키 사용의 편의를 위한 옵션들을 활성화 하거나 비활성화 후 Install 버튼을 클릭하면 설치가 진행 됩니다.
Install script compiler: .ahk 파일을 .exe 파일로 컴파일 할 수 있는 컴파일러를 같이 설치한다는 옵션으로 필히 체크 후 진행합니다.- 그 외 기타 옵션 또한 그대로 두고 진행합니다.
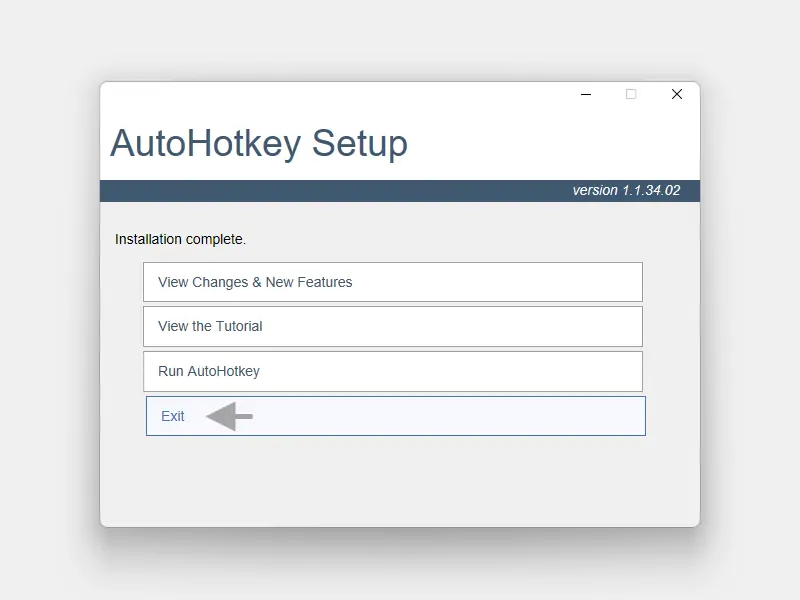
- 설치라고 했지만 일반적인 로딩이 진행 되는 설치가 아닌 프로그래밍 언어의 소스 코드를 바로 실행하는 컴퓨터 프로그램 또는 환경이 세팅 된 것으로 보면 됩니다. Exit 버튼을 눌러 설치를 종료합니다.
설치 완료 확인
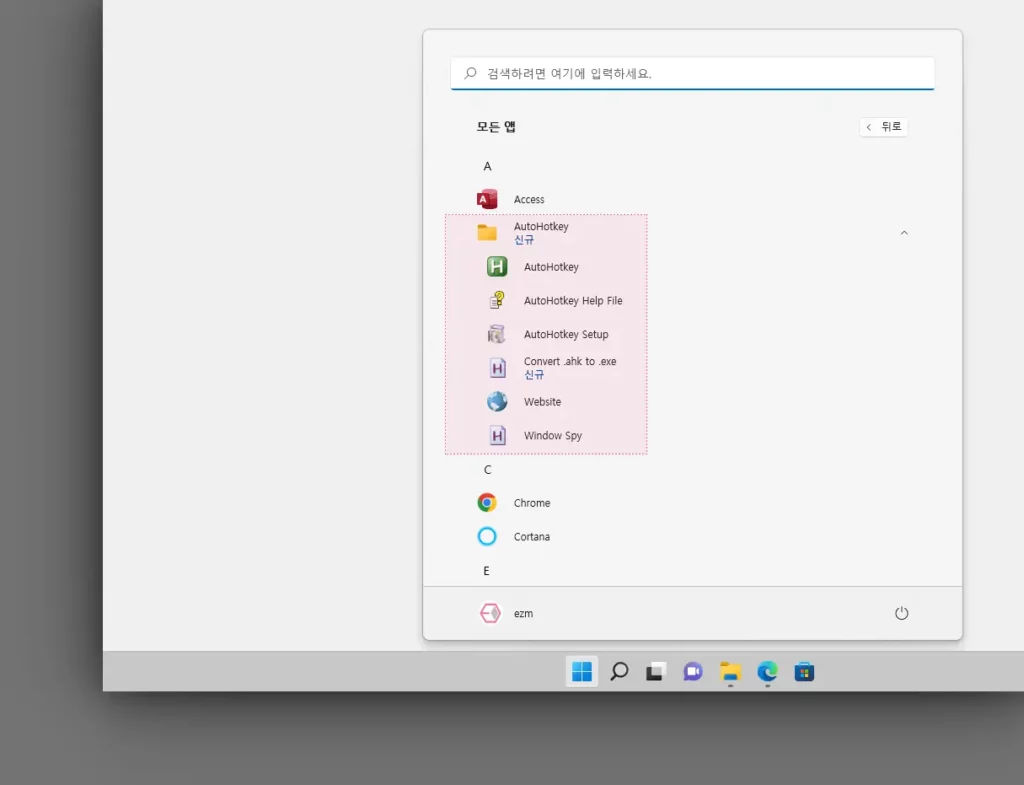
설치가 완료 되면 설치 경로 또는 모든 앱을 통해서 AutoHotkey 와 관련 된 모든 설치 프로그램을 확인 할 수 있습니다.
마무리
이렇게, 사용 중인 PC 에 AutoHotKey 오토핫키 설치 파일을 다운로드 하고 설치 하는 과정에 대해 알아 보았습니다.
용량 자체가 크지 않기 때문에 설치 파일 다운로드 간 별 다른 어려움 없이 진행 할 수 있었습니다.